Uso elevado de la CPU en DaVinci Resolve: cómo reducirlo
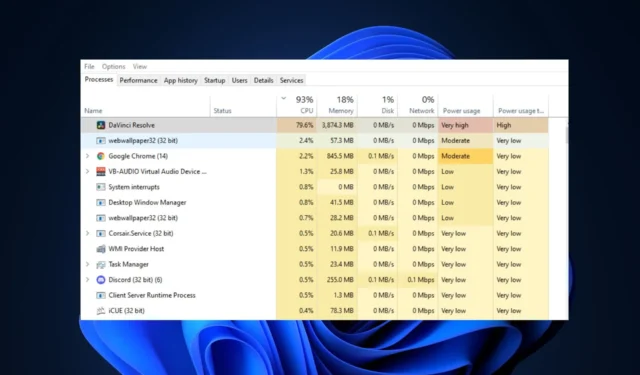
DaVinci Resolve es uno de los programas de edición de video más populares disponibles en la actualidad. Sin embargo, los usuarios han experimentado un alto uso de la CPU mientras usaban la aplicación, lo que puede afectar la salud y el rendimiento de su PC.
Si experimenta un uso elevado de la CPU en DaVinci Resolve, este artículo le proporcionará pasos para ayudarlo a corregir el error.
¿Qué causa el alto uso de CPU de DaVinci Resolve?
Las siguientes son algunas de las causas más comunes del alto uso de la CPU en DaVinci Resolve:
- La PC no cumple con los requisitos: la mayoría de las aplicaciones y programas modernos tienen requisitos mínimos específicos del sistema que las PC deben tener antes de poder ejecutar el software. Si su PC no cumple con los requisitos mínimos del sistema para DaVinci Resolve, experimentará un alto uso de la CPU.
- Software obsoleto: los desarrolladores suelen publicar actualizaciones para corregir errores y fallas. Si su versión de DaVinci Resolve está desactualizada, es probable que experimente errores como un uso elevado de la CPU.
- Archivos de aplicación corruptos: a veces, puede desencadenar errores de aplicación si el software tiene archivos de sistema corruptos . Los archivos pueden corromperse con virus, cierres forzados del sistema y más.
¿Cómo puedo solucionar el uso elevado de CPU de DaVinci Resolve?
Antes de continuar con soluciones más avanzadas, aquí hay un par de soluciones rápidas que puede intentar:
- Reinicie su PC.
- Cierra la aplicación DaVinci Resolve y reiníciala.
- Analizar en busca de virus y malware.
Si el error persiste después de aplicar esas soluciones rápidas, aquí hay un par de soluciones avanzadas que puede intentar:
1. Verifique si su PC cumple con los requisitos de software
Como la mayoría del software moderno, DaVinci Resolve tiene un requisito mínimo del sistema que todas las PC deben cumplir para ejecutar el software de manera eficiente. Si su PC no cumple con los requisitos mínimos del sistema para DaVinci Resolve, puede causar un uso elevado de la CPU.
Los requisitos mínimos para que DaVinci Resolve funcione sin problemas en su PC son:
- 16 GB de memoria del sistema. 32 GB al usar Fusion.
- Blackmagic Design Desktop Video 10.4.1 o posterior.
- GPU integrada o GPU discreta con al menos 2 GB de VRAM.
- GPU compatible con OpenCL 1.2 o CUDA 11.
- Versión del controlador NVIDIA/AMD/Intel GPU: según lo requiera su GPU.
Si su PC no cumple con alguno de los requisitos anteriores, experimentará un alto uso de la CPU mientras usa DaVinci Resolve.
2. Actualiza DaVinci Resolve
- Haga doble clic en el acceso directo de DaVinci Resolve en la ventana de su escritorio para abrir la aplicación.
- En la ventana emergente, haga clic en la barra de menú de DaVinci Resolve y seleccione Buscar actualizaciones.
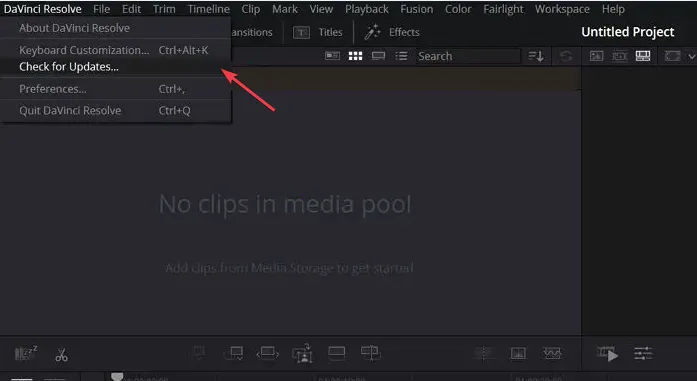
- Si hay actualizaciones disponibles, haga clic en él para descargarlo e instalarlo en su PC.
A veces, puede experimentar un uso elevado de la CPU debido a errores en las actualizaciones anteriores. En tal caso, deberá actualizar DaVinci Resolve para corregir el error.
Puede actualizar DaVinci Resolve navegando al sitio web de BlackMagic Design y buscar la última versión del programa.
3. Cierra los programas en segundo plano innecesarios
- Haga clic con el botón derecho en el menú Inicio y haga clic en Administrador de tareas.
- En la ventana del Administrador de tareas, haga clic en cualquiera de las aplicaciones/servicios que consumen su memoria y CPU y seleccione Finalizar tarea.

- Repita el proceso hasta que haya cerrado todas las tareas de drenaje de memoria.
4. Ajuste la configuración de la GPU
- Inicie la aplicación DaVinci Resolve haciendo doble clic en el icono de la ventana del escritorio.
- En la siguiente ventana, haga clic en la barra de menú de DaVinci Resolve y seleccione Preferencias .
- Vaya a la pestaña Memoria y GPU y desmarque el botón junto al modo de procesamiento de GPU en la sección de configuración de GPU.
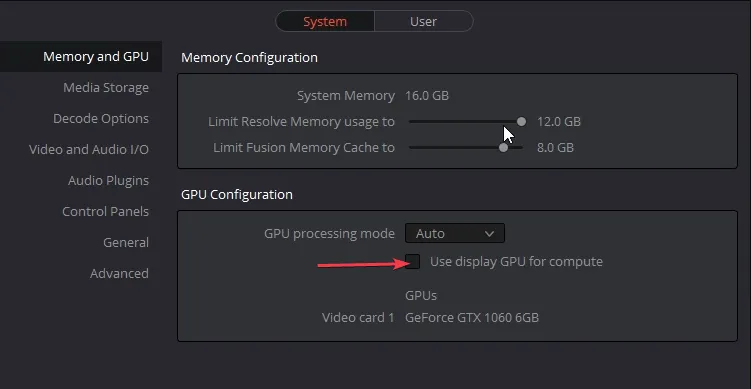
- Haga clic en el menú desplegable junto a él y seleccione OpenCL o Metal. Haga clic en Guardar para confirmar sus cambios.

- Reinicie la aplicación DaVinci Resolve para ver si se solucionó el error.
Si su tarjeta gráfica no es tan potente como las necesarias para ejecutar la resolución máxima, deberá ajustar la configuración de su GPU para corregir el uso elevado de la CPU con DaVinci Resolve.
5. Reducir la resolución de reproducción
- Inicie la aplicación DaVinci Resolve y haga clic en la opción Reproducir en la barra de menú.
- Pase el cursor sobre Resolución de proxy de línea de tiempo y seleccione Modo proxy.

- Seleccione la mitad o un cuarto de resolución para optimizar el rendimiento de la aplicación.
En algunos casos, la Resolución de reproducción se establece en Alta de forma predeterminada. Para las PC de gama alta, esto no afecta el rendimiento de la PC, pero para las PC más bajas, deberá reducir la resolución de reproducción para corregir el uso elevado de la CPU.
6. Ajuste la configuración a Medios optimizados
- Inicie la aplicación DaVinci Resolve y presione Shift+ 9para abrir Configuración del proyecto.
- Vaya a Configuración maestra y localice la sección Caché de procesamiento y medios optimizados.
- Seleccione DNxHR en el menú desplegable o elija DNxHR LB para un tamaño más pequeño y una generación de medios más rápida.

- Navegue a la página Medios en el grupo de medios, haga clic con el botón derecho en el clip que desea optimizar y seleccione Optimizar medios.
- Haga clic en Reproducción en la parte superior de la ventana y seleccione Usar medios optimizados si está disponible.
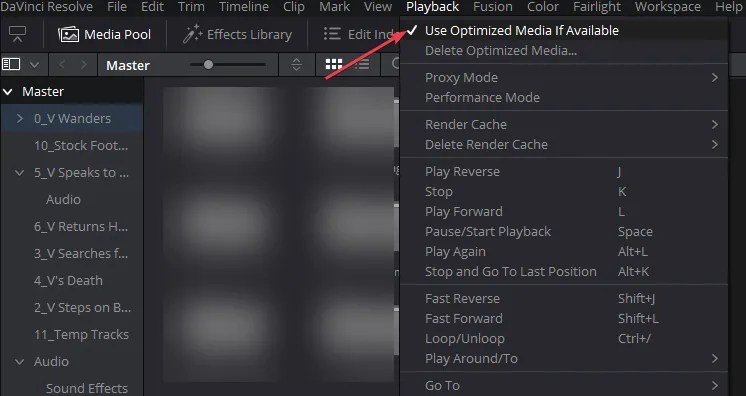
- Cierra la aplicación y reiníciala para ver si se solucionó el error.
Los medios que importe a DaVinci Resolve deben ser compatibles con las especificaciones y los recursos de su PC. Full HD es la resolución recomendada para ejecutar DaVinci Resolve, pero si opta por 4K o resoluciones superiores, experimentará un alto uso de la CPU.
Por lo tanto, deberá convertir los medios a una resolución optimizada que no afecte el rendimiento de su PC.
El alto uso de la CPU en la mayoría de las aplicaciones se activa cuando su PC no cumple con los requisitos mínimos del sistema. Sin embargo, como hemos visto en este artículo, también puede desencadenarse por otros factores.
Sin embargo, puede corregir el error siguiendo los pasos descritos en este artículo. Si ya resolvió el error utilizando métodos alternativos, puede informarnos en los comentarios a continuación.



Deja una respuesta