Transposición de datos en MS Excel

Después de ingresar datos en su hoja de cálculo, es posible que los datos estén mejor organizados en un formato diferente. Es posible que desee convertir columnas en filas o viceversa. Este tutorial demuestra dos enfoques para transponer datos en Microsoft Excel.
Para transponer datos, utilice Copiar y Pegar especial.
Usar la herramienta Pegado especial en Excel es un enfoque simple para transponer datos. Puede, por ejemplo, copiar datos de una columna y pegarlos como una fila sin reubicar manualmente los datos de la columna.
- Elija los datos a transponer. Simplemente mueva su puntero entre las celdas para lograr esto.
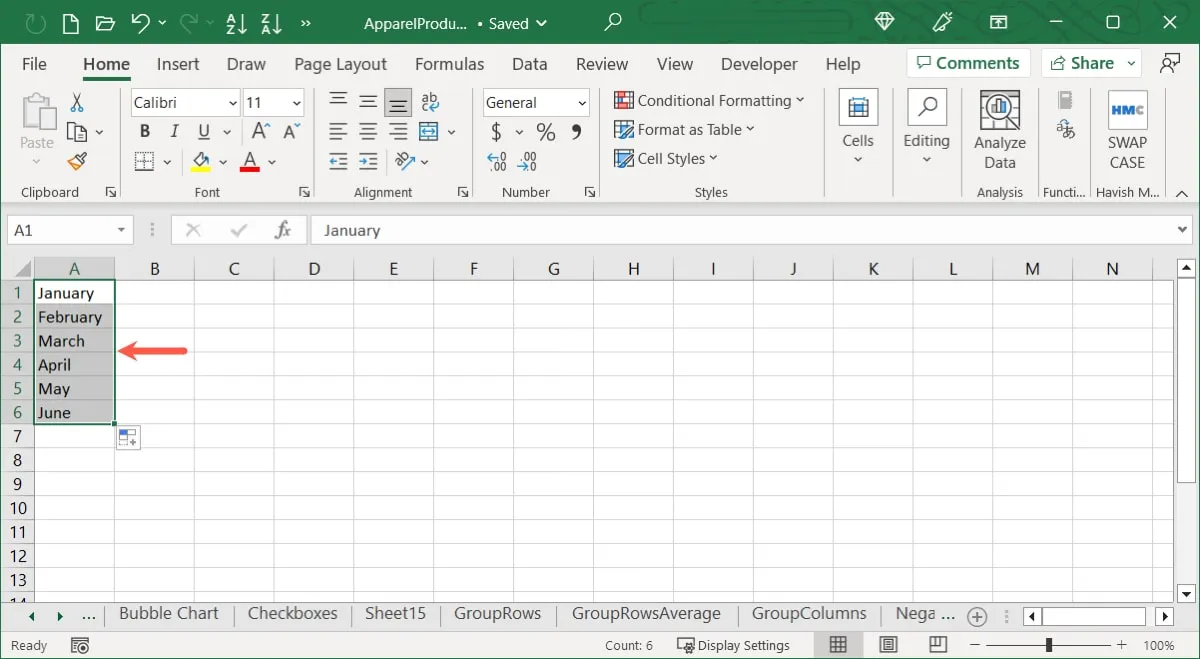
- Haga clic derecho en una de las celdas elegidas y seleccione «Copiar», o haga clic en «Copiar» en el área del Portapapeles de la cinta de la pestaña «Inicio».
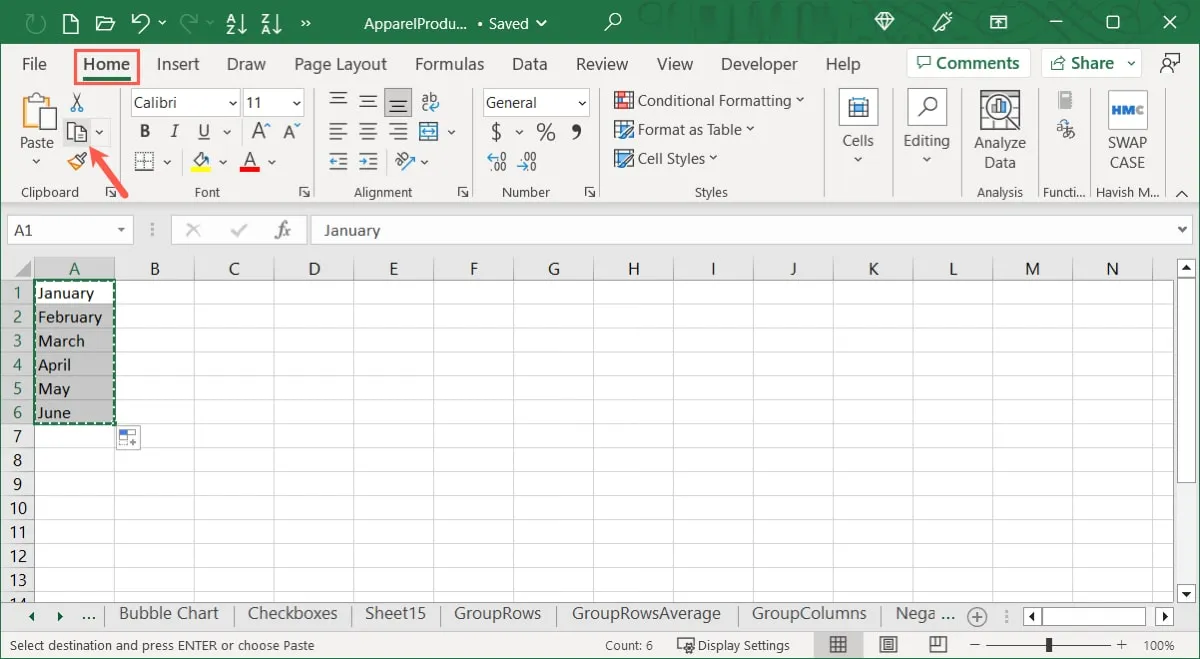
- Elija la primera celda donde desea que vayan los datos. Debe seleccionar una ubicación separada en su hoja que no esté encima de los datos existentes. Esto elimina errores y le permite validar que los datos se transponen correctamente sin sobrescribir ningún dato.
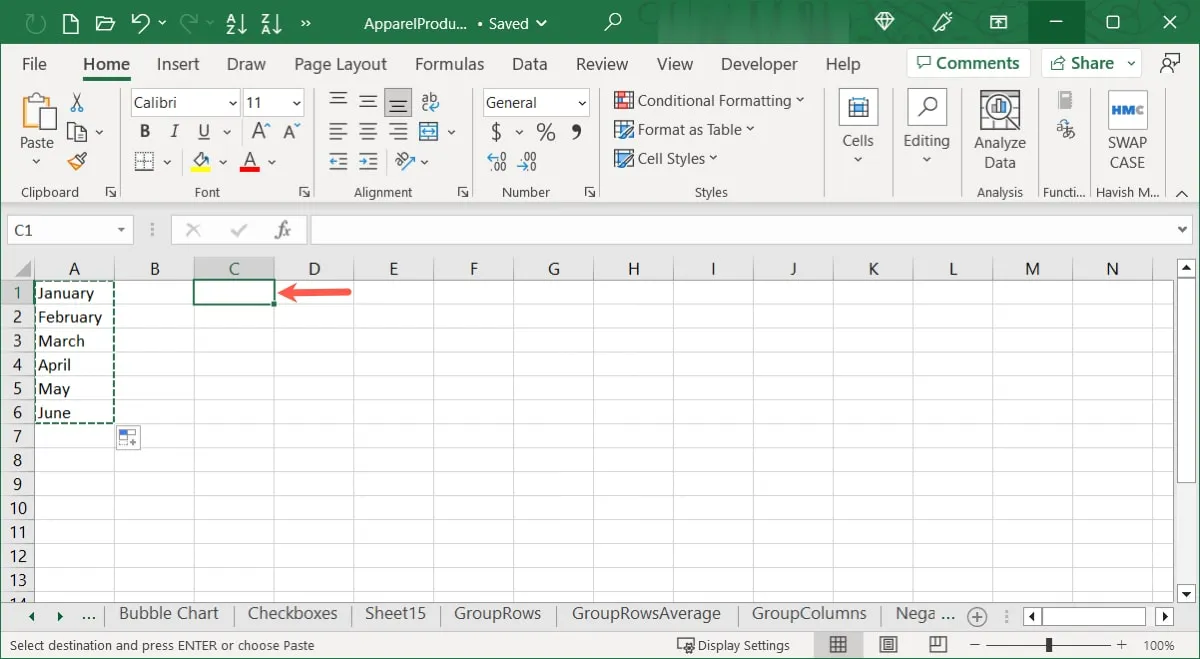
- Haga clic derecho en la celda, elija «Pegado especial» y luego elija «Pegado especial» en el menú emergente, o haga clic en el menú desplegable «Pegado especial» en la pestaña «Inicio» y luego seleccione «Pegado especial». ”
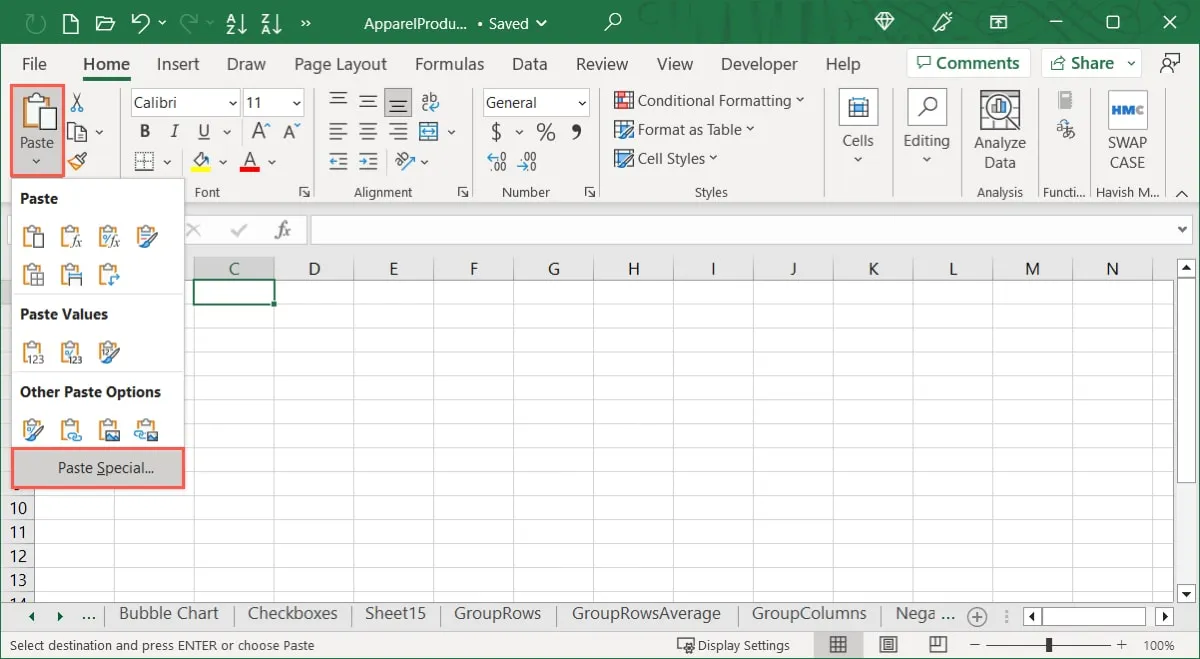
- Si lo desea, puede elegir una opción específica de «Pegar» en la parte superior del cuadro Pegado especial. Elija «Todos» para pegar los datos exactamente como están. Si desea agregar o eliminar datos de los datos pegados, puede elegir una «Operación» en la parte inferior del cuadro.
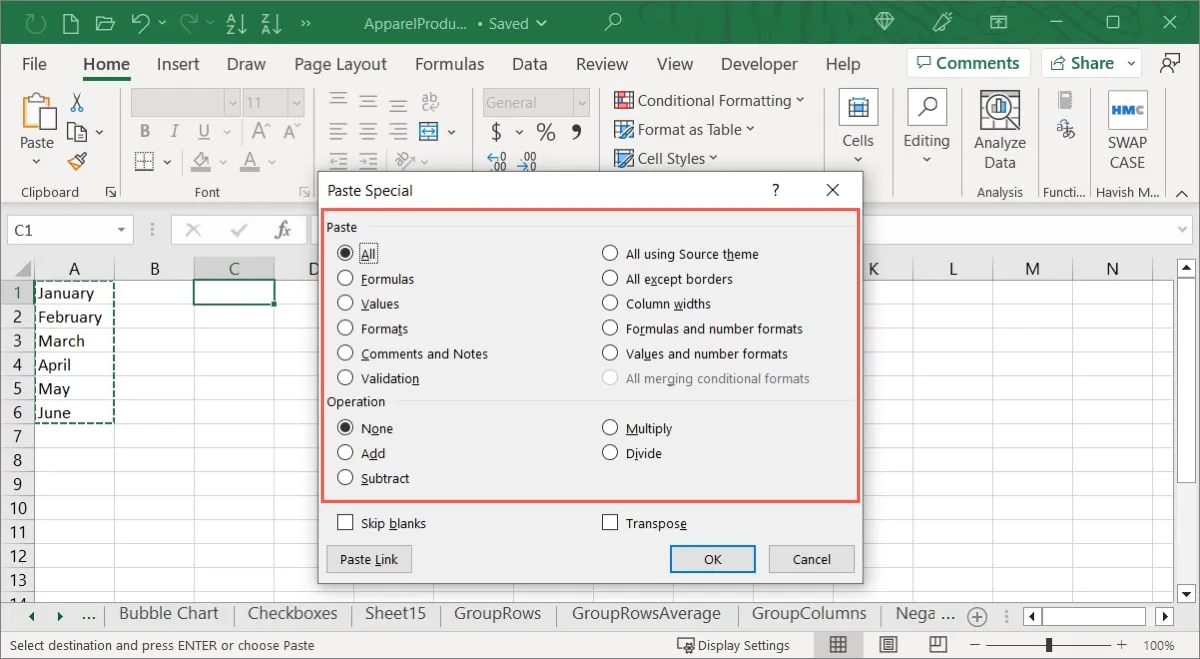
- Marque la casilla «Transponer» en la parte inferior del cuadro y haga clic en «Aceptar» para pegar los datos.
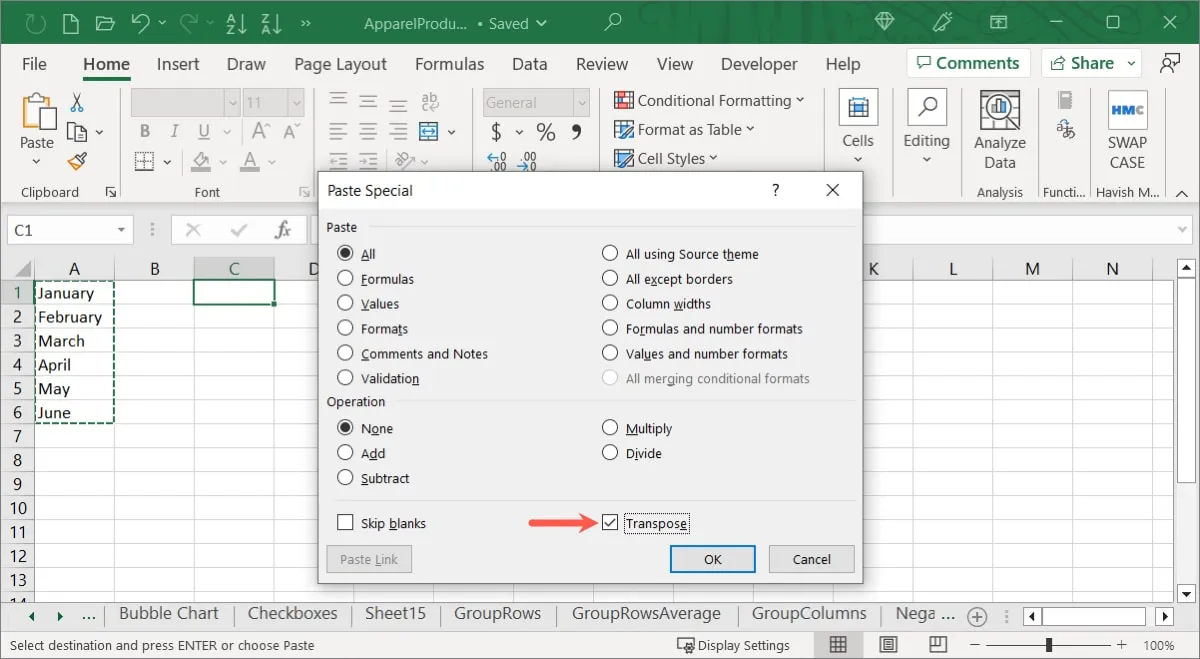
- Dependiendo de sus elecciones, sus datos se pegarán de una columna a una fila o viceversa. Si lo desea, puede eliminar los datos originales.
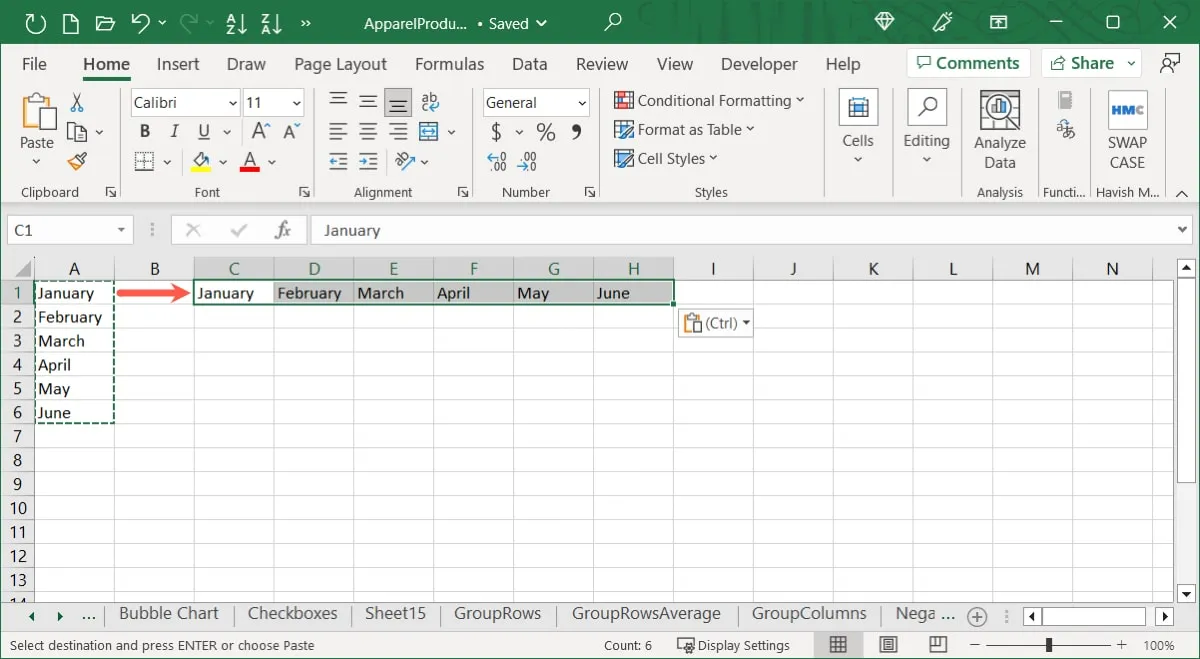
En Excel, use la función TRANSPONER.
La función TRANSPOSE en Excel también se puede usar para transponer datos. Esta opción opera de manera similar a las operaciones anteriores; sin embargo, puede utilizar la función para transponer los datos de la tabla si es necesario. Esta es una restricción actual de la capacidad de transposición especial de pegado.
La sintaxis de la fórmula es TRANSPOSE (rango), donde se ingresan las referencias de celda para el rango o matriz que se transpondrá.
- Ingrese la fórmula de la función TRANSPONER después de seleccionar la celda inicial donde desea insertar los datos. Transponiendo el rango A1 a C7 de nuestra base de datos como ejemplo. Así es como funciona:
=TRANSPOSE(A1:C7)
- Cuando vea la vista previa en Excel para Microsoft 365, presione Entrar.
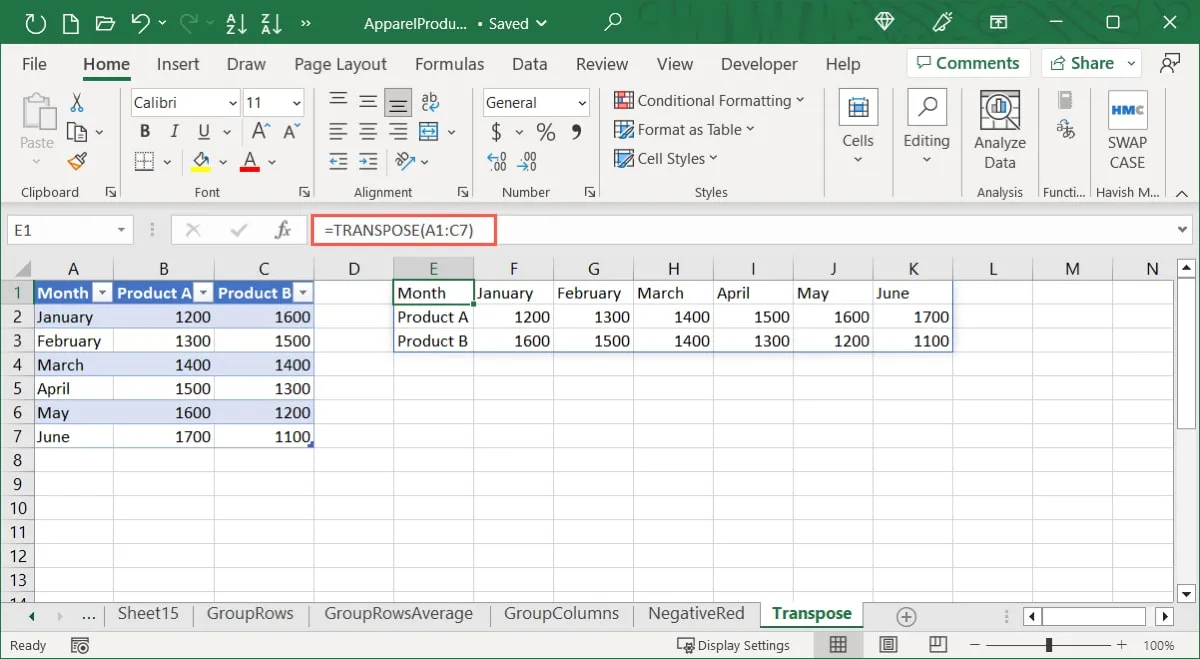
- Si usa una versión diferente de Excel, use Ctrl + Shift + Enter para envolver la fórmula entre corchetes, ya que la función utiliza una fórmula de matriz que no se admite de la misma manera en todas las versiones de Excel.
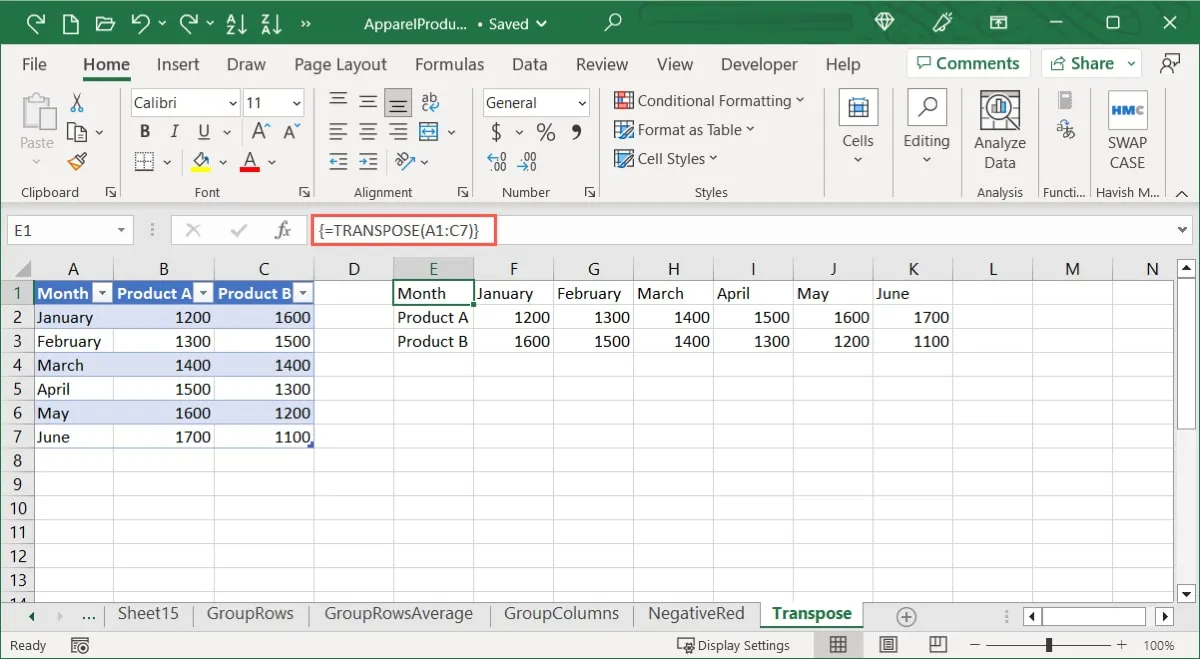
- Los datos de la columna se colocarán en una fila o viceversa. Puede eliminar los datos originales utilizando la misma técnica descrita anteriormente.
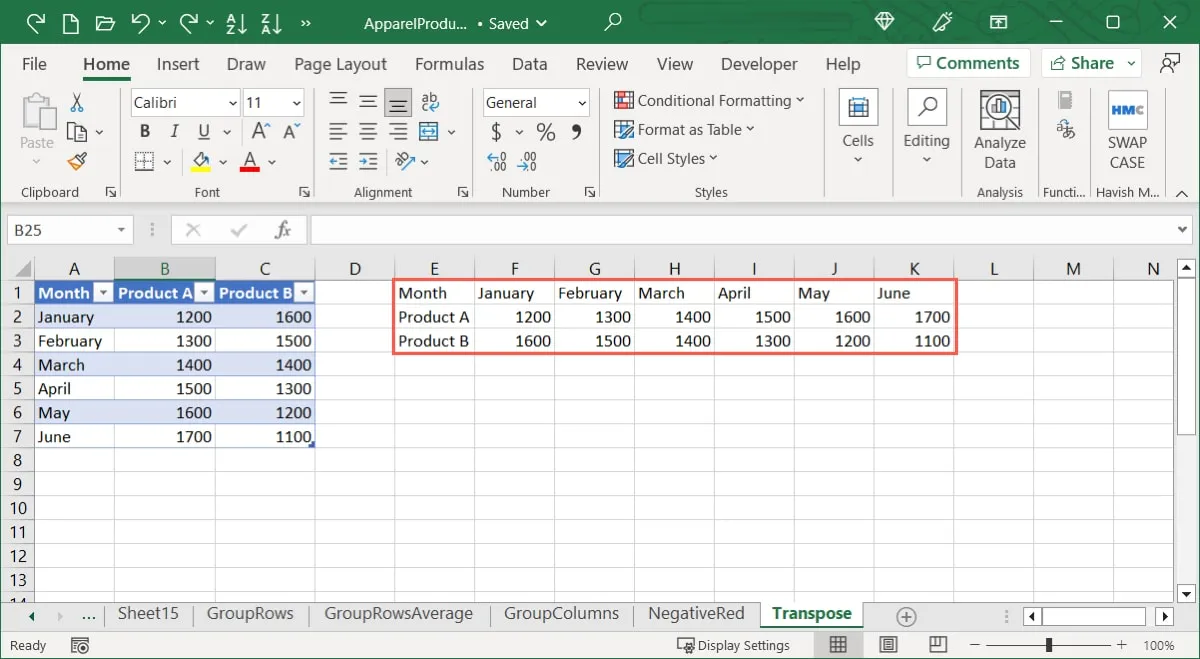
Preguntas frecuentes
¿Las fórmulas se actualizan automáticamente cuando transpongo datos?
Cuando utiliza referencias relativas para sus datos, las fórmulas de Excel se actualizan automáticamente utilizando los dos enfoques de transposición descritos anteriormente. Sin embargo, si utiliza referencias absolutas, es posible que la fórmula no se actualice como se esperaba o que genere problemas.
¿Puedo transponer datos filtrados en Excel?
Si tiene datos filtrados que desea transponer, use la opción Pegado especial. Aunque puede usar la función TRANSPONER para la fórmula eligiendo solo las celdas filtradas visibles, lo más probable es que el resultado sea inexacto.
¿Cómo deshacer la transposición de datos en Excel?
Si transpone los datos usando uno de estos enfoques y luego determina que la manera original funcionó mejor, puede deshacer la modificación. Para deshacer muchas actividades, use el botón «Deshacer» en la barra de herramientas de acceso rápido o abra el menú desplegable del botón «Deshacer».
Tenga en cuenta que después de guardar y cerrar el archivo de Excel, la opción Deshacer para operaciones anteriores ya no estará disponible. En esta situación, puede usar el procedimiento original para transponer los datos al revés.
Crédito de la imagen: Pixabay . Todas las capturas de pantalla por Sandy Writerhouse.



Deja una respuesta