¿Falta la unidad D en Windows 11? He aquí cómo recuperarlo
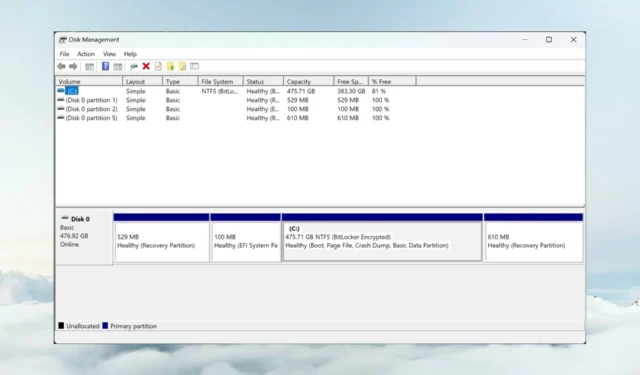
El caso de una unidad D faltante en Windows 11 suele ser fácil de resolver porque, por lo general, se trata de una conexión de cable deficiente. En esta guía, exploraremos todas las soluciones para recuperar su unidad D en Windows 11.
¿Por qué mi unidad D desapareció repentinamente?
- Especialmente si se trata de un disco externo, este problema puede deberse a una conexión imperfecta del cable de datos a su PC.
- Es posible que una actualización del sistema haya provocado una discrepancia en el controlador y, por lo tanto, la letra de su unidad D no aparecerá en el Explorador de archivos. Un controlador de unidad de disco obsoleto también podría provocar este problema.
- El daño físico a la unidad también puede hacer que desaparezca del Explorador de archivos o del sistema.
- Aunque es menos probable, el malware y los virus pueden alterar el sistema y provocar el problema de la falta de la unidad D, por lo que ejecutar un análisis antivirus completo no estaría de más.
¿Cómo restauro mi unidad D en Windows 11?
Antes de iniciar cualquier escaneo y modificación del software, asegúrese de que la unidad esté conectada correctamente a su PC. Ya sea una unidad externa o interna, si es posible, revisa el cable y la conexión entre el dispositivo y la PC.
Además, si tiene una unidad de CD o DVD instalada en su máquina, intente desconectarla temporalmente porque podría ocupar la letra D: en su PC.
1. Vuelva a escanear sus unidades usando la Administración de discos
- Haga clic derecho en el icono de Windows y seleccione Administración de discos de la lista.
- Ahora, haga clic en Acción en el menú superior y seleccione Volver a escanear discos.

- Espere a que se complete el proceso y vea si vuelve a aparecer la letra de la unidad D.
En caso de que vea el disco como espacio no asignado o partición no asignada, eso significa que primero debe formatear la unidad de destino. Un disco sin formato no aparecerá con la letra de unidad D en el Explorador de archivos.
2. Actualice los controladores y busque actualizaciones del sistema.
- Haga clic derecho en el botón Inicio y seleccione Administrador de dispositivos de la lista.
- Expanda la sección Unidades de disco , haga clic derecho en el controlador del dispositivo y seleccione Actualizar controlador en el menú desplegable.

- Haga clic en Buscar controladores automáticamente .
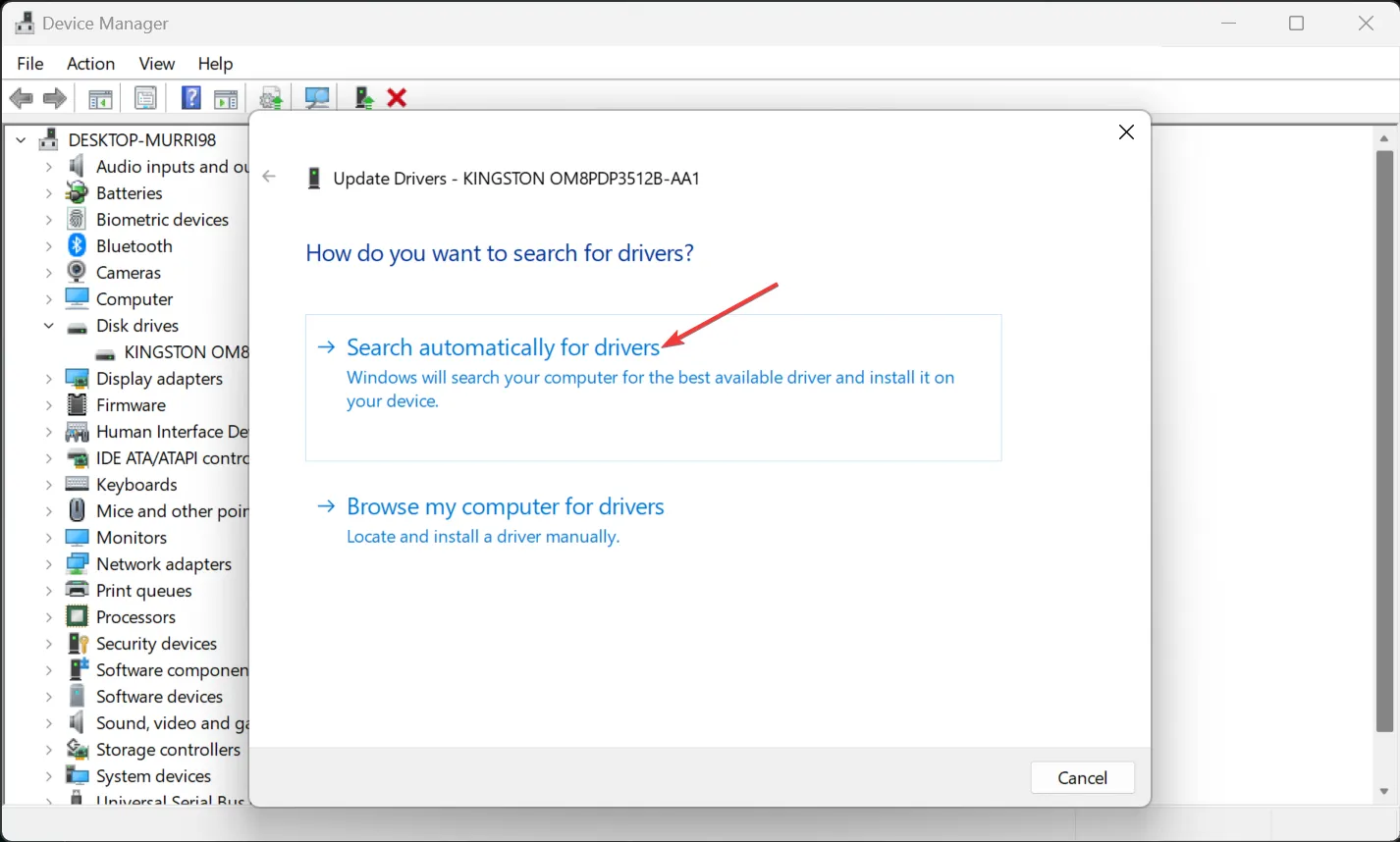
- Si el sistema identifica nuevos controladores, los instalará. También puede seleccionar la opción Propiedades en el paso 2, ir a la pestaña Controlador y elegir Revertir controlador . En caso de que el problema apareciera después de una actualización de Windows, esto restaurará el controlador de disco correcto.
- Además, escriba actualizaciones en la barra de búsqueda de Windows y seleccione Buscar actualizaciones. Desde allí, instale las últimas actualizaciones de Windows 11.
Si su unidad D es externa, también debe actualizar el controlador del puerto USB o simplemente intentar conectar el controlador a otro desde su máquina.
3. Revise su disco en busca de errores
- Haga clic en el cuadro Buscar , escriba cmd y seleccione Ejecutar como administrador para abrir el símbolo del sistema con todos los privilegios.
- Ahora, escribe o pega el siguiente comando y presiona Enter para ejecutarlo:
chkdsk d: /f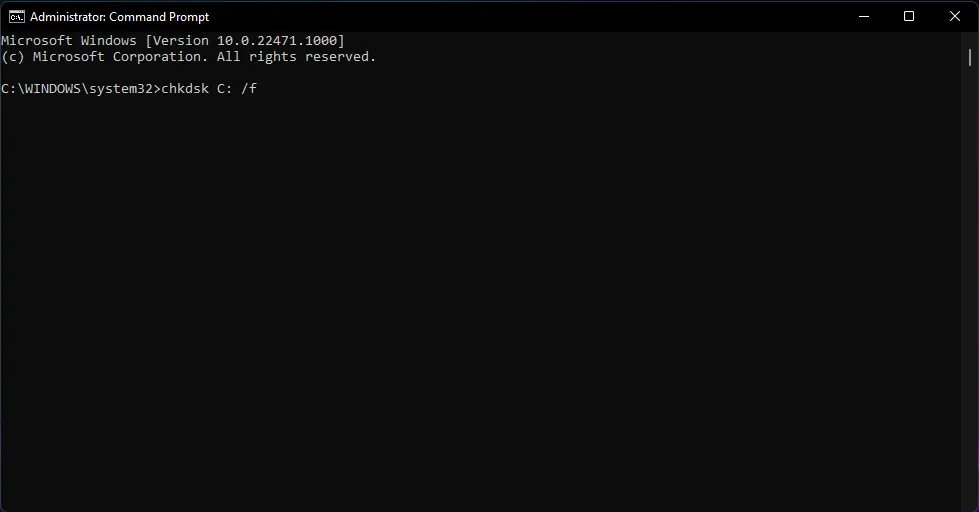
- Si la unidad D es una SSD, utilice el siguiente comando en su lugar:
chkdsk d: /f /r /x - Además, si D es una partición de su unidad C, reemplace D con C en las líneas de comando.
- Si recibe un mensaje que dice que no se puede ejecutar el análisis porque la unidad está en uso, reinicie su PC y repita el procedimiento.
4. Ejecute análisis SFC y DISM
- Escriba cmd en Buscar y seleccione Ejecutar como administrador en los resultados.
- Escriba o pegue el siguiente comando y presione Enter para ejecutarlo:
sfc /scannow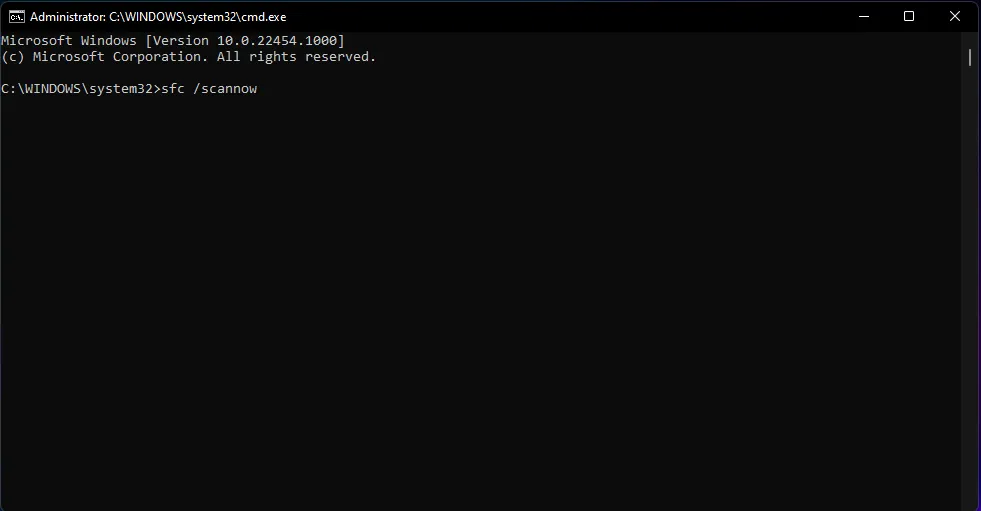
- Una vez completado el análisis, ejecute el siguiente comando:
DISM /Online /Cleanup-Image /RestoreHealth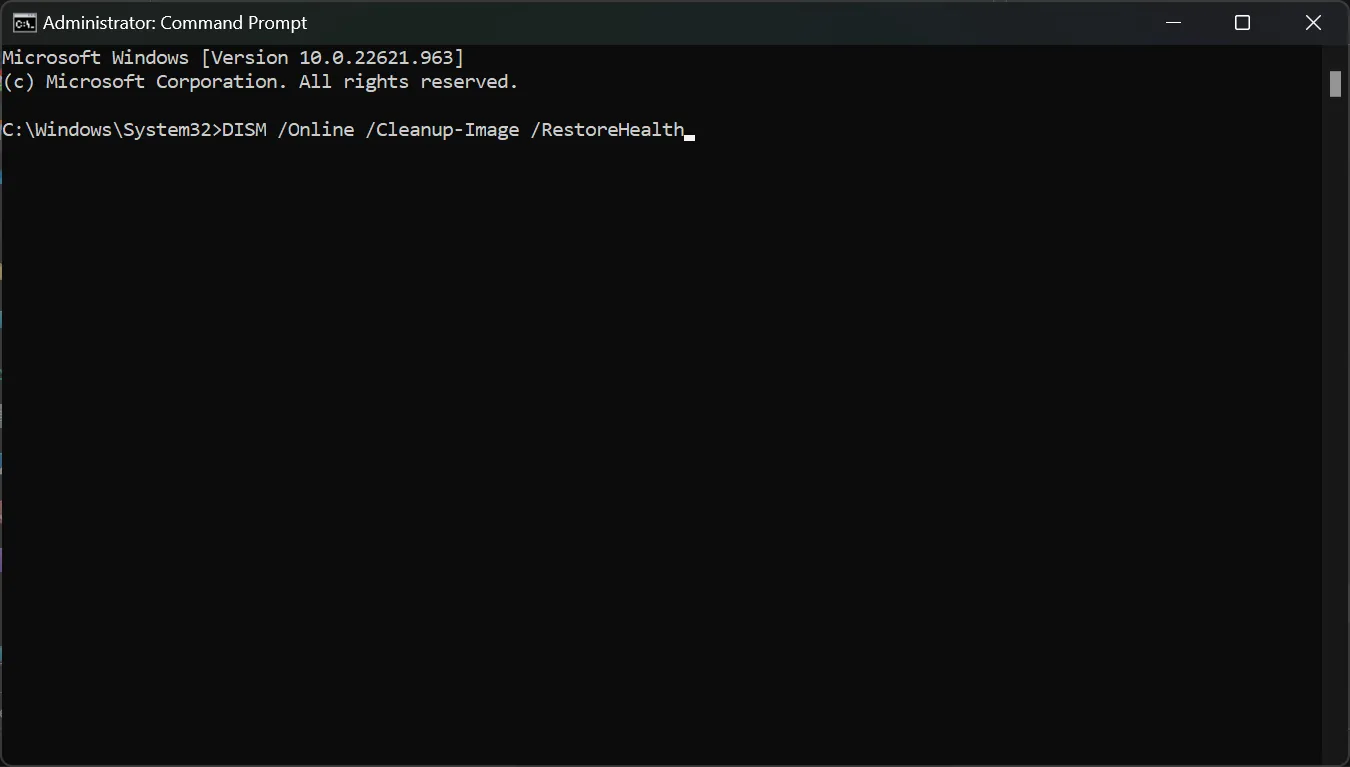
- Reinicie su PC y vea si la unidad D ha reaparecido.
Si todos estos métodos fallan, también puede intentar restaurar su Windows 11 a un momento anterior en el que aparecía su unidad D.
Consejos y trucos para evitar la desaparición de unidades en el futuro
- Mantenga los controladores del sistema actualizados mediante Actualizaciones automáticas. También puede utilizar herramientas de actualización de controladores si desea evitar los procedimientos manuales.
- Las unidades de disco pueden fallar en cualquier momento, a veces sin previo aviso, por lo que es necesario realizar copias de seguridad periódicas de los archivos de datos importantes de su PC. Y si no desea hacerlo manualmente, también existen excelentes herramientas de respaldo que lo hacen automáticamente.
- Administrar adecuadamente el espacio en el disco duro también es algo que debería interesarle. Mantenga sus carpetas y archivos perfectamente organizados y elimine programas innecesarios y archivos basura con regularidad.
- El uso de herramientas de administración de discos también lo ayudará a evaluar el estado de la unidad en cualquier momento.
¡Eso es todo! Esperamos que ahora la unidad que falta esté de vuelta y pueda acceder a sus archivos personales almacenados en ella.
Si tienes alguna pregunta o sugerencia, no dudes en dejarnos un comentario en la sección siguiente.



Deja una respuesta