Cómo personalizar los atajos de teclado de Copilot en Windows 11
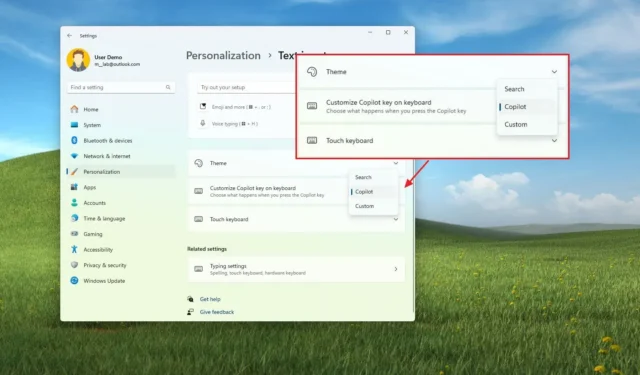
- Para modificar la acción asociada con la tecla física Copilot en Windows 11, navegue a Configuración > Personalización > Entrada de texto y ajuste la tecla del teclado a través de la configuración “Personalizar la tecla Copilot en el teclado” .
En Windows 11, puedes cambiar la función de la tecla Copiloto de tu teclado para iniciar prácticamente cualquier aplicación. Esta guía te explicará cómo realizar estos cambios.
Anunciado inicialmente como Bing Chat online, Copilot AI de Microsoft se integró posteriormente en Windows 11, presentando un panel lateral que aparece desde el lado derecho de la pantalla.
Como parte de una estrategia de marketing, Microsoft reveló más tarde que los nuevos teclados incluirían una tecla Copilot física dedicada para un acceso más rápido al chatbot, proclamándolo como una de las actualizaciones más significativas de la experiencia de PC en los últimos treinta años.
Poco después, se empezaron a comercializar nuevos dispositivos, incluidos Surface Pro 10 y Surface Laptop 6, con la función Copilot actualizada. Sin embargo, la estrategia de la empresa evolucionó y dio como resultado la eliminación de la interfaz de chatbot en favor de la aplicación web Copilot, que ya no responde a la tecla Copilot.
La tecla Copilot perdió su funcionalidad inicial a partir de la compilación 22635.4225 de Windows 11 (KB5043186). Windows ahora ofrece una forma de personalizar la acción de la tecla Copilot. Esta configuración permite a los usuarios abrir Windows Search o cualquier aplicación, siempre que sea un paquete MSIX firmado. (MSIX es un formato de empaquetado de aplicaciones moderno que prioriza la seguridad y la privacidad).
Esta guía detallará los pasos necesarios para cambiar la acción de la tecla Copilot en Windows 11.
Cómo cambiar la acción de la tecla Copilot en Windows 11
Siga estos pasos para cambiar la función de la tecla Copilot física en su teclado:
-
Abra Configuración en Windows 11.
-
Haga clic en Personalización .
-
Acceda a la página de entrada de texto .
-
Opción 1: Seleccione la opción Buscar para iniciar la experiencia de búsqueda de Windows con la tecla Copilot en la configuración “Personalizar la tecla Copilot en el teclado”.
-
Opción 2: Elija la opción Personalizada en la configuración “Personalizar la tecla Copilot en el teclado”.
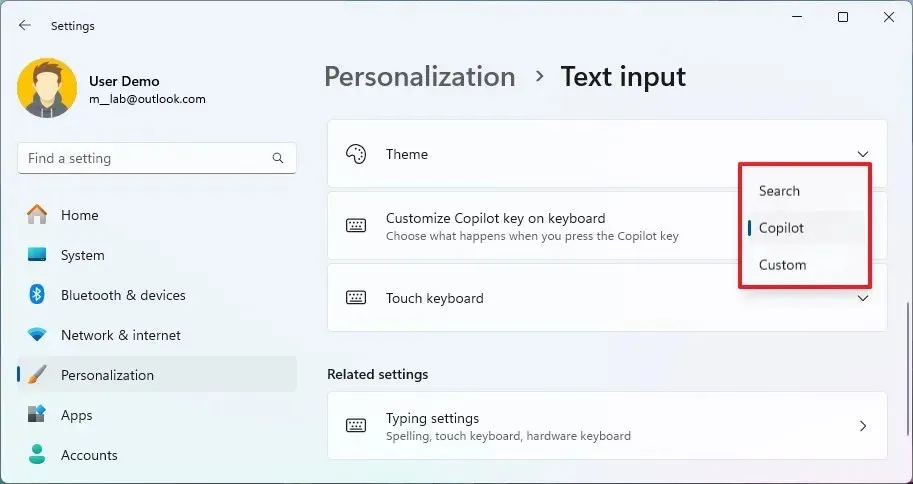
-
Seleccione la aplicación que desea iniciar con la clave física Copilot.
Nota rápida: durante la configuración, observé que Microsoft no ofrece opciones para buscar aplicaciones adicionales fuera de la lista existente. Además, las aplicaciones web instaladas a través de Edge o Chrome no son compatibles. -
Haga clic en el botón Seleccionar .
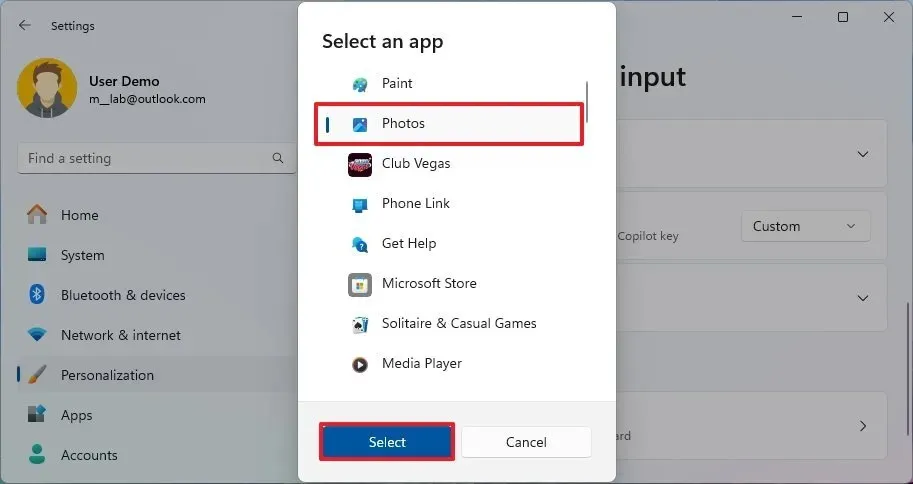
-
Opción 3: Elija “Ninguno seleccionado” para deshabilitar la tecla, si lo desea.
Después de completar estos pasos, al presionar la tecla física Copilot en su teclado se iniciará la aplicación elegida.
Si no puede encontrar esta configuración, es posible que se deba a que no está utilizando una versión del sistema operativo que admita esta opción. Al momento de escribir este artículo, la función está disponible a través del canal Beta y puede volverse ampliamente accesible con la próxima versión de Windows 11 24H2. Además, esta opción solo funciona en teclados equipados con la tecla Copilot dedicada.
Es importante tener en cuenta que solo puedes asignar aplicaciones provenientes de Microsoft Store o aquellas que utilicen el formato de paquete MSIX firmado, lo que significa que muchas de las aplicaciones instaladas en tu sistema pueden no ser utilizables. Por ejemplo, aplicaciones populares como Google Chrome, Mozilla Firefox o VLC no estaban disponibles en mi configuración. Asimismo, si bien las aplicaciones web instaladas a través de tu navegador web no se pueden configurar, puedes seleccionar Copilot, ya que también está categorizado como una aplicación web.



Deja una respuesta