Personalice Windows 11 de 20 maneras: guía paso a paso
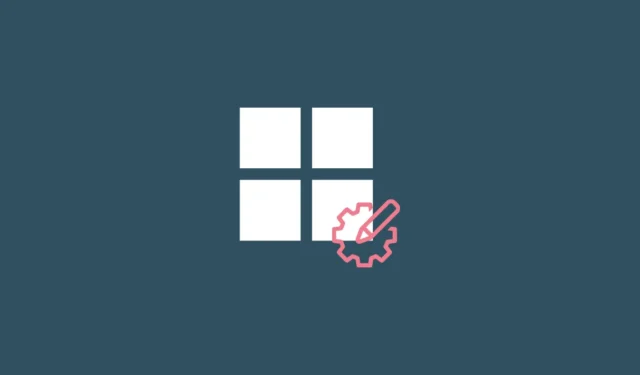
Los nuevos años vienen con nuevos comienzos. Pero las pizarras limpias también deben configurarse correctamente y alinearse con sus objetivos para asegurarse de que no está repitiendo los errores del año pasado. Lo mismo ocurre con Windows 11. Una instalación limpia no siempre está configurada correctamente para un uso eficiente de inmediato.
Microsoft planta muchas opciones y configuraciones innecesarias que la mayoría de la gente nunca usa y también hay un montón de ellas que tendrá que configurar por su cuenta. En esta guía, echamos un vistazo a los 20 principales cambios de configuración que debe realizar de inmediato para disfrutar de una experiencia de Windows mejor y más personalizada.
Los 20 principales cambios de configuración en Windows 11
Muchos usuarios ya estarían al tanto de algunos de los siguientes cambios de configuración. Pero para aquellos que no lo hacen, repasaremos los cambios que son más beneficiosos para los usuarios de Windows, independientemente de si los están realizando o no en un Windows recién instalado.
1. Personaliza la barra de tareas
La barra de tareas se encuentra en la parte inferior de la pantalla a la vista y es una de las primeras áreas que debe hacer suya. Hay algunas cosas que es posible que deba cambiar de inmediato:
1.1 Eliminar iconos no deseados de la barra de tareas
Hay muchos íconos y barras de aplicaciones no deseadas que Microsoft impone a los usuarios, como Teams, Microsoft Store, Widgets, etc. Algunos de estos, como Microsoft Store y Edge, se pueden eliminar con bastante facilidad. Haz clic derecho sobre ellos y selecciona Desanclar de la barra de tareas .
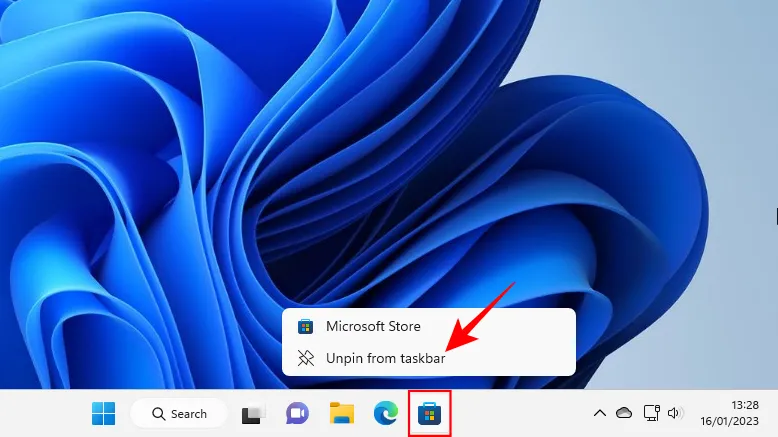
Otros íconos de la barra de tareas, como Teams Chat, Widgets, Vista de tareas y Búsqueda, se desactivarán desde la configuración de la barra de tareas. Para llegar allí, haga clic derecho en la barra de tareas y seleccione Configuración de la barra de tareas .
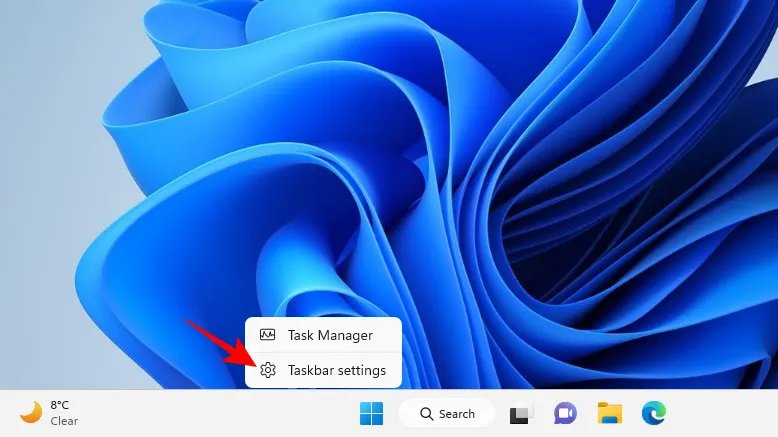
Luego deshabilite los que no desea en la barra de tareas moviendo el interruptor a la posición de apagado.
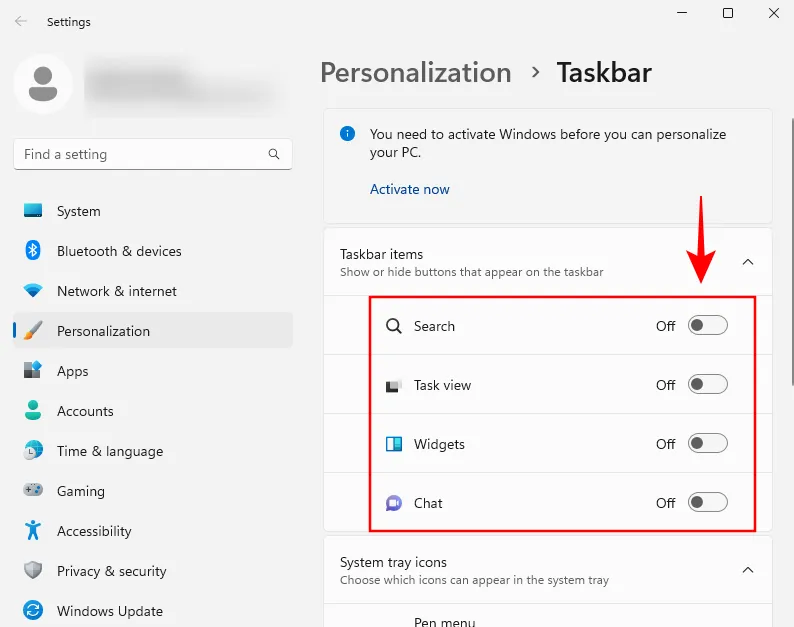
La barra de tareas ya comenzará a verse mucho más minimalista.
1.2 Agregar aplicaciones de uso frecuente a la barra de tareas
Con una barra de tareas limpia, puede agregar sus aplicaciones más utilizadas a la barra de tareas para obtener acceso a ellas con un solo clic. Para hacerlo, presione Inicio, haga clic con el botón derecho en su aplicación y seleccione Anclar a la barra de tareas .
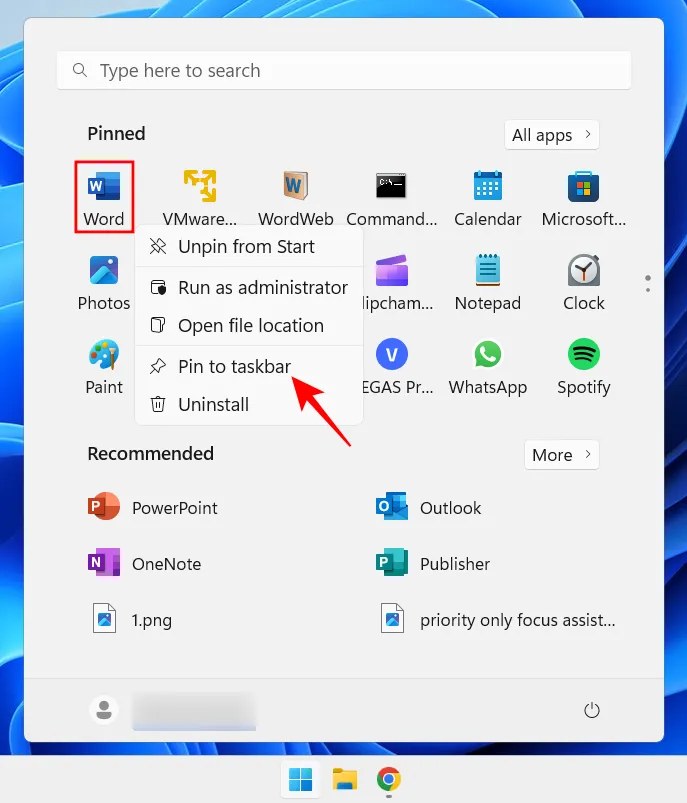
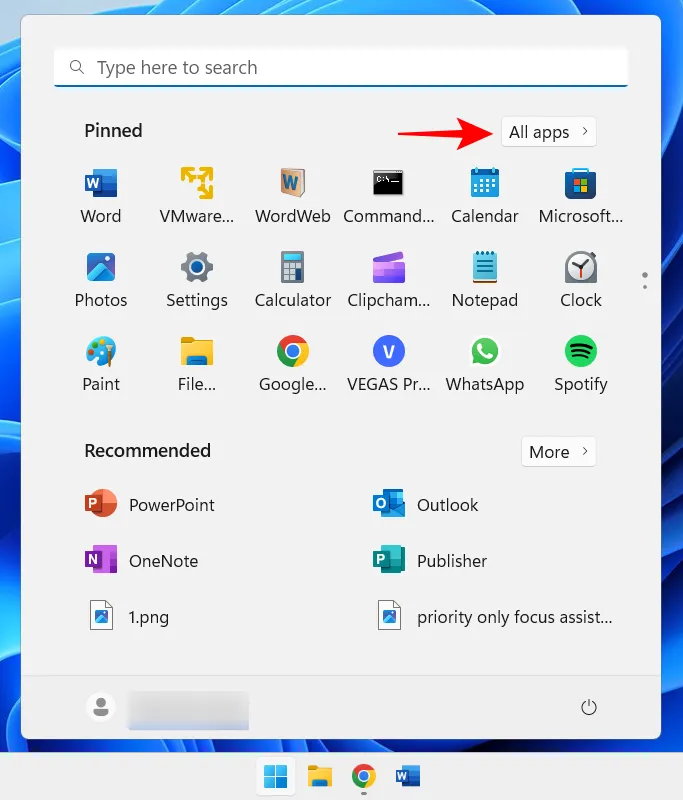
Luego haga clic con el botón derecho en su aplicación, seleccione Más y luego Anclar a la barra de tareas .
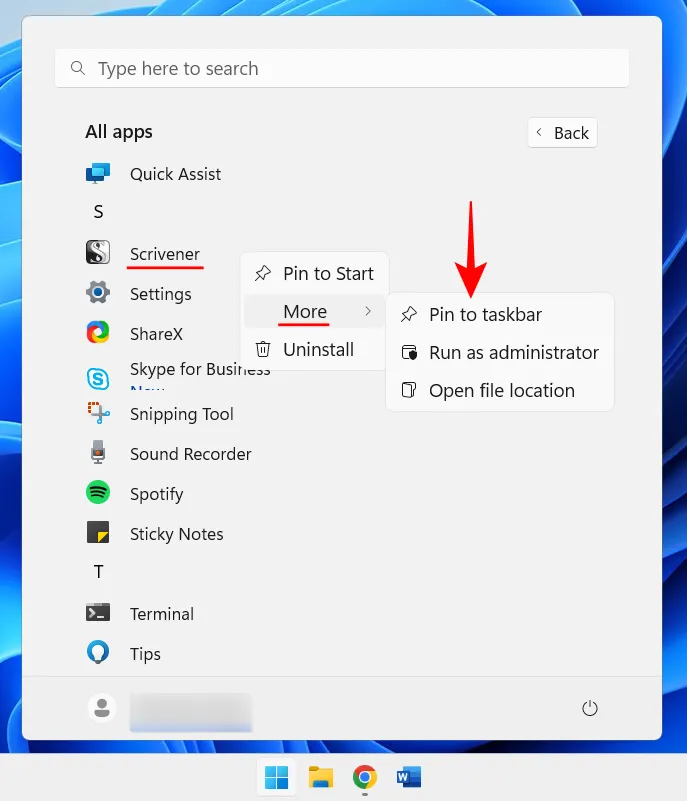
También puede agregar aplicaciones que ya están abiertas a la barra de tareas. Haga clic derecho en sus iconos en la barra de tareas y seleccione Anclar a la barra de tareas .
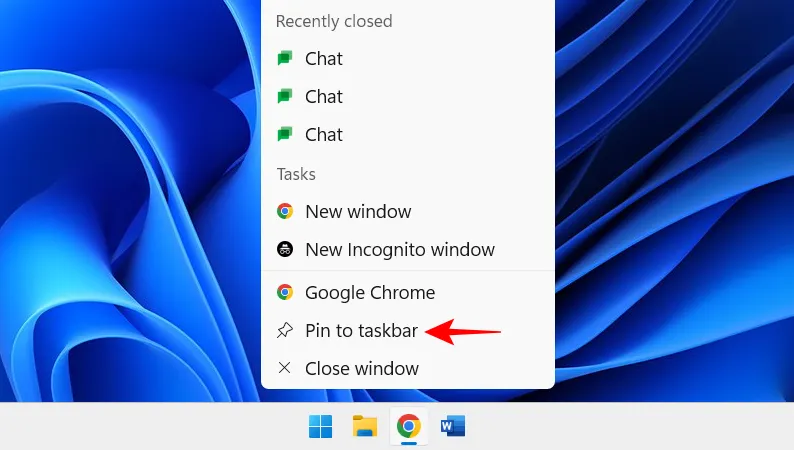
Entonces, incluso después de que estén cerrados, solo estarán a un clic de distancia en la barra de tareas.
1.3 Mostrar/ocultar iconos de la bandeja del sistema
La bandeja del sistema en la barra de tareas brinda acceso rápido a los centros de notificación, idioma y conexión, así como a las aplicaciones que se ejecutan en segundo plano.
La bandeja del sistema es una pieza muy útil que no se puede mover, y por buenas razones. Pero puede determinar qué íconos de aplicaciones de fondo desea ver en la bandeja del sistema oculta, o incluso si desea tenerlos.
Se puede acceder a estos iconos ocultos de la bandeja del sistema desde el icono de flecha.
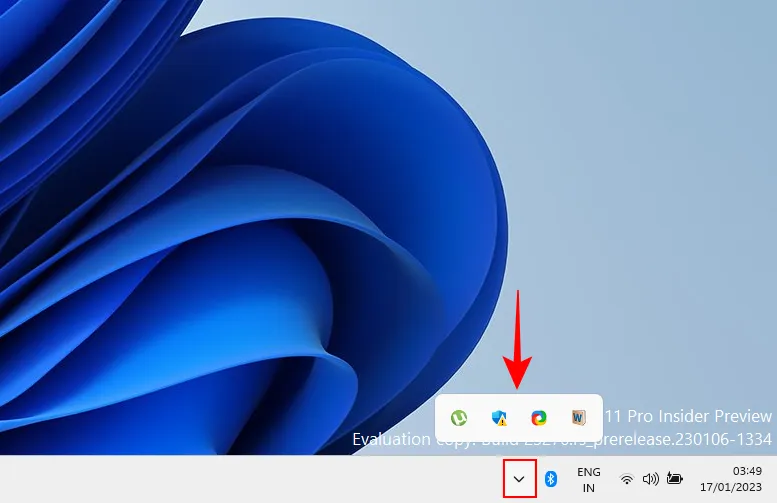
Para cambiar las aplicaciones que ve aquí, haga clic con el botón derecho en la barra de tareas y seleccione Configuración de la barra de tareas .
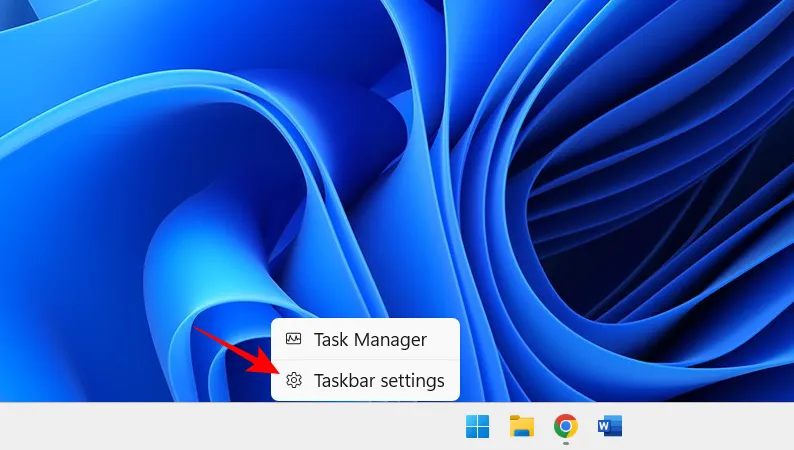
Luego, haga clic en «Otros iconos de la bandeja del sistema».

Aquí, habilite los íconos de aplicaciones que desea que aparezcan en la bandeja del sistema cuando se estén ejecutando.
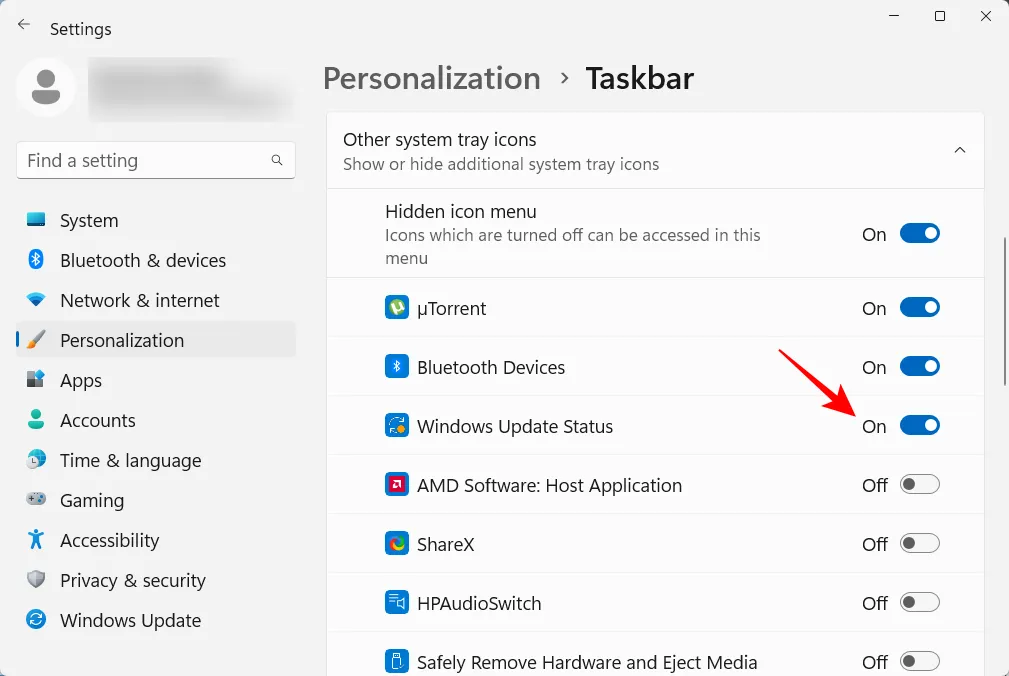
O, si no desea tener esta otra área de la bandeja del sistema, desactive el menú de iconos ocultos .
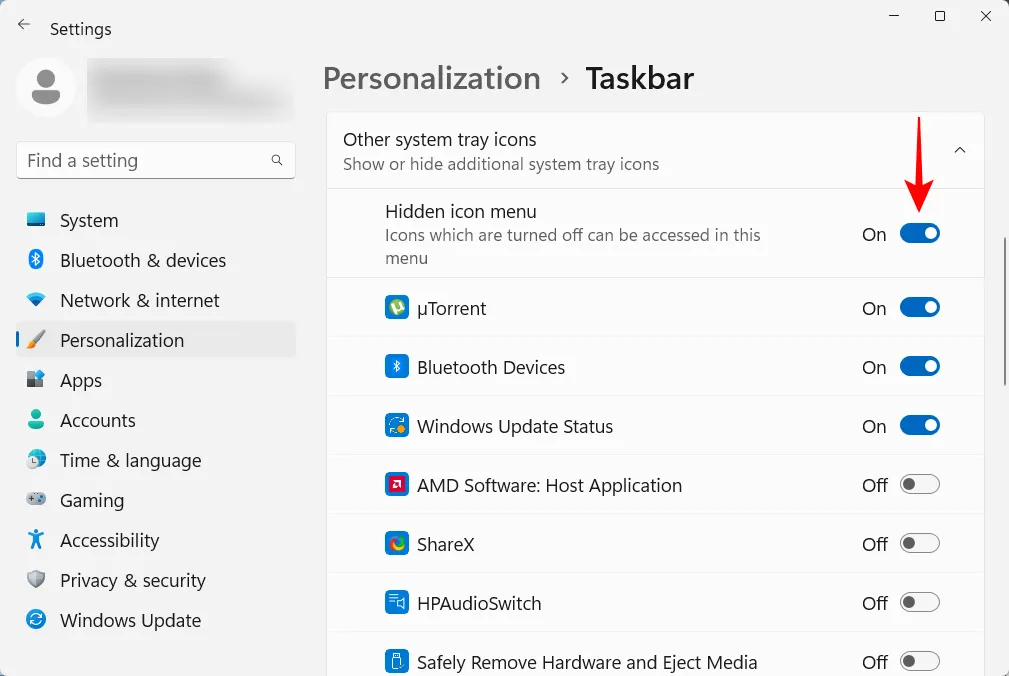
A continuación, configuremos el menú Inicio. Aquí hay algunas cosas que puede hacer para aprovechar al máximo la ubicación centralizada del menú Inicio en Windows 11.
El menú Inicio ofrece mucho espacio para anclar las aplicaciones que usa con más frecuencia. Es posible que algunas de las aplicaciones que ya están ancladas no le sirvan y se pueden reemplazar fácilmente con las que desee. Pero no son solo las aplicaciones las que puede anclar a Start de esta manera. Sus unidades y carpetas a las que accede con frecuencia también se pueden anclar al menú Inicio.
Para anclar un elemento, simplemente haga clic con el botón derecho en él y seleccione Anclar a Inicio .
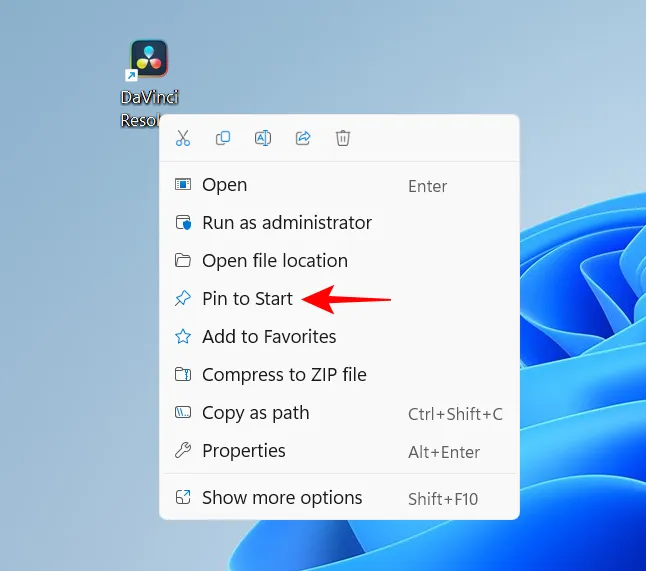
Sus aplicaciones ancladas recientemente ingresan al menú Inicio en la parte inferior de la lista de elementos anclados. Es posible que deba desplazarse a la página siguiente (usando la rueda del mouse) para llegar a ella. Para moverlo al frente del paquete, haga clic derecho sobre él y seleccione Mover al frente .
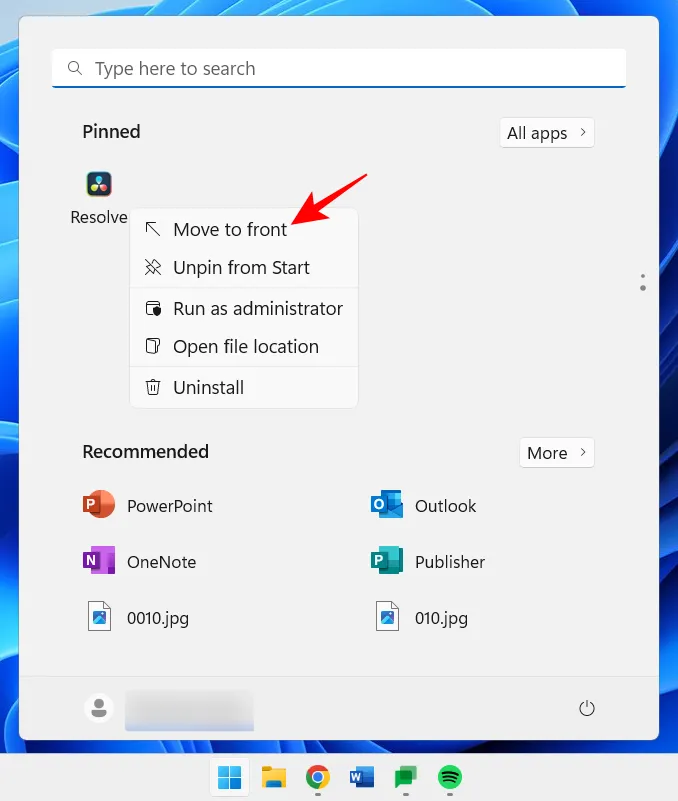
Para eliminar un elemento anclado, haga clic con el botón derecho en él y seleccione Desanclar desde Inicio.
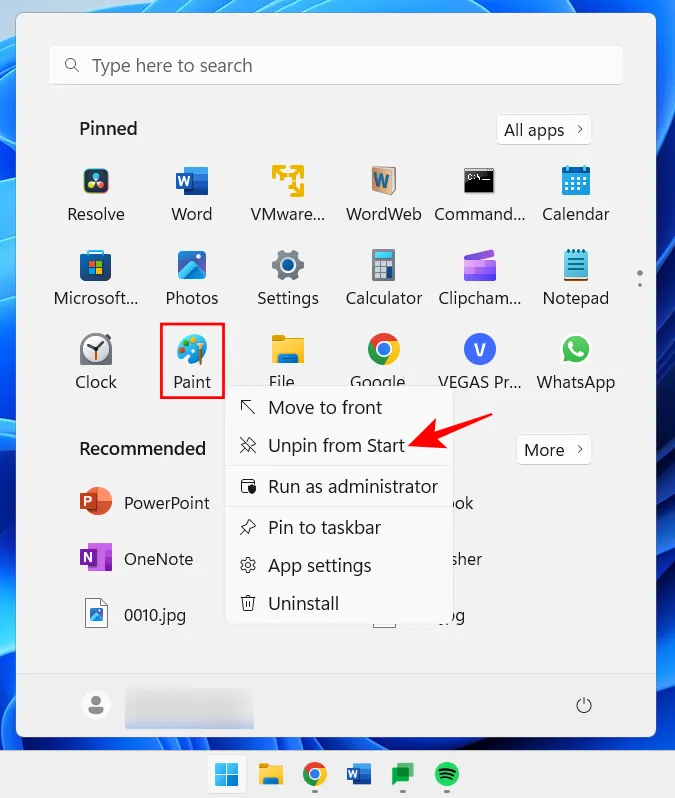
Utilice estas opciones para personalizar los elementos del menú Inicio anclados.
El menú Inicio tiene dos secciones principales: elementos anclados y recomendados. El diseño predeterminado otorga el mismo espacio a ambos. Pero si desea que cualquiera de los dos obtenga espacio adicional, debe seleccionar un diseño diferente. Para hacerlo, haga clic derecho en el escritorio y seleccione Personalizar .
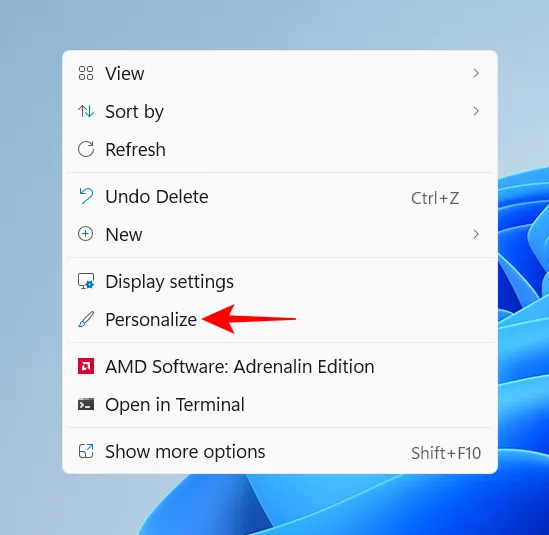
O abra la aplicación Configuración (presione Win+I) y elija «Personalizar». Una vez allí, desplácese hacia abajo y seleccione Inicio .
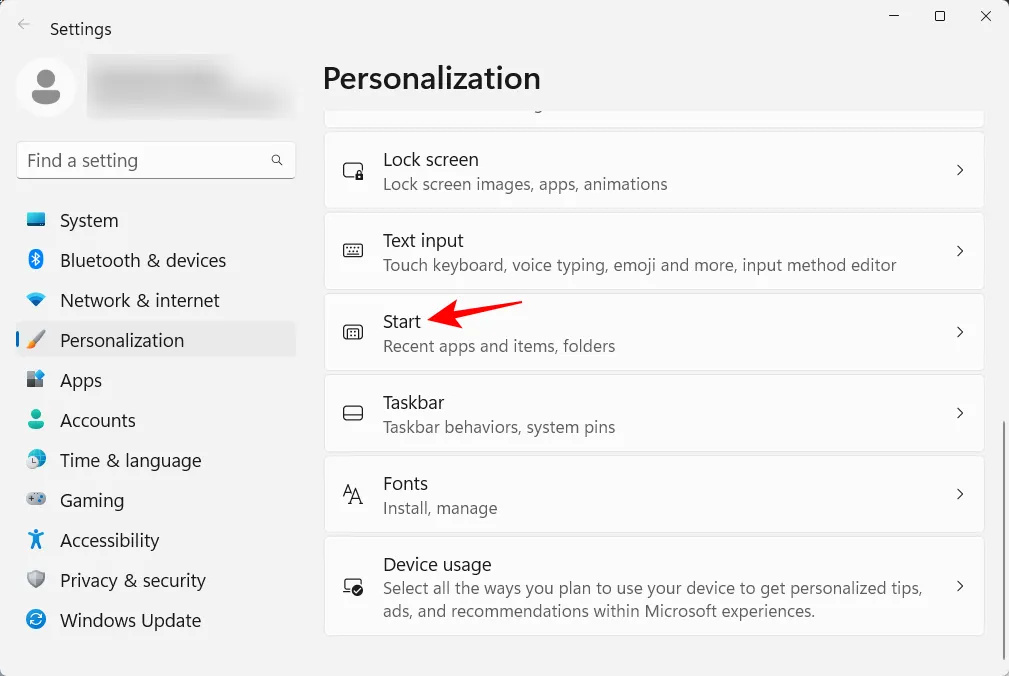
Aquí, elige si quieres “Más pines” o “Más recomendaciones”.
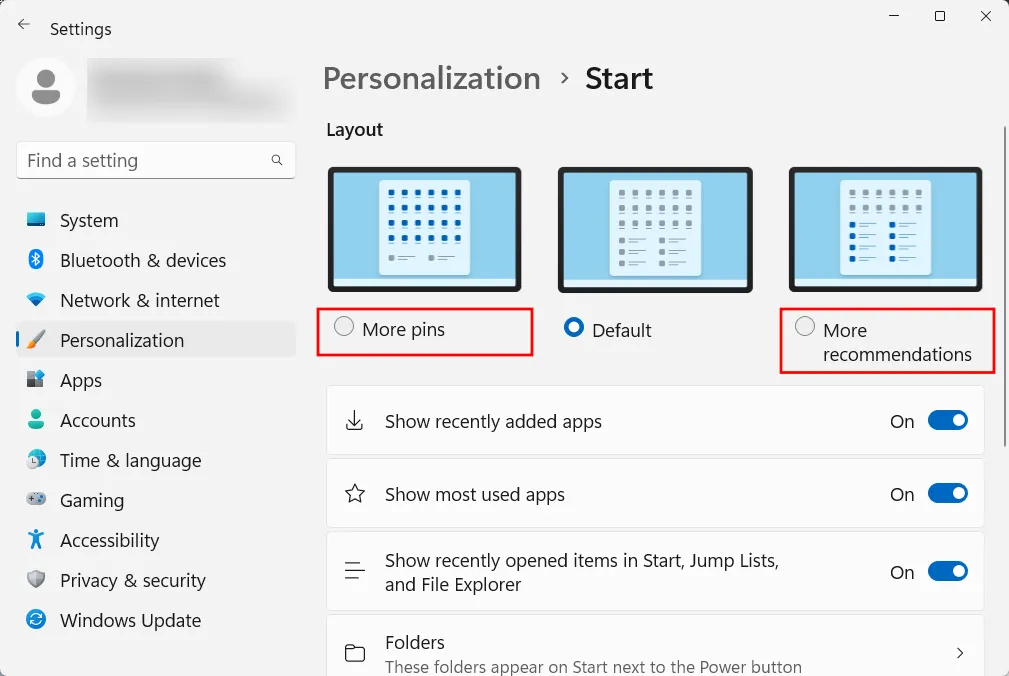
Ninguna de estas áreas desaparecerá por completo, pero la mayoría de los usuarios estarían de acuerdo en que el área «Fijada» es mucho más importante que las «Recomendaciones». Así es como puede evitar que los elementos aparezcan en la sección Recomendaciones:
En la misma página de inicio de personalización, desactive «Mostrar aplicaciones agregadas recientemente», «Mostrar aplicaciones más usadas» y «Mostrar elementos abiertos recientemente…».
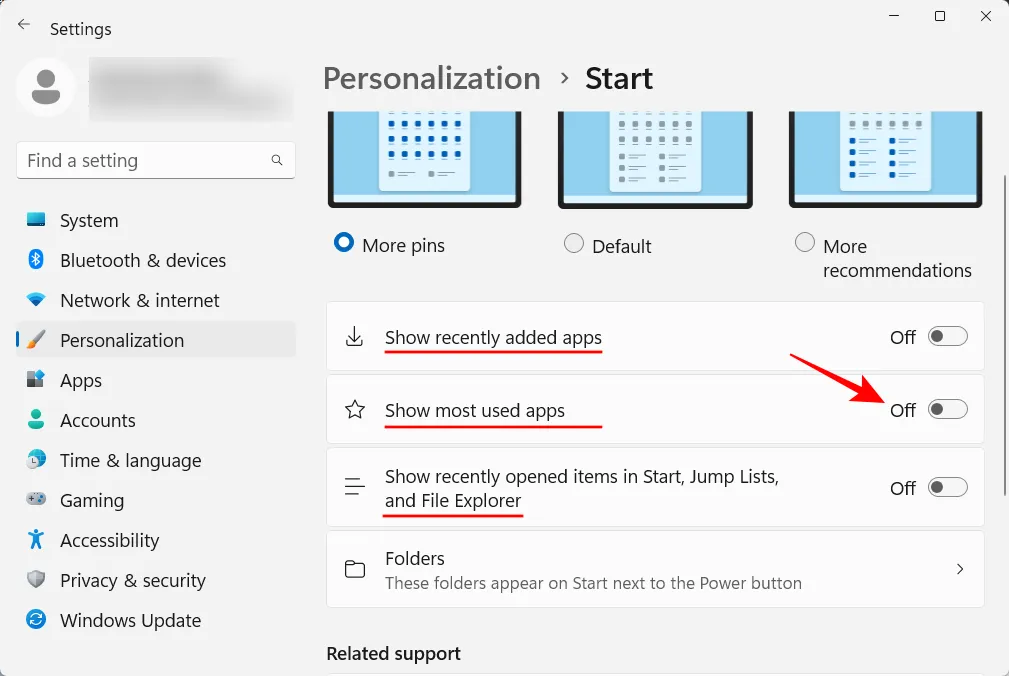
Las recomendaciones ahora desaparecerán.
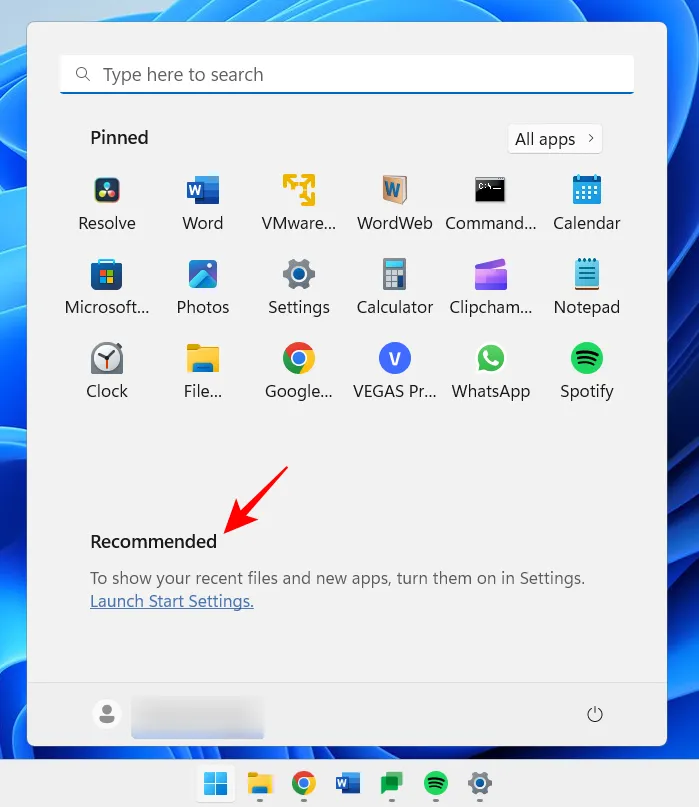
El menú Inicio también puede permitirle acceder rápidamente a algunas carpetas del sistema. En la misma página de inicio de personalización que antes, haga clic en Carpetas .
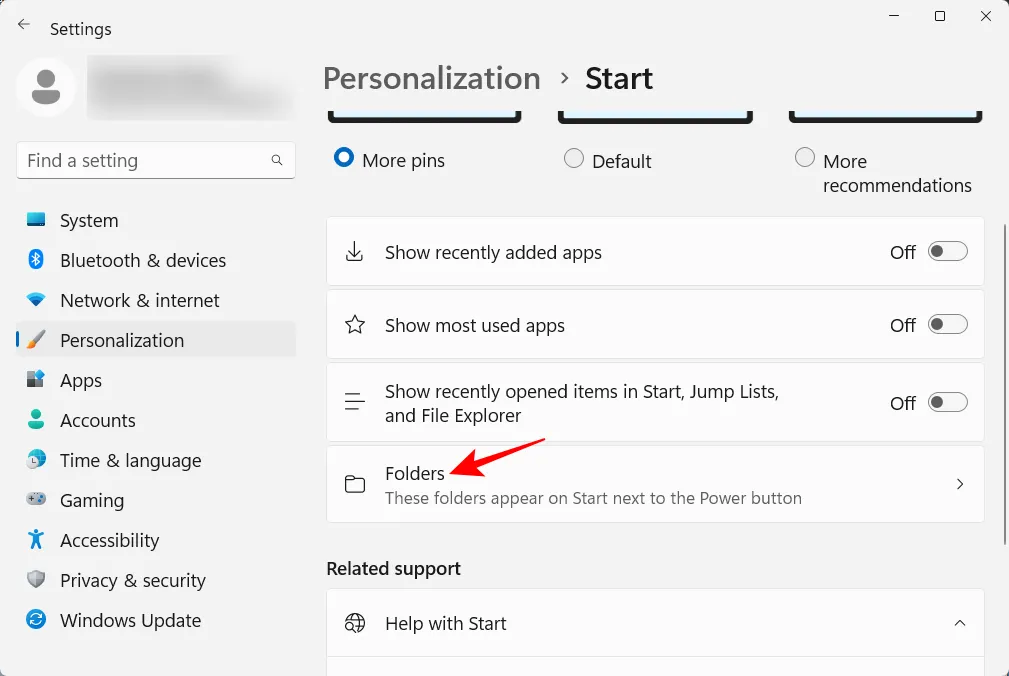
Luego habilite las carpetas que desee en el menú Inicio.
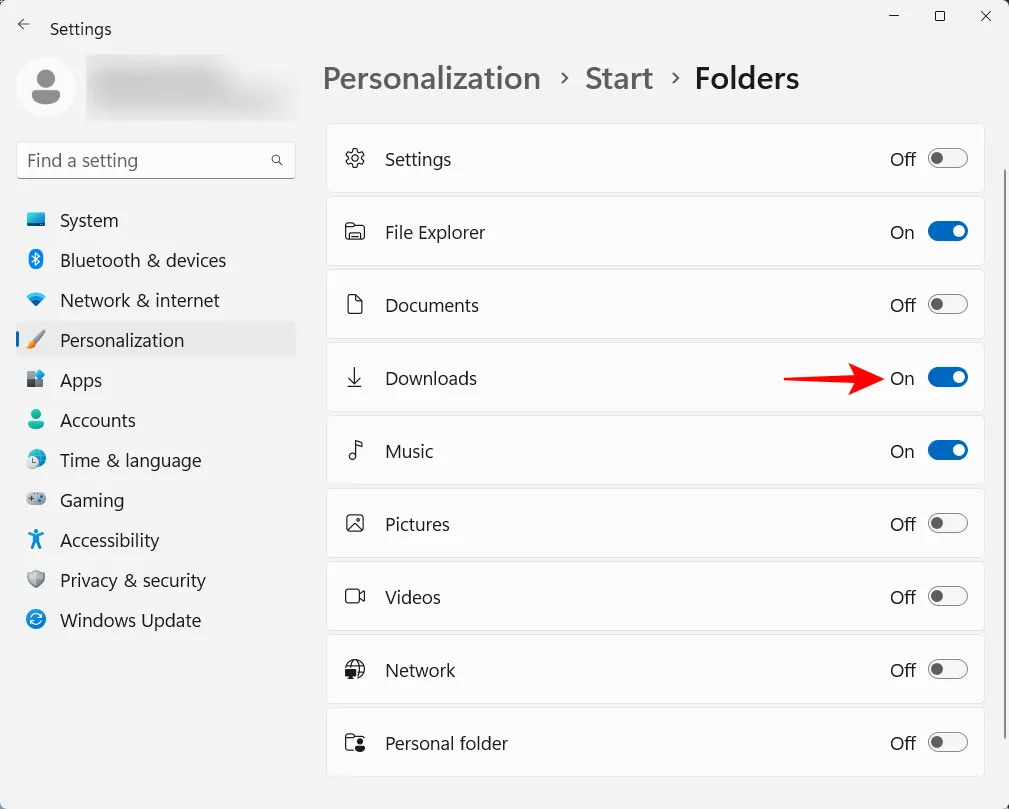
Estos aparecerán junto al botón de encendido.
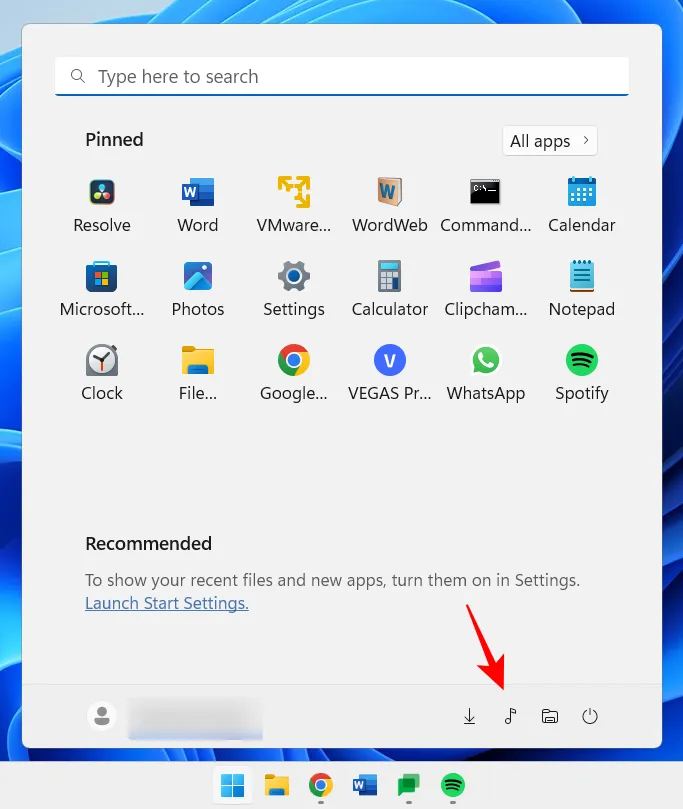
3. Deshabilitar UAC
Para mantenerlo protegido contra el malware, el Control de cuentas de usuario (UAC) protege su sistema al ejecutar siempre aplicaciones y tareas como si estuvieran en una cuenta que no es de administrador, a menos que el administrador lo autorice. Pero si usted es un administrador, y la mayoría de los usuarios con computadoras personales lo son, UAC puede ser una molestia con sus avisos apareciendo constantemente cada vez que desee abrir aplicaciones importantes de Windows o instalar software.
Para apagarlo, presione Inicio, escriba UAC y presione Entrar.
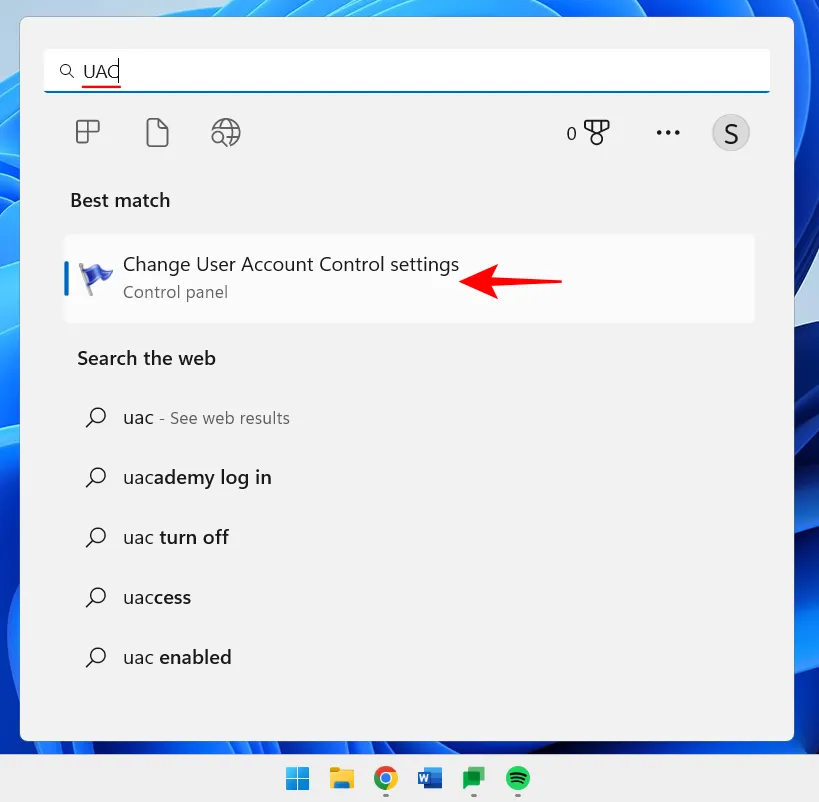
Luego lleve el control deslizante «notificar» hasta el final.
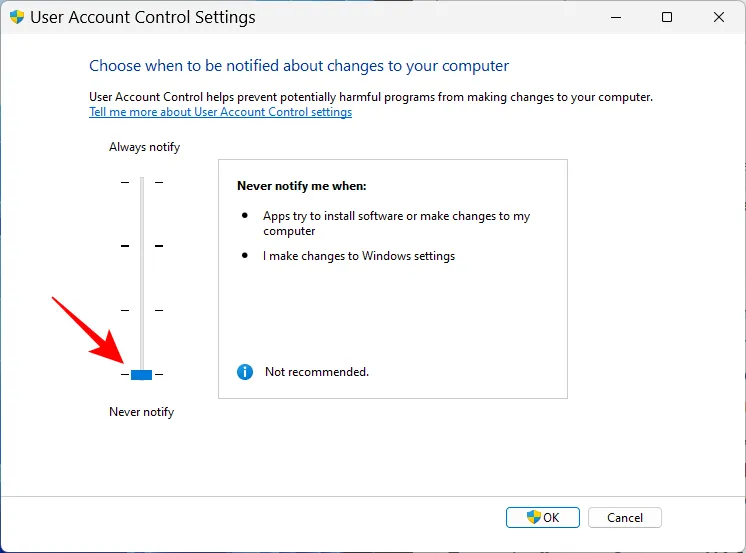
Luego haga clic en Aceptar .
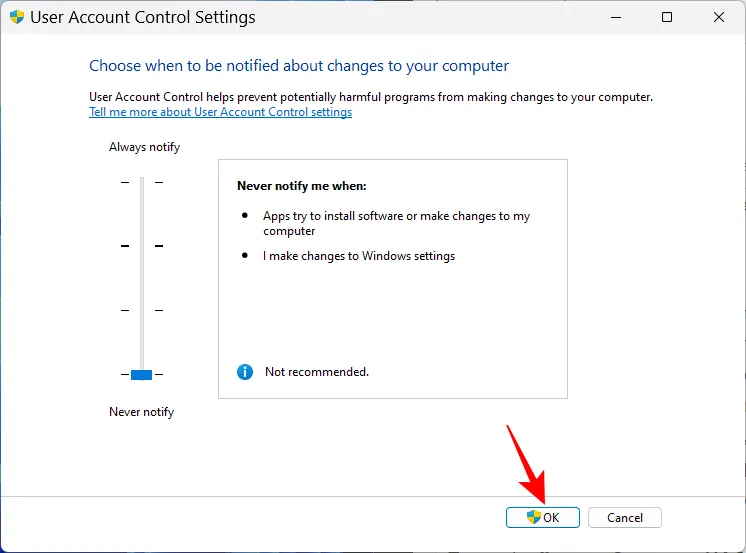
UAC ya no lo molestará y se ahorrará mucho tiempo y clics.
4. Renombra tu PC
Su PC es su computadora personal. Y no hay nada más personal que un nombre. Además, también ayuda a otros a reconocer su sistema en redes compartidas. Así es como puede cambiar el nombre de su PC:
Presiona Win+Iy abre Configuración. Luego haga clic en Cambiar nombre.
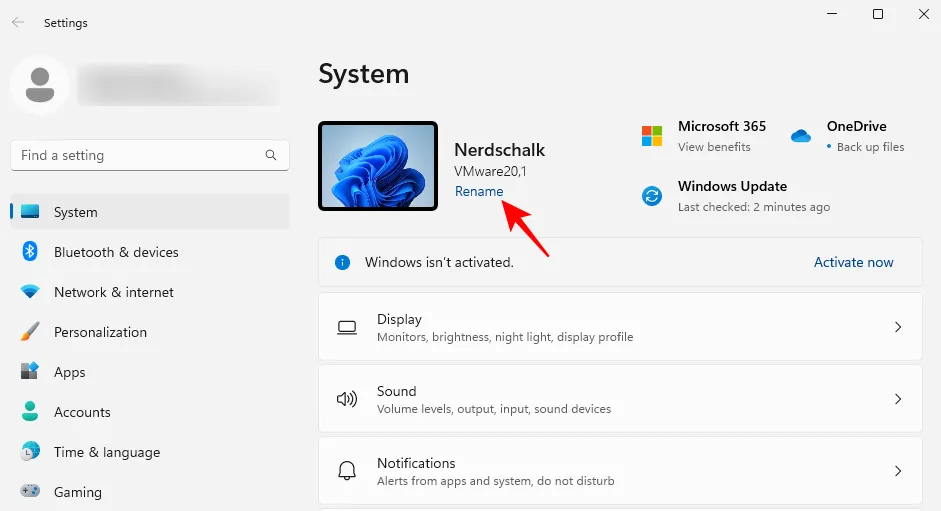
Escriba un nombre para su PC y haga clic en Siguiente .
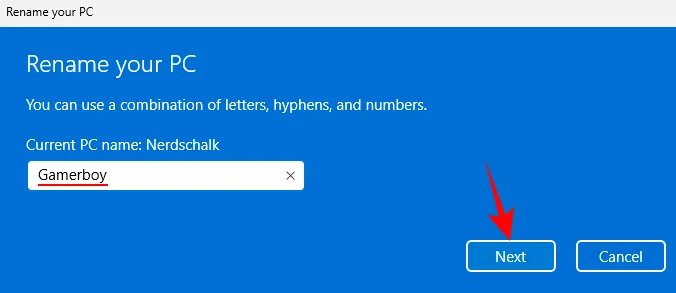
Haga clic en Reiniciar ahora para actualizar el cambio.
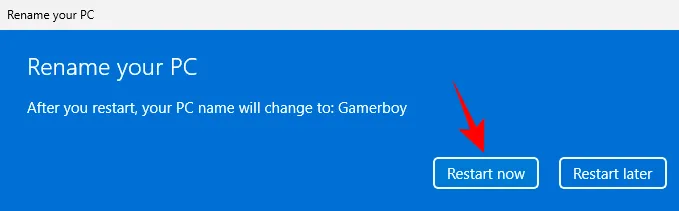
5. Habilitar luz nocturna
Trabajar durante largas horas de la noche en su PC puede cansar los ojos, especialmente cuando las luces están apagadas, por lo que se recomienda que la luz nocturna o la luz de lectura se enciendan automáticamente a ciertas horas. Aquí se explica cómo configurar la luz nocturna para que se encienda y se apague a horas predefinidas:
Abra la aplicación Configuración como se muestra antes y haga clic en Pantalla .
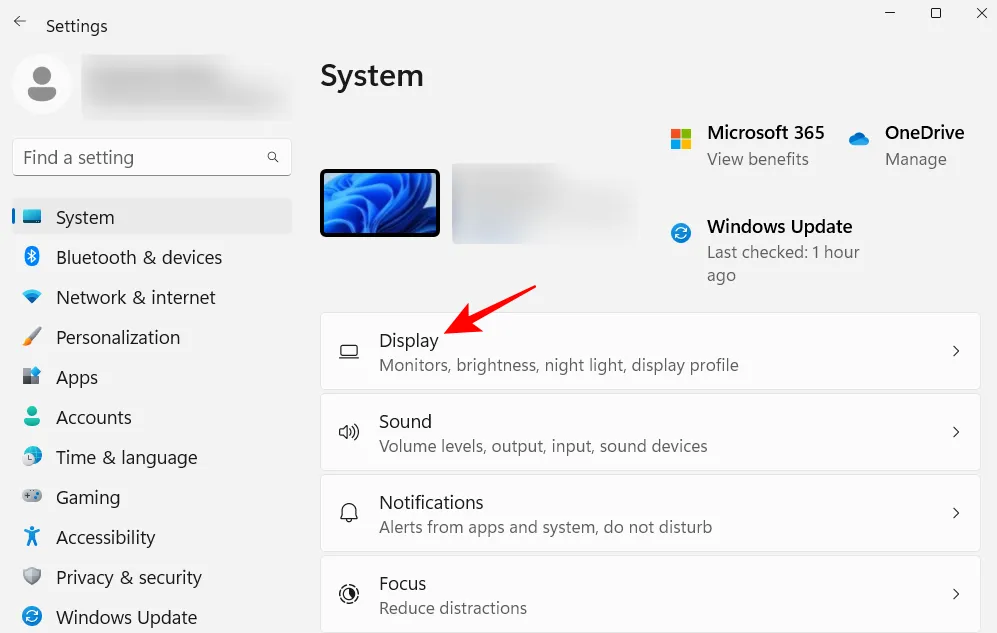
Aquí, puede encender la luz nocturna cambiando el interruptor a la posición de encendido.
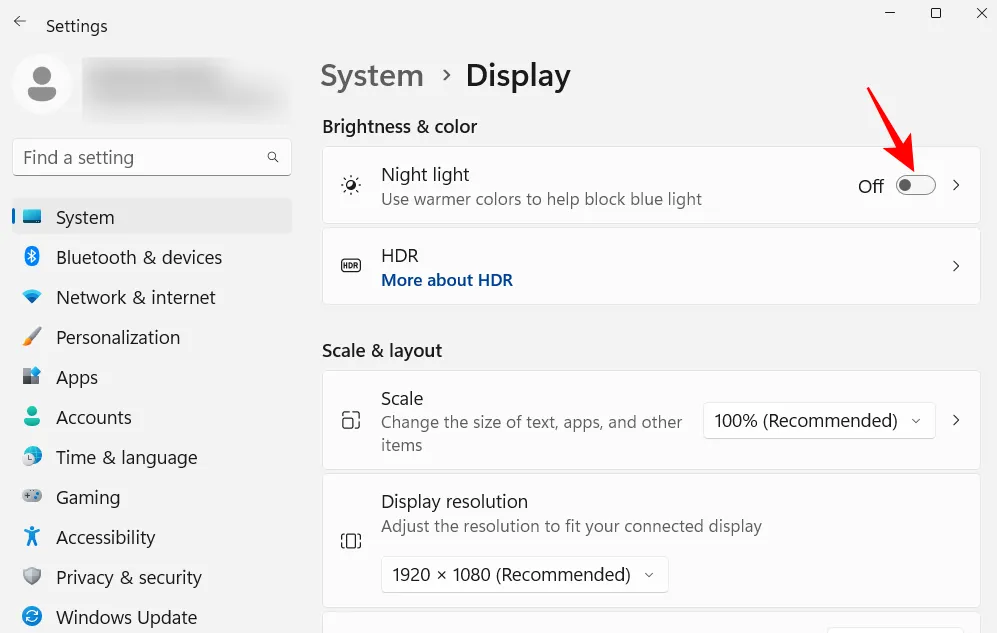
De lo contrario, haga clic en la opción Luz nocturna para establecer su horario personalizado y su intensidad. Para establecer un horario, encienda la luz nocturna de Horario.
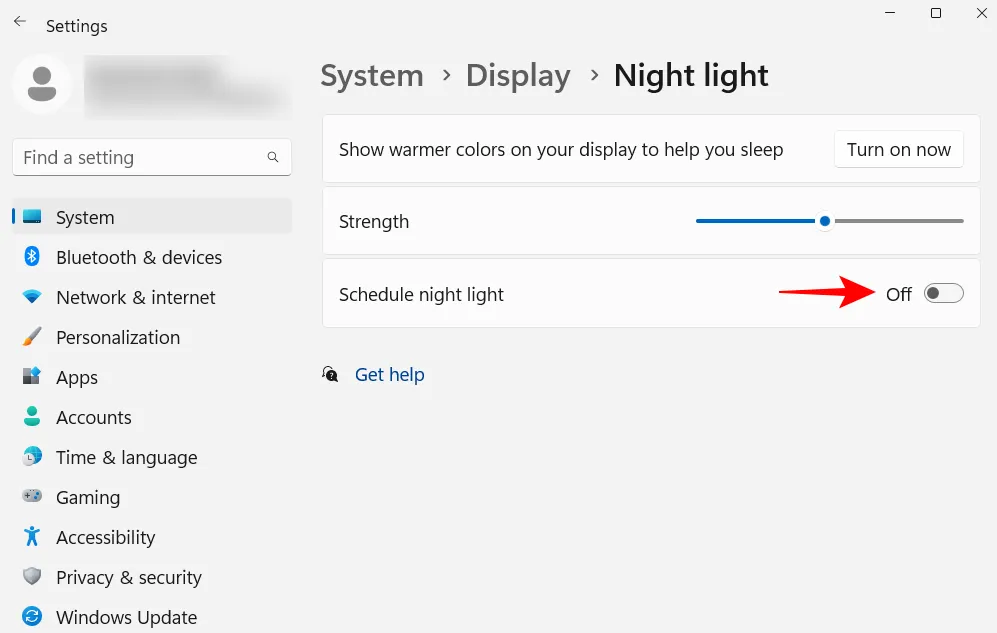
Ahora, configure las horas para la luz nocturna. Haga clic en los dígitos para cambiar su valor.

Elija la hora y los minutos, y luego haga clic en la marca en la parte inferior.
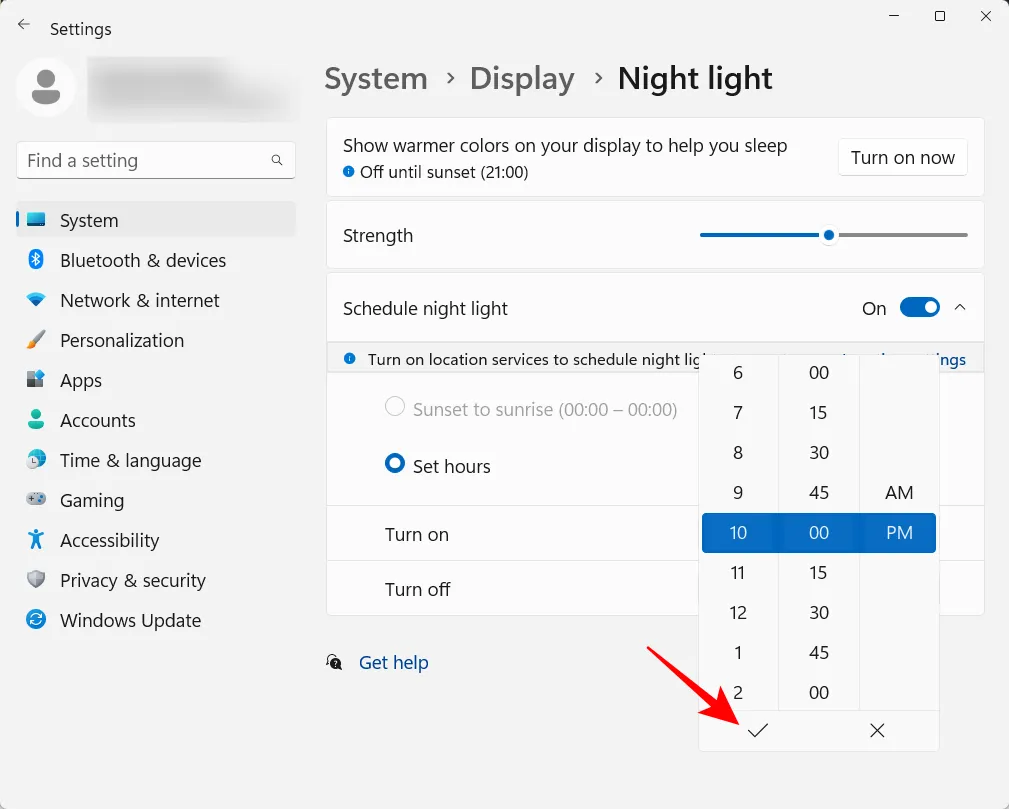
También puede configurar la luz nocturna para que se encienda y apague automáticamente al atardecer y al amanecer. Sin embargo, para esto, deberá tener habilitada la configuración de ubicación. Si no es así, haz clic en Configuración de ubicación .
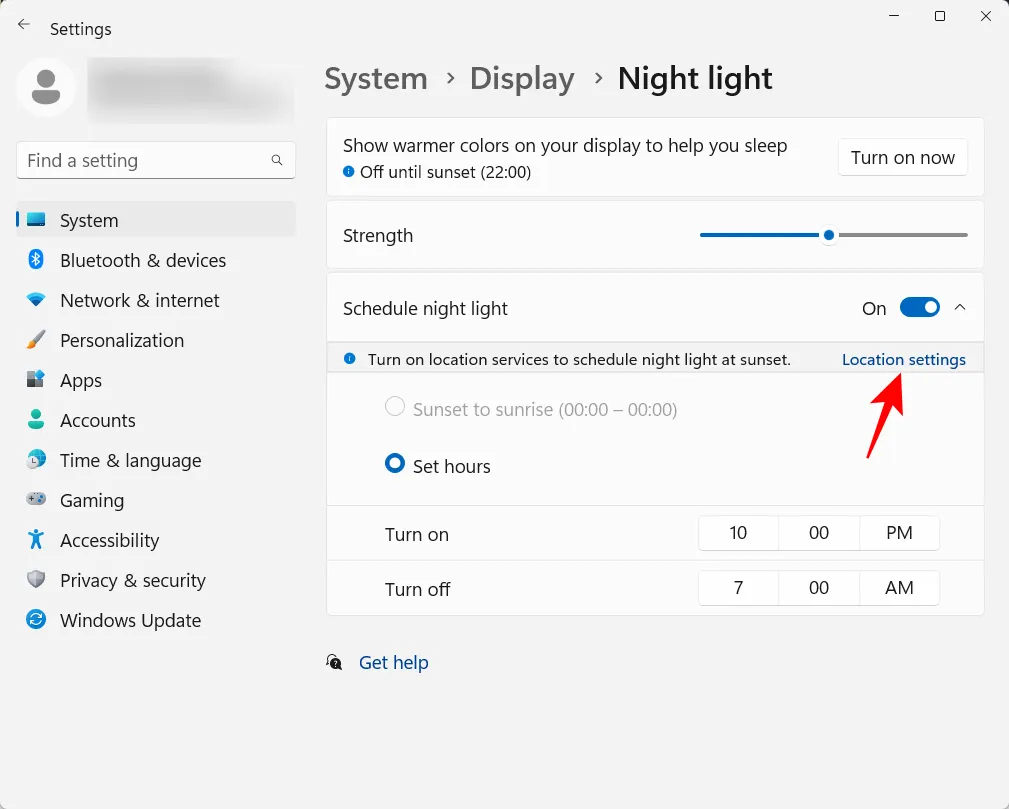
Habilítelo y luego vuelva a la configuración de Luz nocturna.
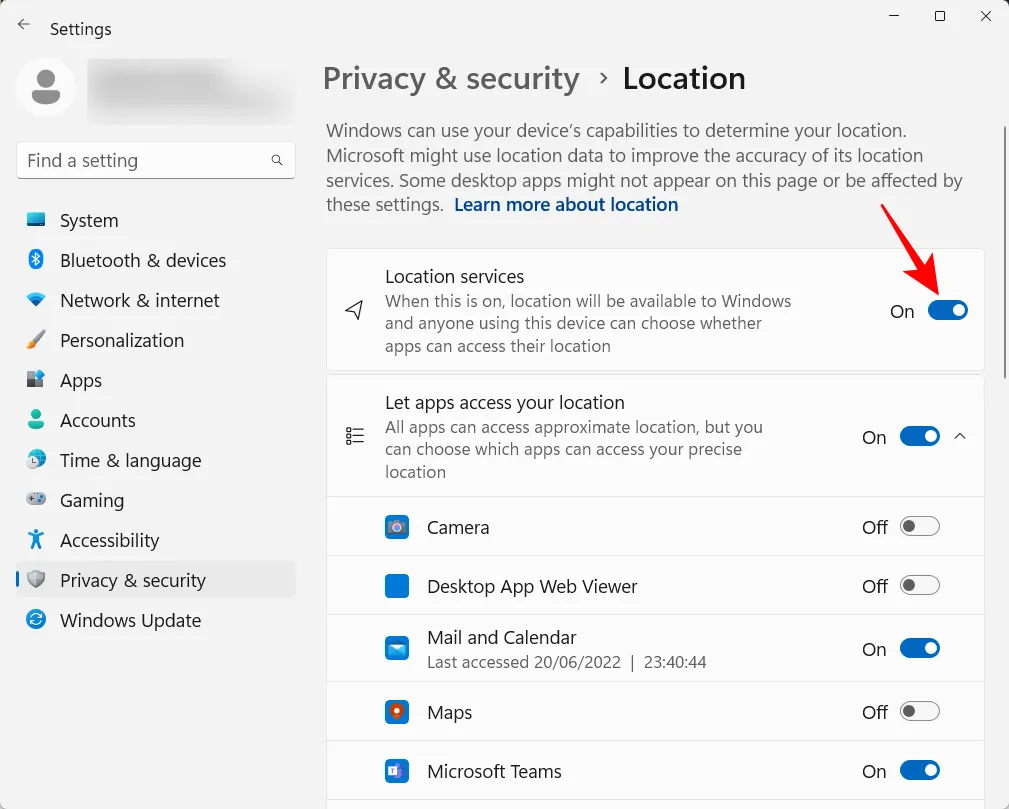
Su luz nocturna se configurará desde el atardecer hasta el amanecer .
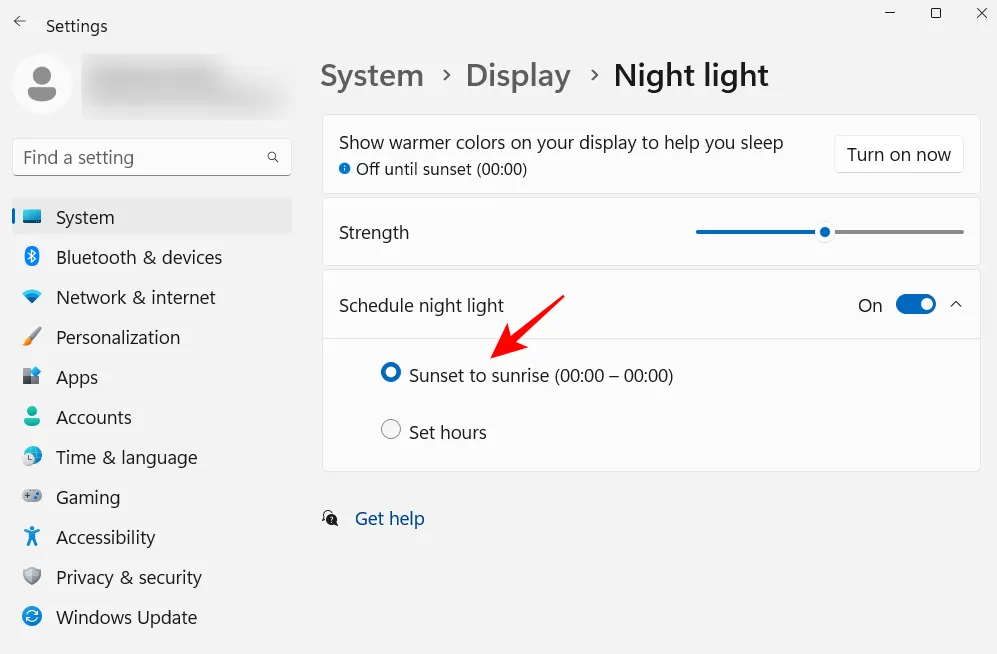
Si no le importa revelar su ubicación para que la luz nocturna se encienda o apague automáticamente según su ubicación y la época del año, elija esta opción. De lo contrario, siga con un horario personalizado.
También puede usar el control deslizante para ajustar la Intensidad de la luz nocturna.
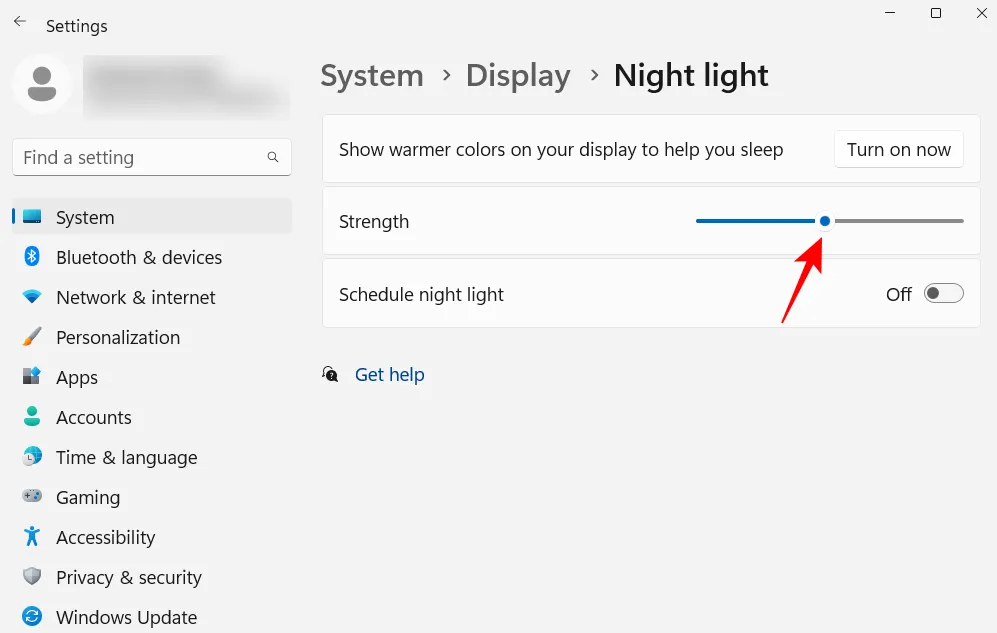
6. Desactiva los anuncios personalizados y el contenido sugerido
Los anuncios son un anatema para la mente enfocada y deben apagarse en todas las ubicaciones posibles. La forma más fácil de desactivar los anuncios personalizados y el contenido sugerido que obtiene desde Windows es desde la aplicación Configuración. Ábralo y seleccione Privacidad y seguridad en el panel izquierdo.
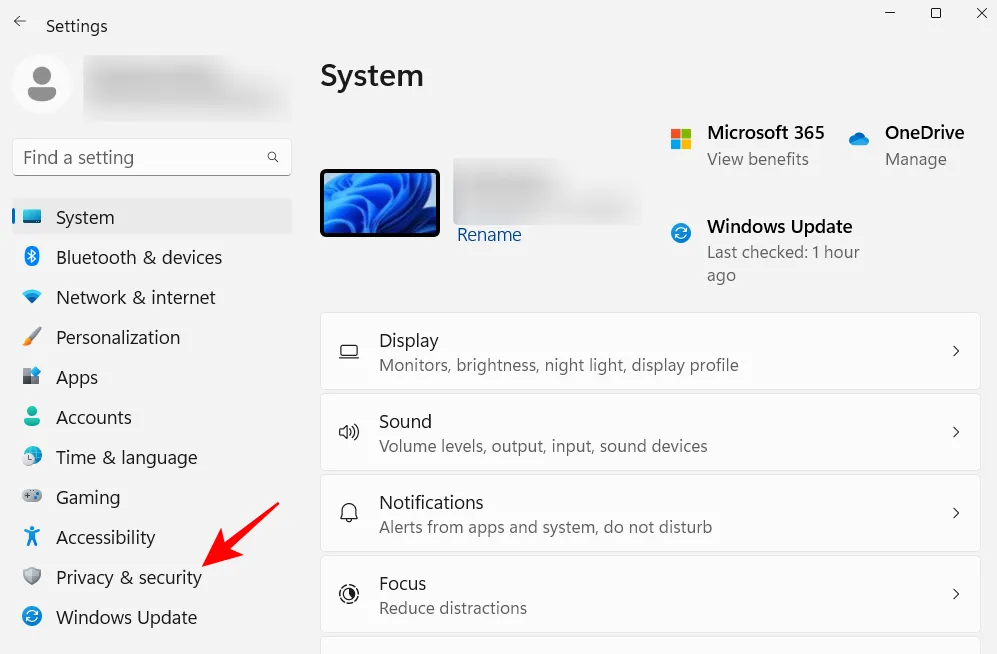
En «Permisos de Windows», haga clic en General .
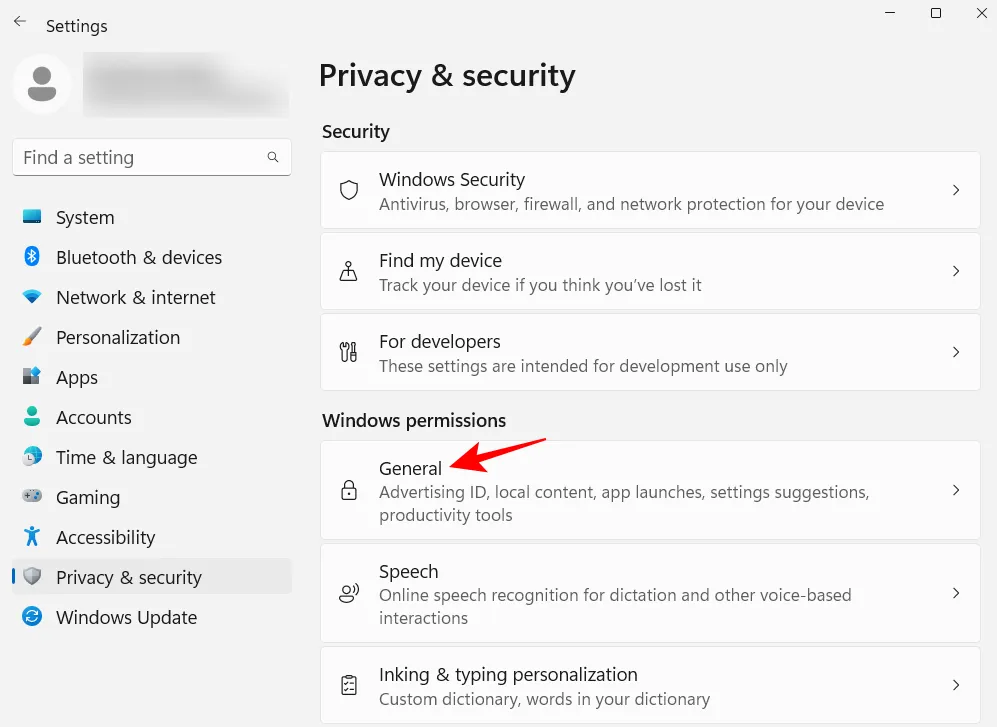
Desactive «Permitir que las aplicaciones me muestren anuncios personalizados usando mi ID de publicidad». Si no desea contenido local basado en su lista de idiomas, también desactive la segunda opción.
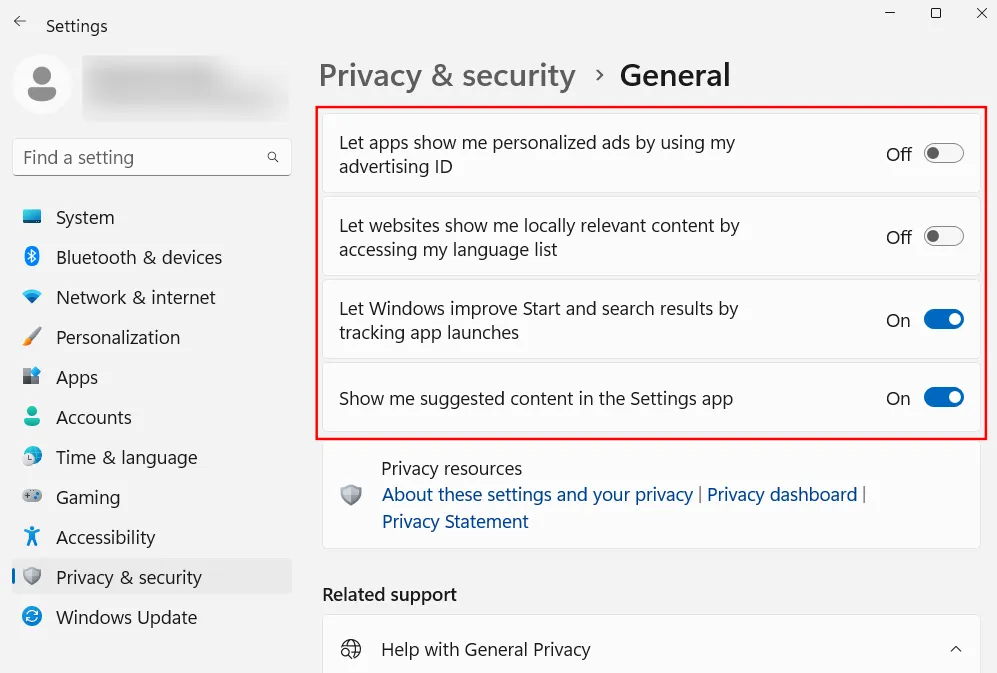
Las últimas dos opciones ayudan a Windows a brindarle mejores sugerencias de aplicaciones y archivos en el menú Inicio, así como contenido relevante para las opciones proporcionadas en una página de Configuración en particular. Es bueno tenerlos y se pueden dejar encendidos. Pero si prefiere que no aparezca ese contenido relevante, continúe y desactívelo.
7. Personaliza la configuración del Explorador de archivos
El Explorador de archivos es una de las áreas principales que deben configurarse de una manera que facilite la interacción y la exploración real de sus archivos con facilidad. Aquí hay algunas cosas que puede hacer para que sea más eficiente para su uso.
7.1 Abra el Explorador de archivos en ‘Esta PC’
Presione Win+Epara abrir el Explorador de archivos. De forma predeterminada, se abre en «Inicio». Puede cambiarlo a «Esta PC» para acceder más fácilmente a sus unidades. Para hacerlo, haga clic en el botón de tres puntos hacia la parte superior derecha.

Haz clic en Opciones .
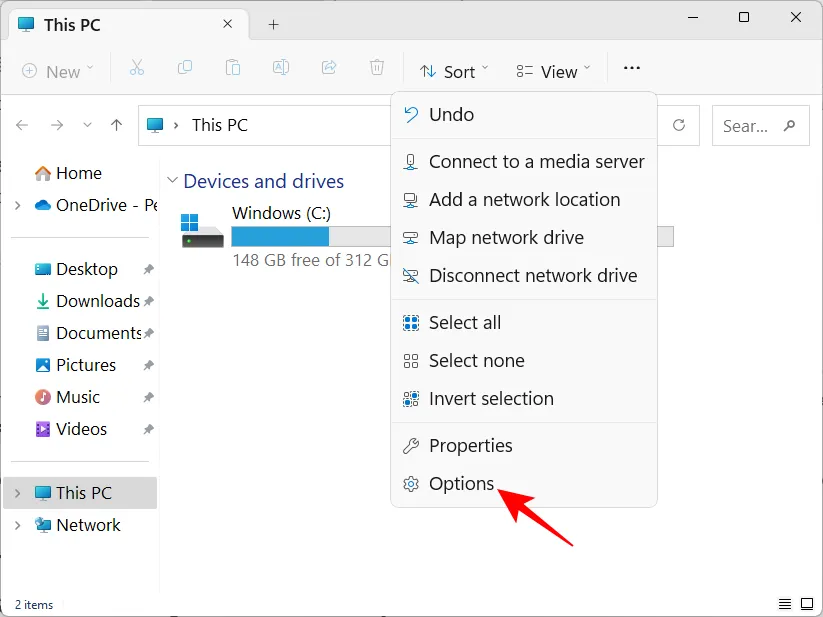
Haga clic en el menú desplegable junto a Abrir Explorador de archivos para:

Seleccione Esta PC .
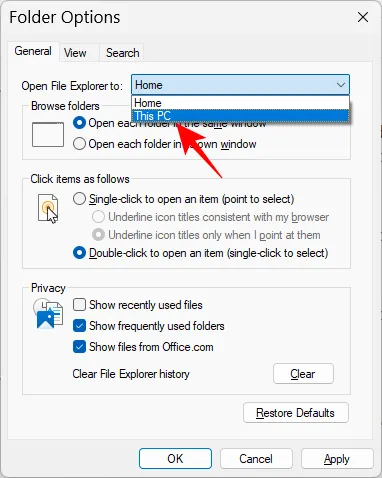
Y haga clic en Aceptar .
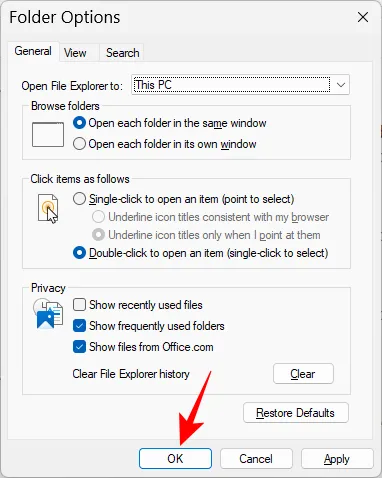
Windows mantiene ocultas las extensiones de archivo, así como algunos archivos y carpetas, por motivos de seguridad y también porque muchos usuarios no necesitan usarlos. Pero aquellos que quieran acceder a ellos o realizar cambios en ellos pueden ver archivos ocultos y extensiones de archivos fácilmente. Abra el Explorador de archivos y haga clic en Ver .
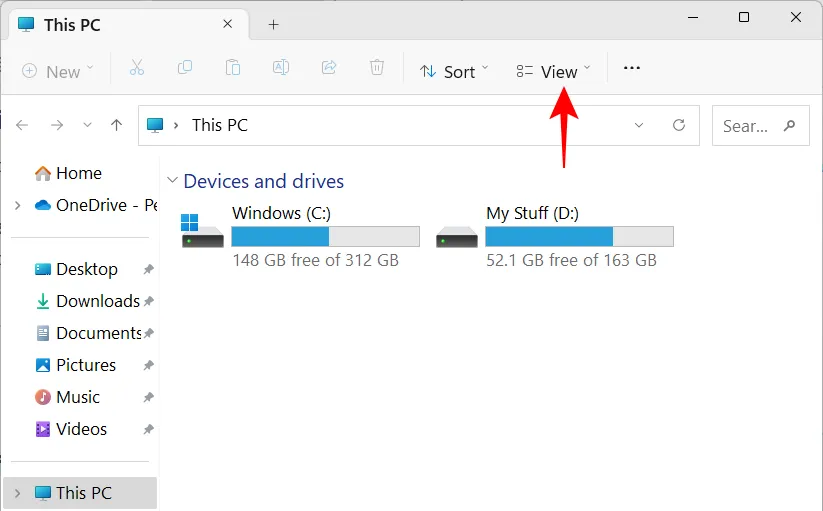
Luego pase el cursor sobre «Mostrar» y seleccione Extensiones de nombre de archivo y Elementos ocultos de modo que haya una marca junto a ellos.

7.3 Desactivar anuncios en el Explorador de archivos
¡Aún más anuncios! Sí, los anuncios dentro del Explorador de archivos del proveedor de sincronización de Windows, también conocido como OneDrive, con respecto a sus nuevas funciones son útiles para aquellos que sincronizan sus archivos usando OneDrive. Pero es inútil para aquellos que no lo hacen. Para desactivarlo, haga clic en el icono de tres puntos en el Explorador de archivos.
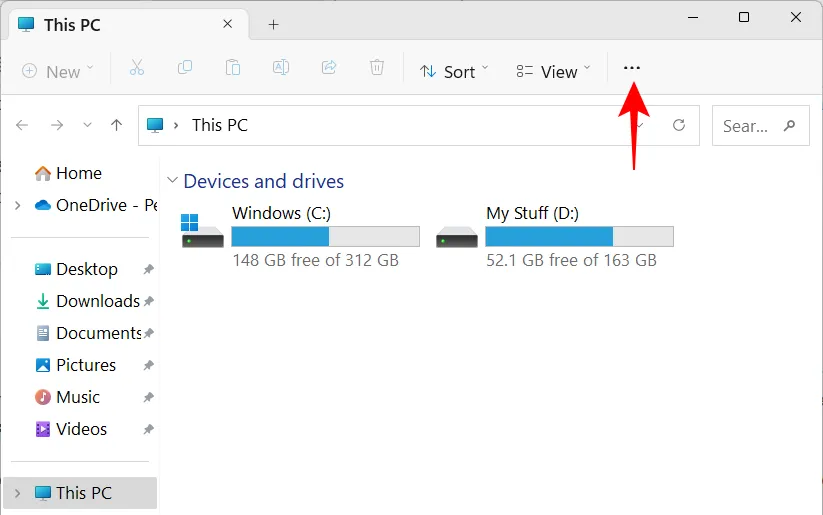
Seleccione Opciones .
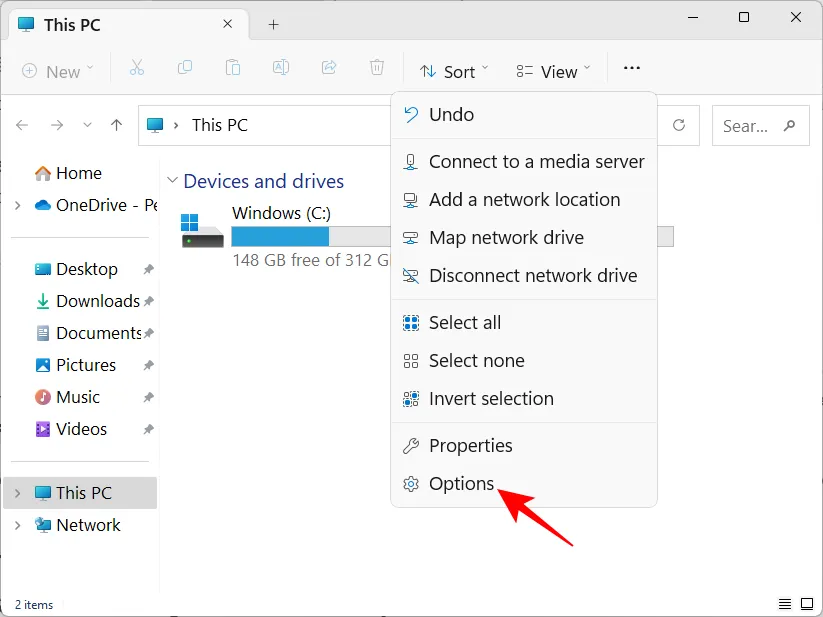
Luego haga clic en la pestaña Ver y cambie a ella.

En «Configuración avanzada», desplácese hacia abajo y anule la selección de Mostrar notificaciones del proveedor de sincronización .
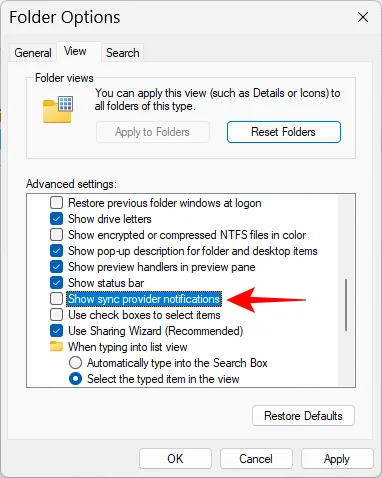
Luego haga clic en Aceptar .
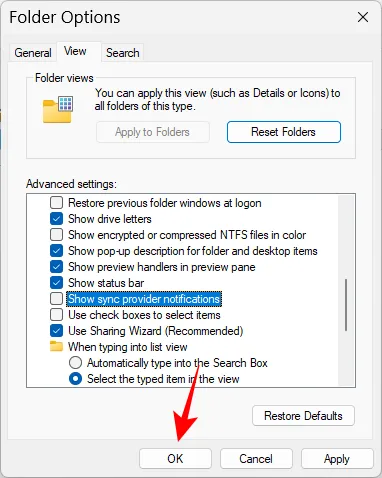
8. Configure el modo de energía para la duración o el rendimiento de la batería
Para computadoras portátiles y dispositivos que funcionan con batería, el modo de energía se puede configurar para una mejor duración de la batería, rendimiento o un equilibrio entre los dos. Para hacerlo, abra la aplicación Configuración ( Win+I) y haga clic en Encendido y batería .
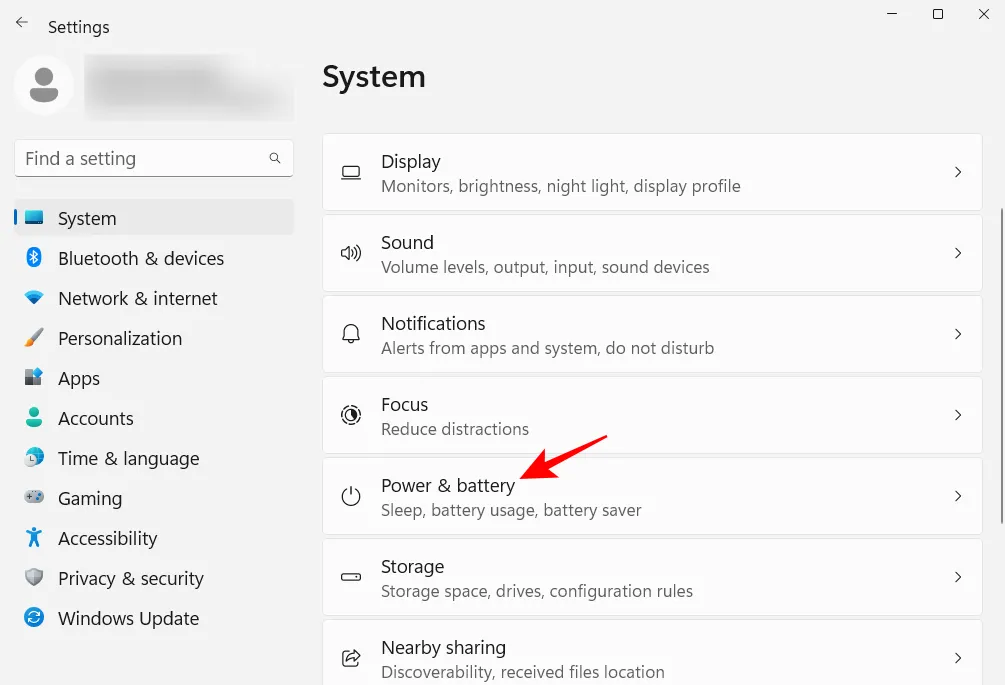
Como alternativa, también puede hacer clic con el botón derecho en el ícono de la batería en la bandeja del sistema y seleccionar Configuración de energía y suspensión .
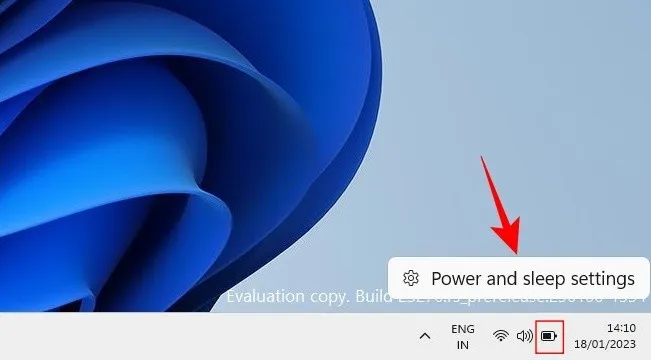
Desplácese hacia abajo y haga clic en el menú desplegable junto a Modo de energía .
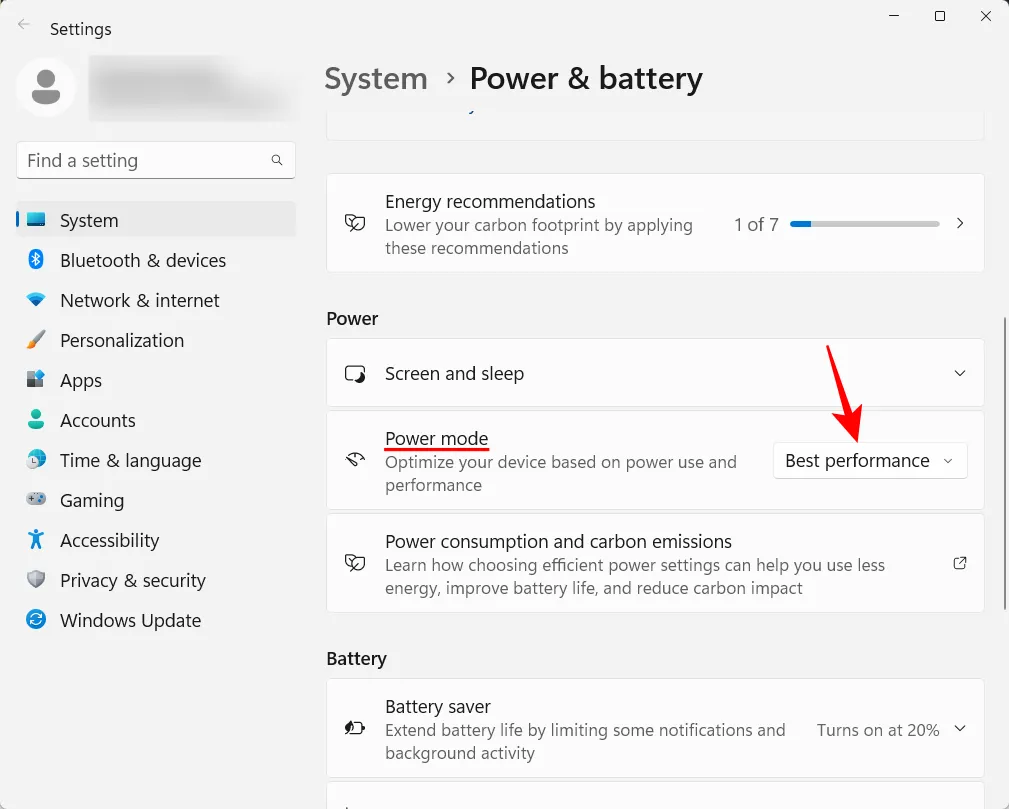
Y seleccione la configuración del modo de energía que mejor se adapte a sus necesidades.
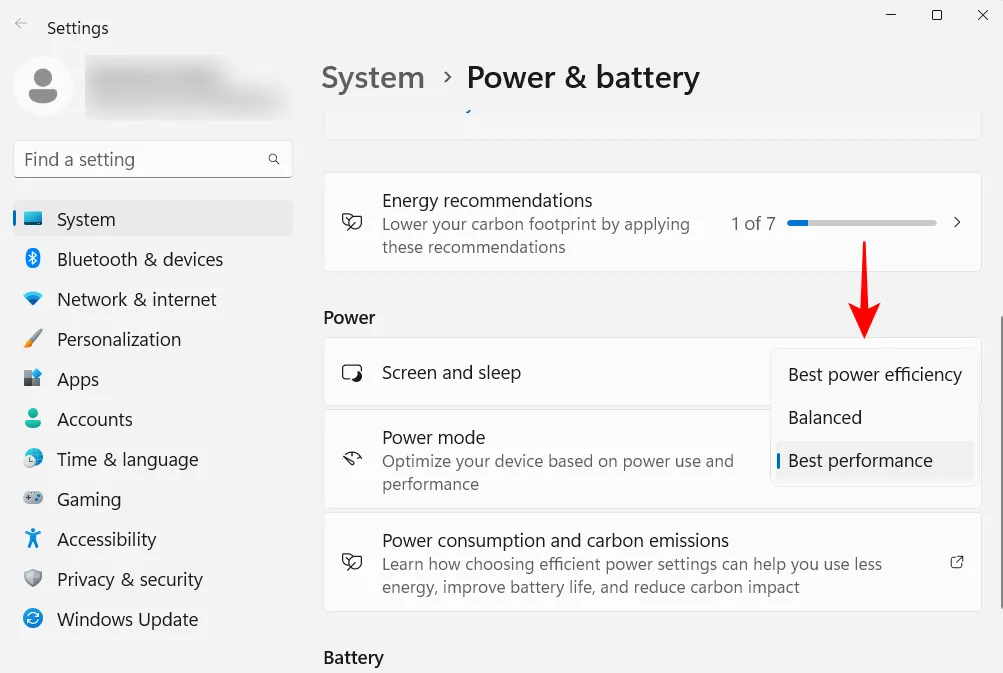
9. Configure puntos de restauración automáticos del sistema
Los puntos de restauración son capturas de pantalla de la configuración y configuraciones de su sistema que Windows conserva en caso de que algo salga mal y necesite un punto de referencia. De forma predeterminada, los puntos de restauración del sistema se crean automáticamente. Pero debido a que no se puede exagerar su importancia, es bueno verificar si ese es el caso. Además, podrá configurar mejor el punto de restauración de su sistema de esta manera.
Presione Inicio, escriba «Punto de restauración» y haga clic en Crear un punto de restauración.
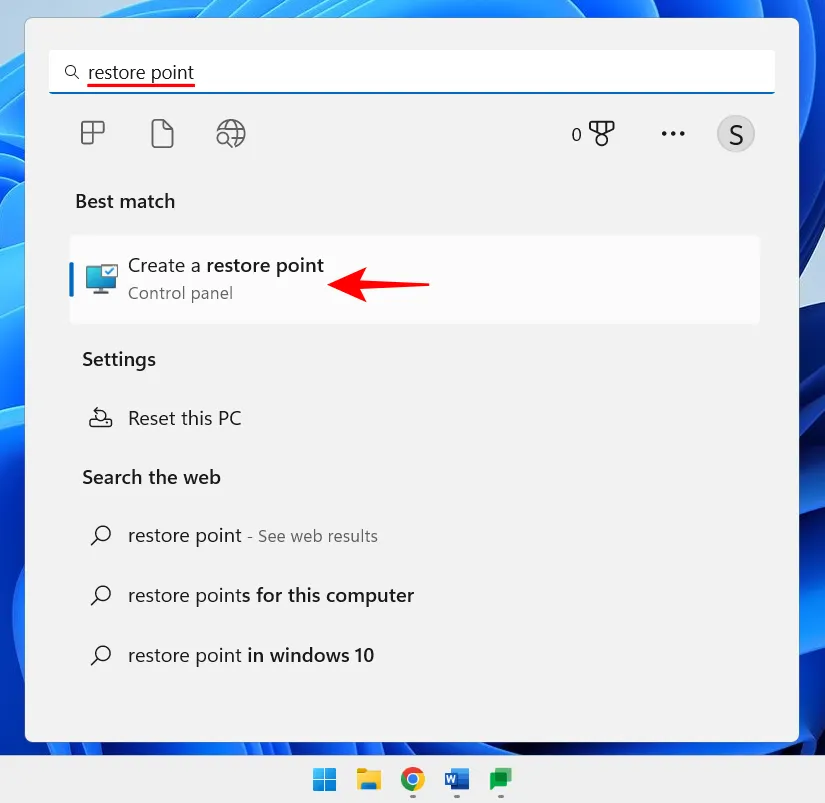
Si la configuración de protección de su unidad C está desactivada, entonces su sistema no está creando puntos de restauración. Seleccione su unidad C y luego haga clic en Configurar .
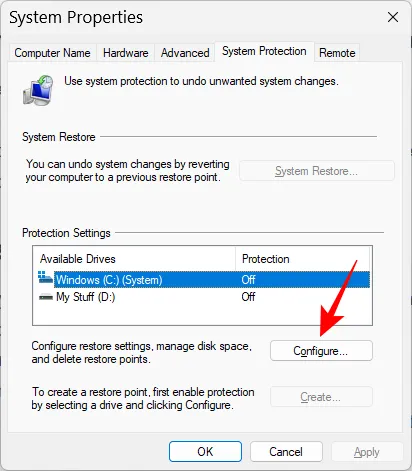
Luego elija Activar la protección del sistema .
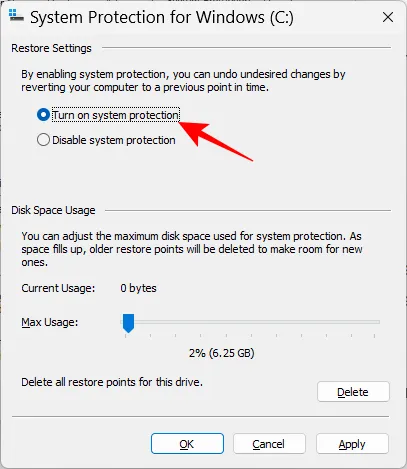
Haga clic en Aceptar .
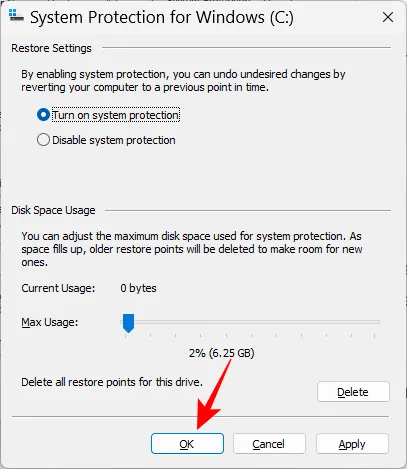
También puede activar la protección para sus otras unidades de la misma manera si lo desea. Pero es muy importante que lo haga al menos para la unidad del sistema. Una vez hecho esto, haga clic en Aceptar .
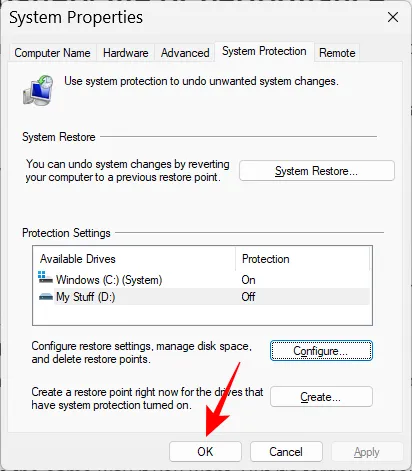
10. Habilitar el historial del Portapapeles
Todo lo que copie o corte para pegar en otro lugar se copia primero en el portapapeles, donde permanece hasta que se pega. Pero el portapapeles de Windows se puede usar para mucho más. Puede guardar varios elementos en el portapapeles e incluso ver el historial de su portapapeles. Pero antes de que eso suceda, debe habilitarlo. Para hacerlo, abra la aplicación Configuración, desplácese hacia abajo a la derecha y haga clic en Portapapeles .

Luego habilite el historial del portapapeles .
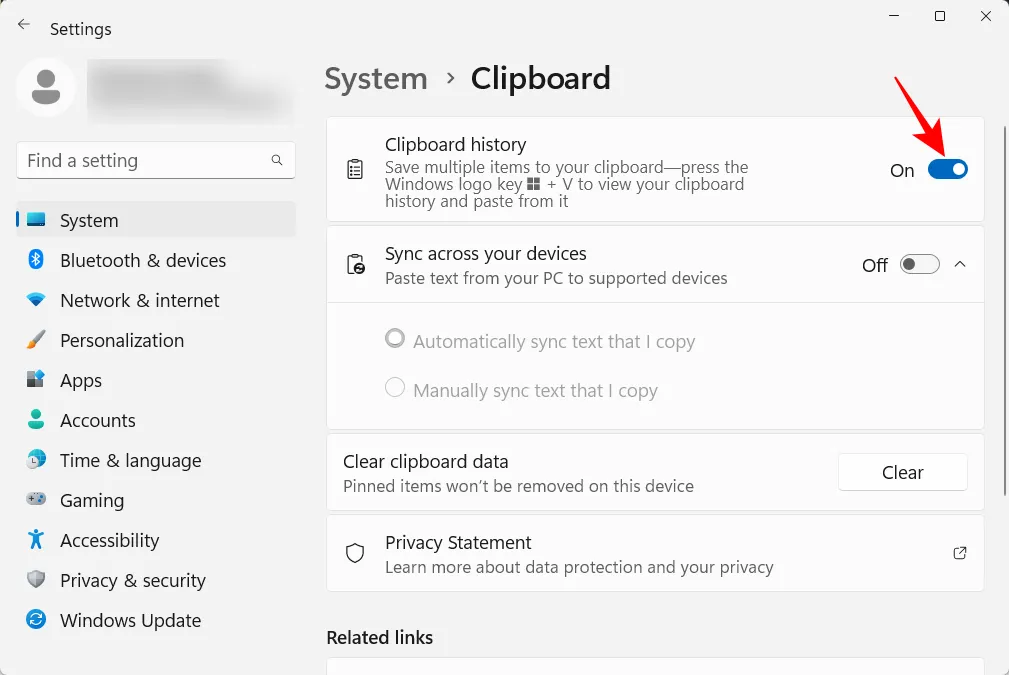
Ahora, como se indica en la descripción de la opción, cada vez que necesite ver el historial de su portapapeles, presione Win+V.
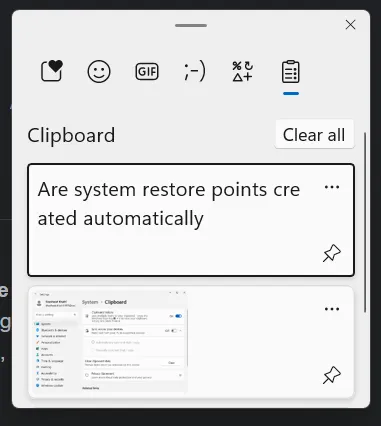
Y si necesita borrar el historial de su portapapeles por motivos de privacidad, simplemente haga clic en Borrar en el portapapeles o desde su página de Configuración.
11. Desactiva las notificaciones de aplicaciones y otros remitentes
No todas las notificaciones requieren nuestra atención. Las notificaciones de algunas aplicaciones deben desactivarse por completo, especialmente cuando no hacen nada más que interrumpir casualmente de vez en cuando. Para hacerlo, abra la aplicación Configuración y haga clic en Notificaciones a la derecha.
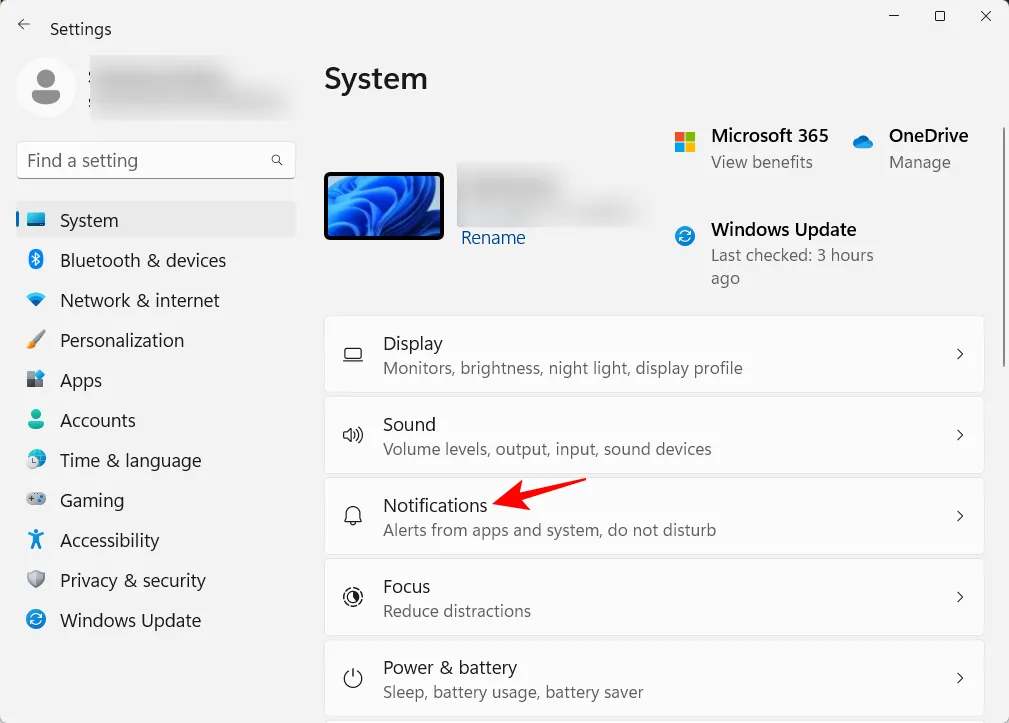
Desplácese hacia abajo hasta «Notificaciones de aplicaciones y otros remitentes». Luego, desactive las notificaciones de las aplicaciones de las que no desea recibir notificaciones.

Si no desea ver ninguna notificación, desactive las notificaciones por completo en la parte superior.
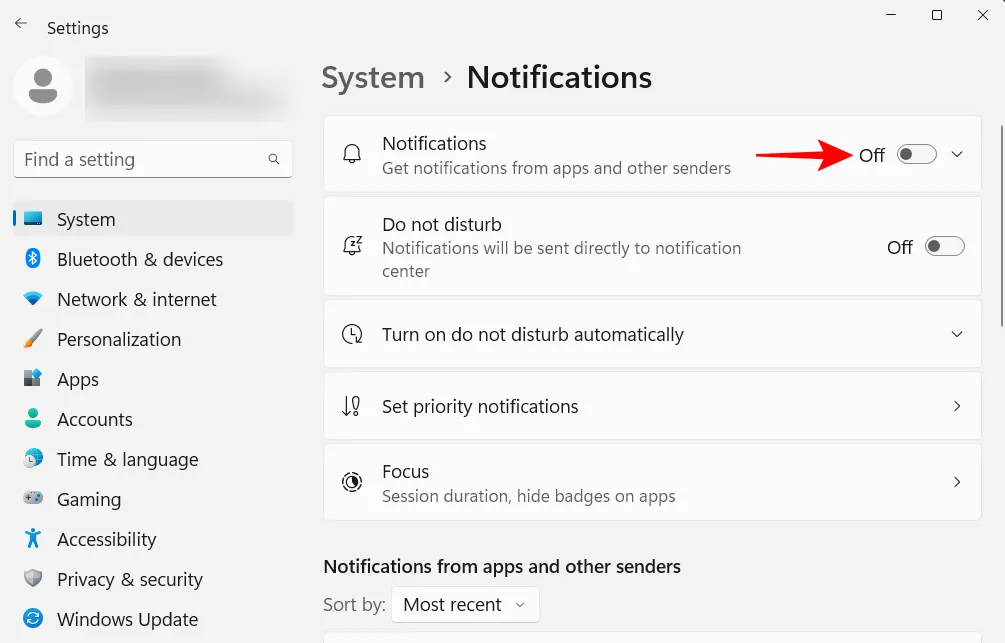
12. Deshabilitar aplicaciones de inicio
Windows inicia automáticamente algunas aplicaciones y servicios en segundo plano en el momento del inicio. Algunos de estos son cruciales. Pero muchos de estos son solo servicios auxiliares que quizás no necesite, como los servicios de la aplicación Xbox, o incluso los que instaló pero olvidó deshabilitar para el inicio. Para hacerlo, abra el Administrador de tareas presionando Ctrl+Shift+Esco haciendo clic derecho en la barra de tareas y seleccionando «Administrador de tareas».
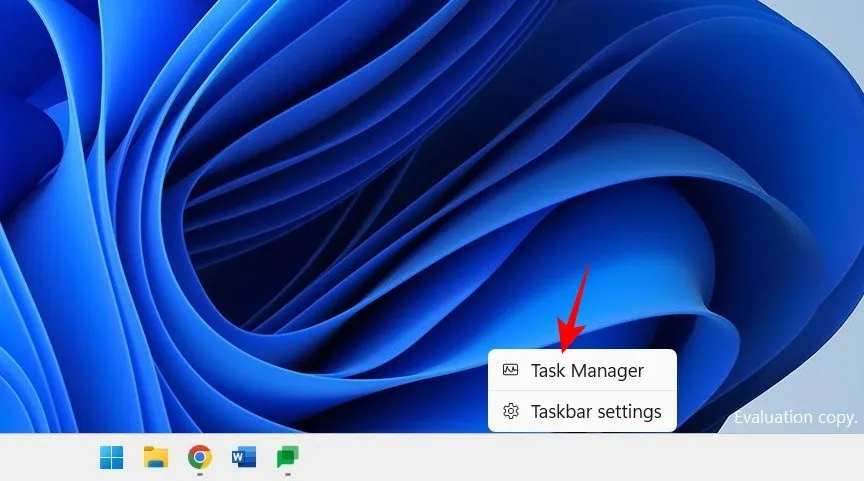
Luego haz clic en el icono de la hamburguesa en la parte superior izquierda.
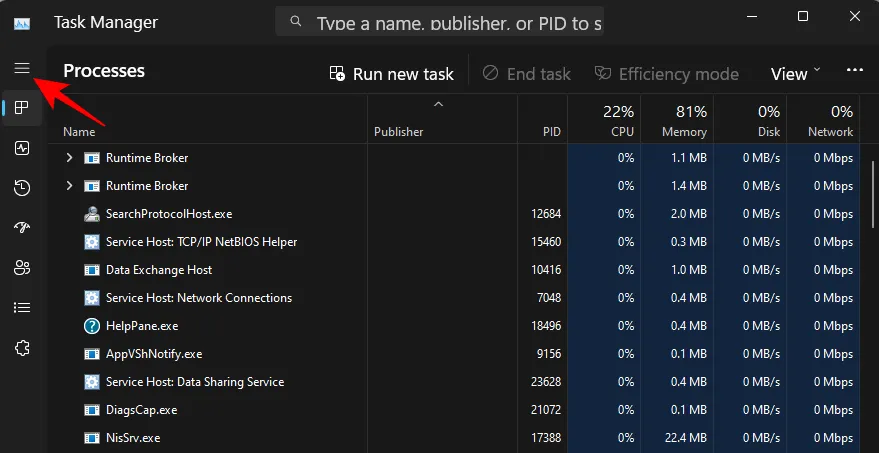
Seleccione Aplicaciones de inicio .
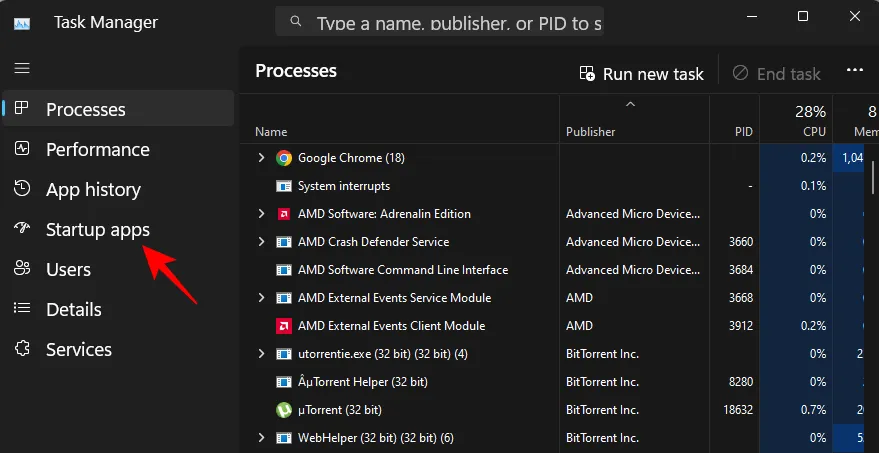
Verifique el estado de la aplicación en la columna «Estado».
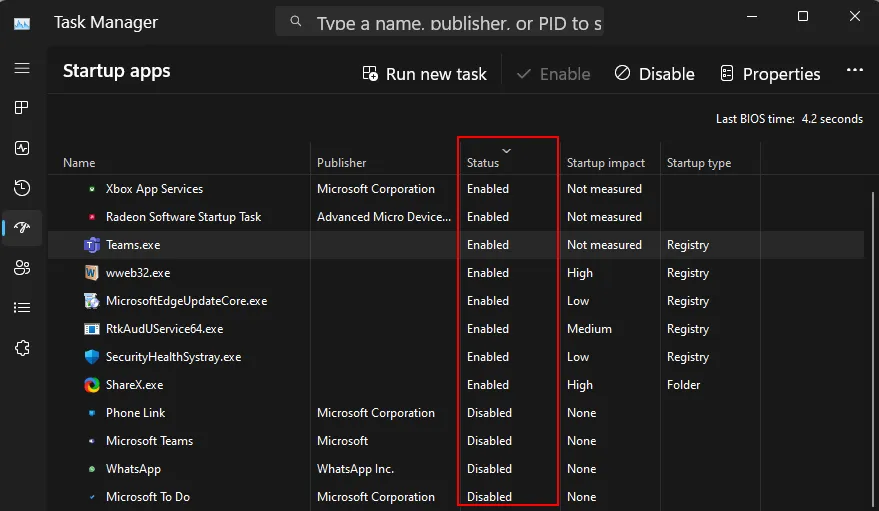
Para deshabilitar uno, haga clic en él para seleccionarlo y luego haga clic en Deshabilitar en la parte superior.
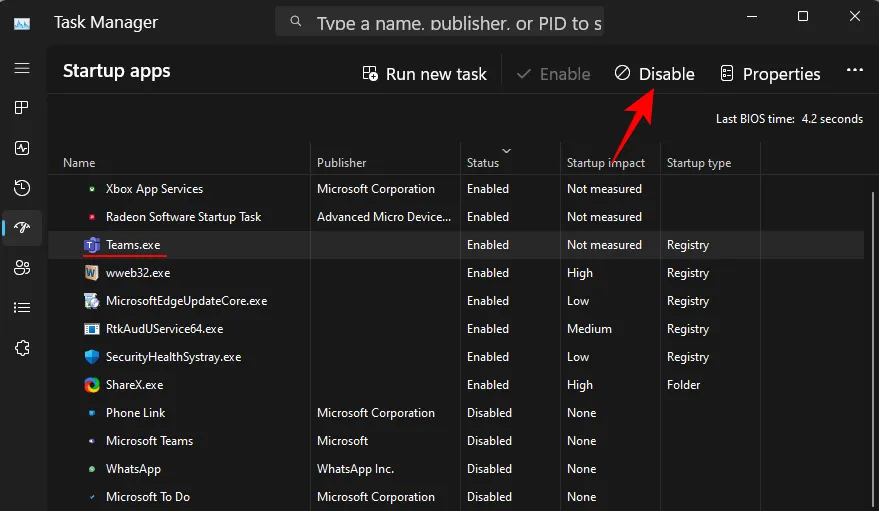
13. Cambiar el navegador predeterminado
Microsoft siempre ha tratado de impulsar a Edge como el navegador predeterminado. Pero solo recientemente permitió a los usuarios de Windows cambiar su navegador predeterminado con un solo clic. Así es como se hace:
Instala tu nuevo navegador. Luego abra Configuración y haga clic en Aplicaciones en el panel izquierdo.
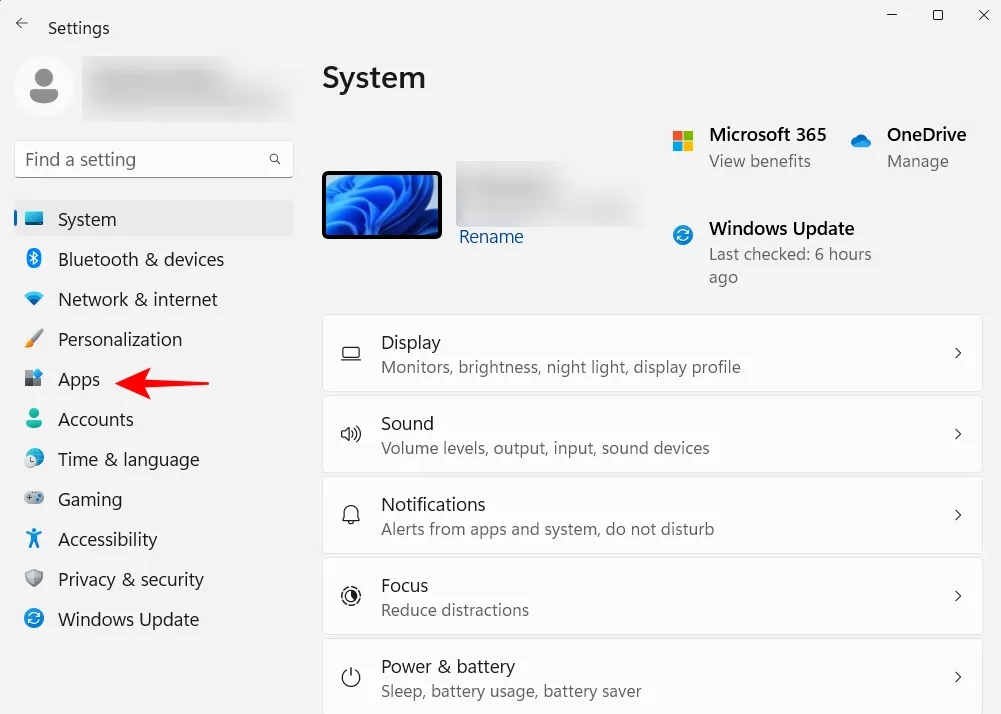
Luego haga clic en Aplicaciones predeterminadas a la derecha.
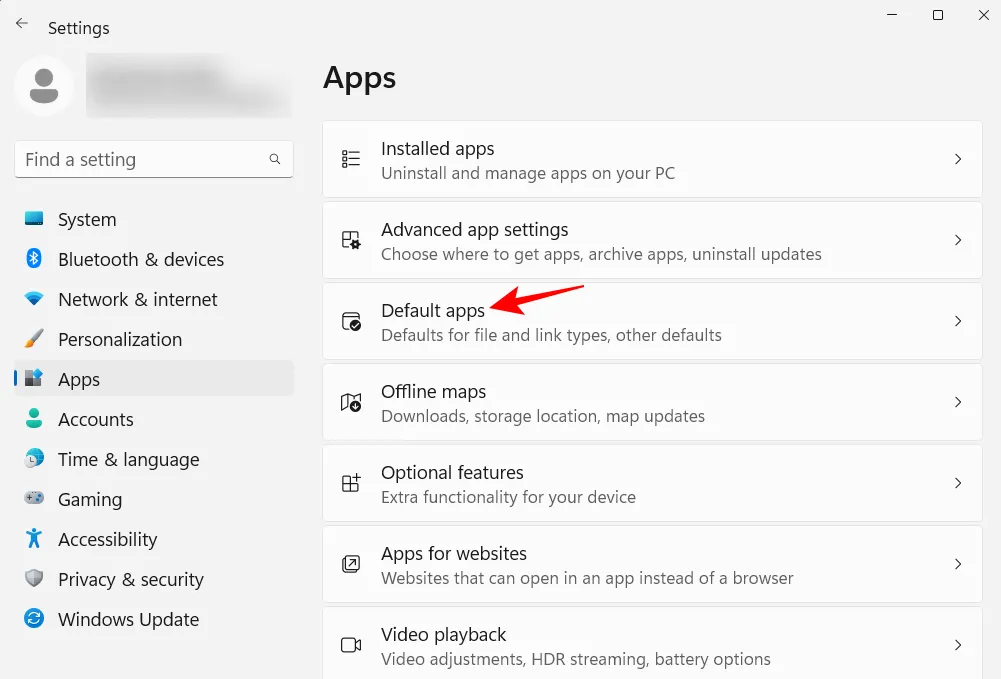
Desplácese hacia abajo en la lista de aplicaciones y seleccione su navegador.
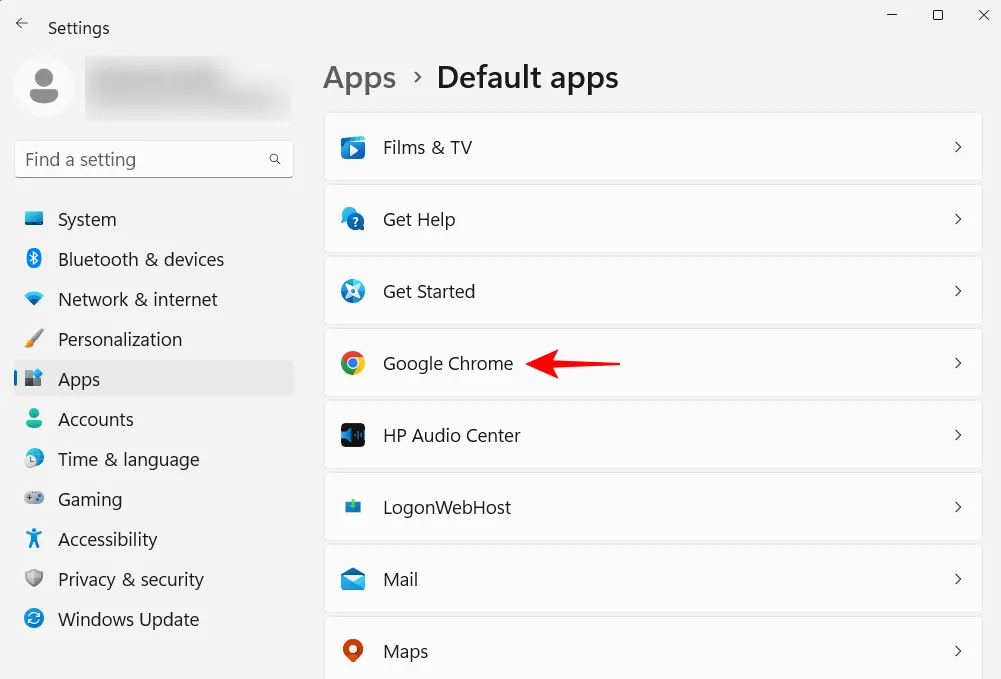
Haga clic en Establecer como predeterminado .
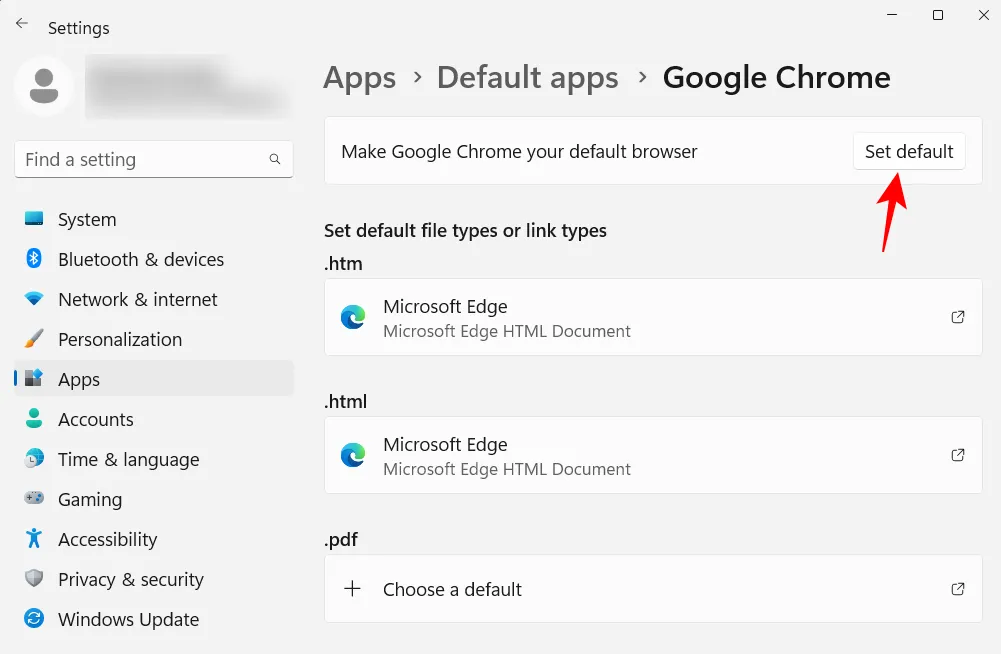
Cuando vea una marca junto a la opción, habrá cambiado su navegador predeterminado.
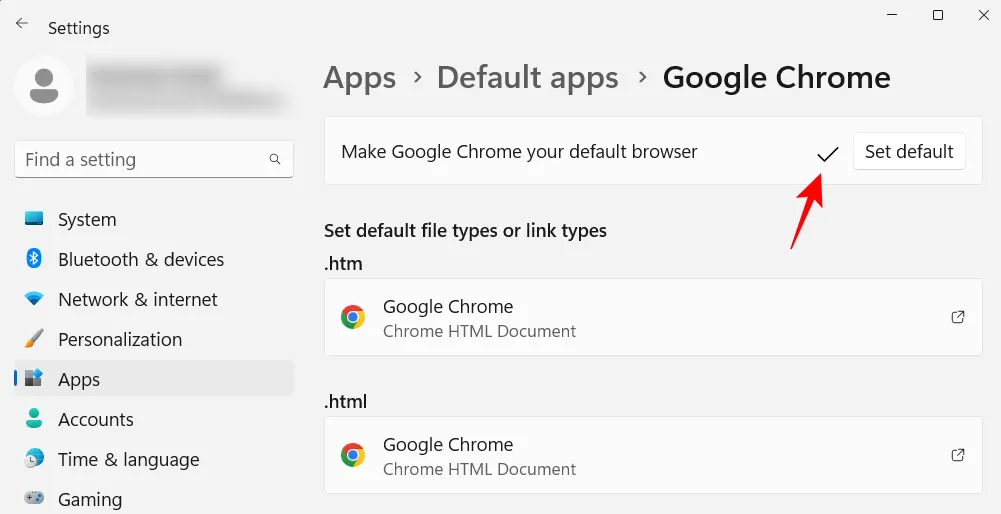
14. Personaliza tu escritorio, pantalla de bloqueo y tema
Este es un ajuste de personalización menor, pero que puede agregar personalidad a su computadora personal. Aquí se explica cómo cambiar el fondo de escritorio, la pantalla de bloqueo y el tema de Windows:
Haga clic derecho en el escritorio y seleccione Personalización .

Alternativamente, abra la aplicación Configuración y seleccione lo mismo en el panel izquierdo.
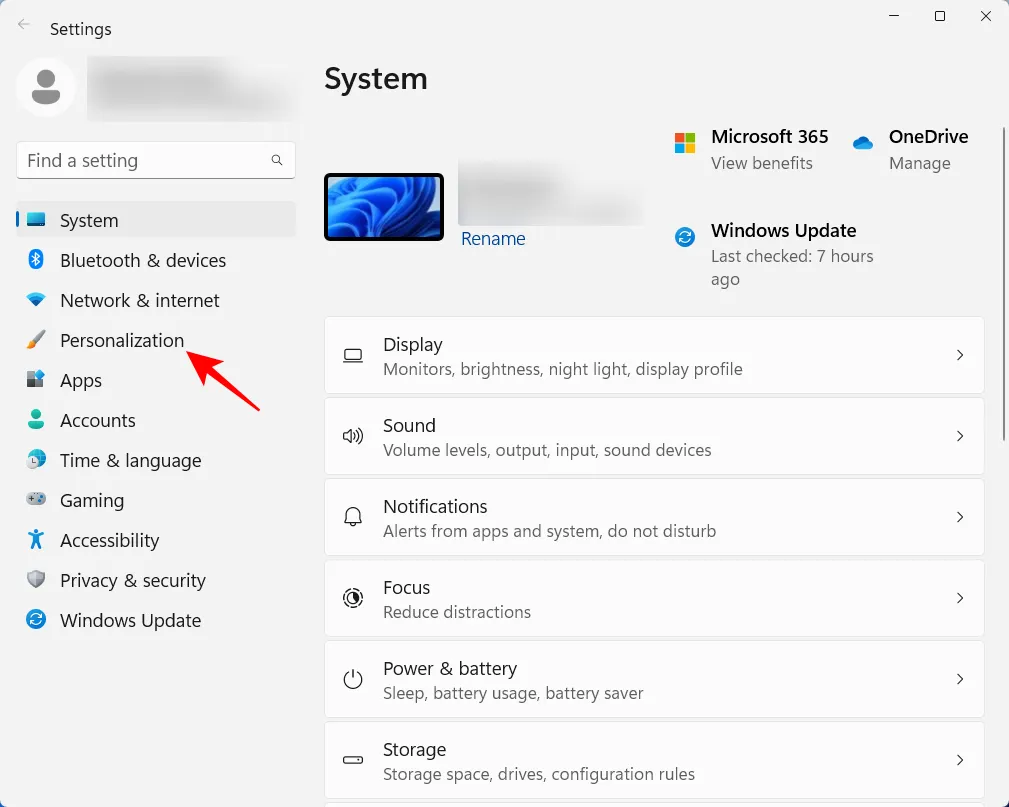
Haga clic en Fondo para cambiar el fondo de pantalla de su escritorio.
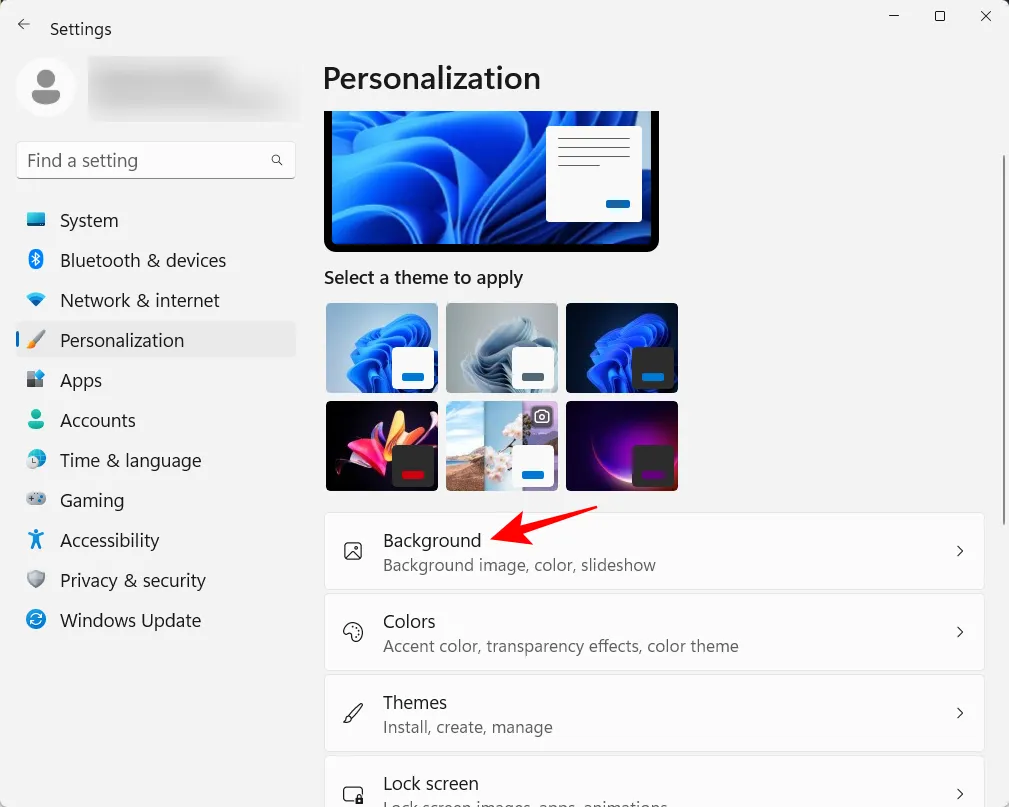
El fondo predeterminado será el que viene incluido con el tema. Pero puede tener cualquier imagen que desee, una presentación de diapositivas, un color sólido simple o un foco de Windows como fondo. Haga clic en el menú desplegable junto a «Personalizar su fondo».
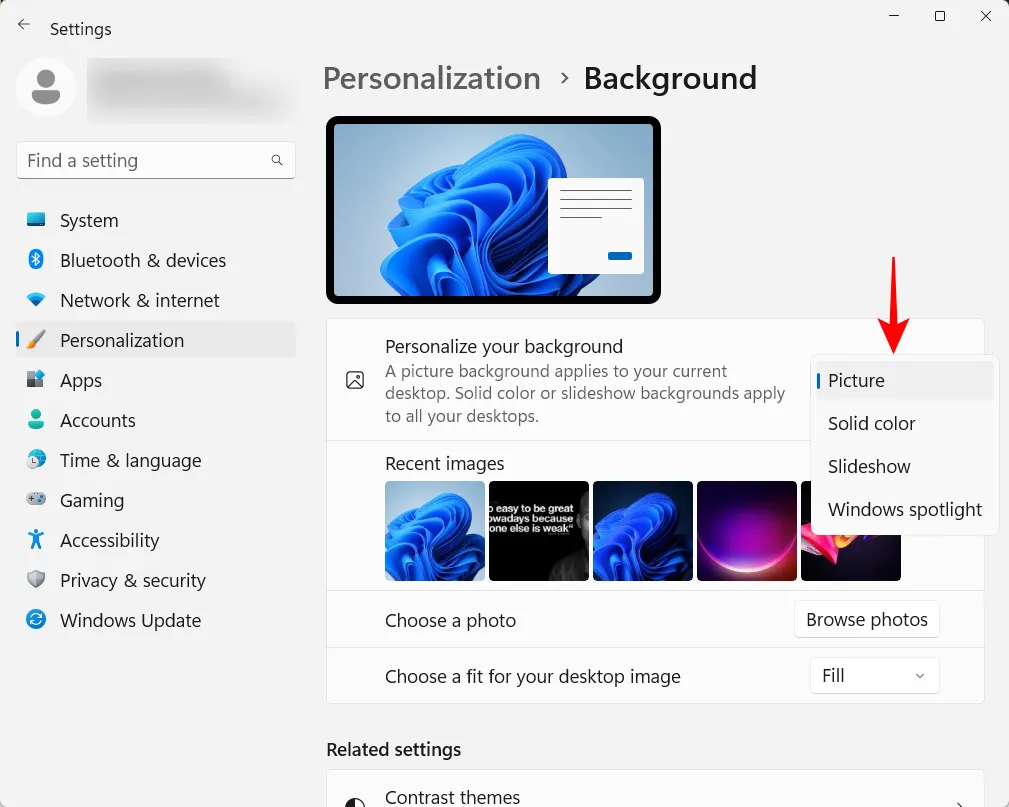
Elija una opción para revelar su configuración y luego seleccione su(s) imagen(es), colores o configuración de presentación de diapositivas.
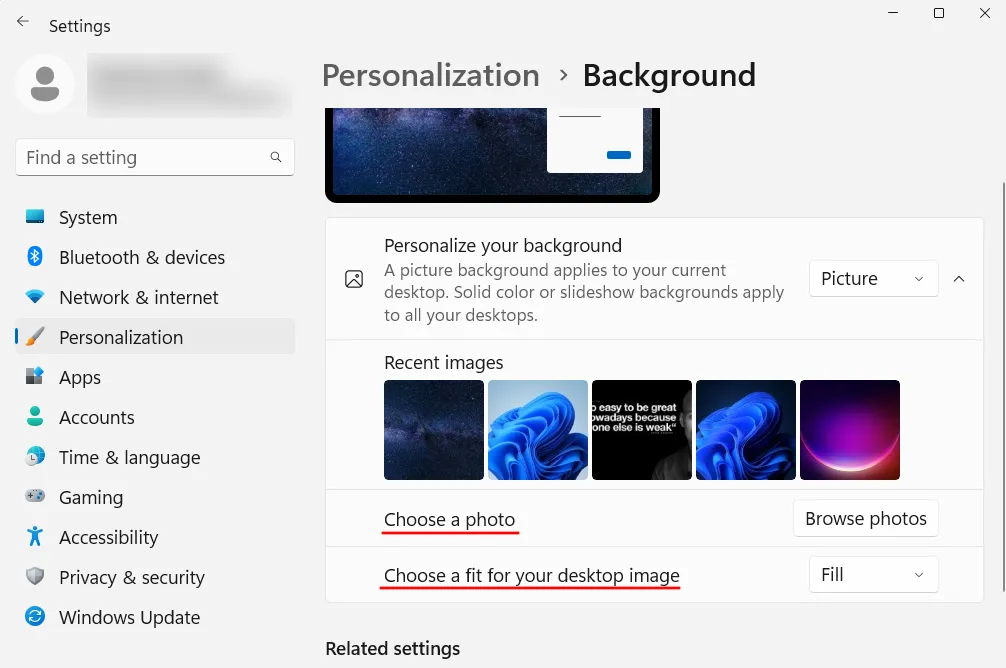
Si no quiere molestarse con ninguno de estos pero aún desea tener hermosas imágenes como fondos, le recomendamos que utilice Windows Spotlight.
Para cambiar el tema, seleccione entre las opciones disponibles en la configuración de Personalización. O haga clic en Temas para ver más opciones.
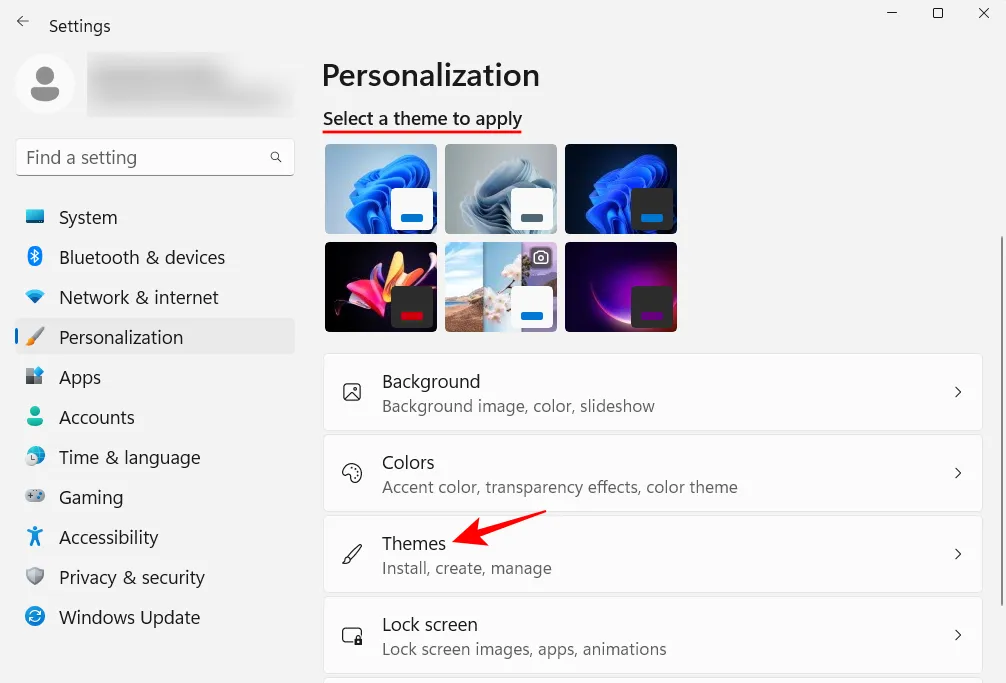
Seleccione uno de los temas enumerados aquí o haga clic en Examinar temas para obtener más de Microsoft Store.
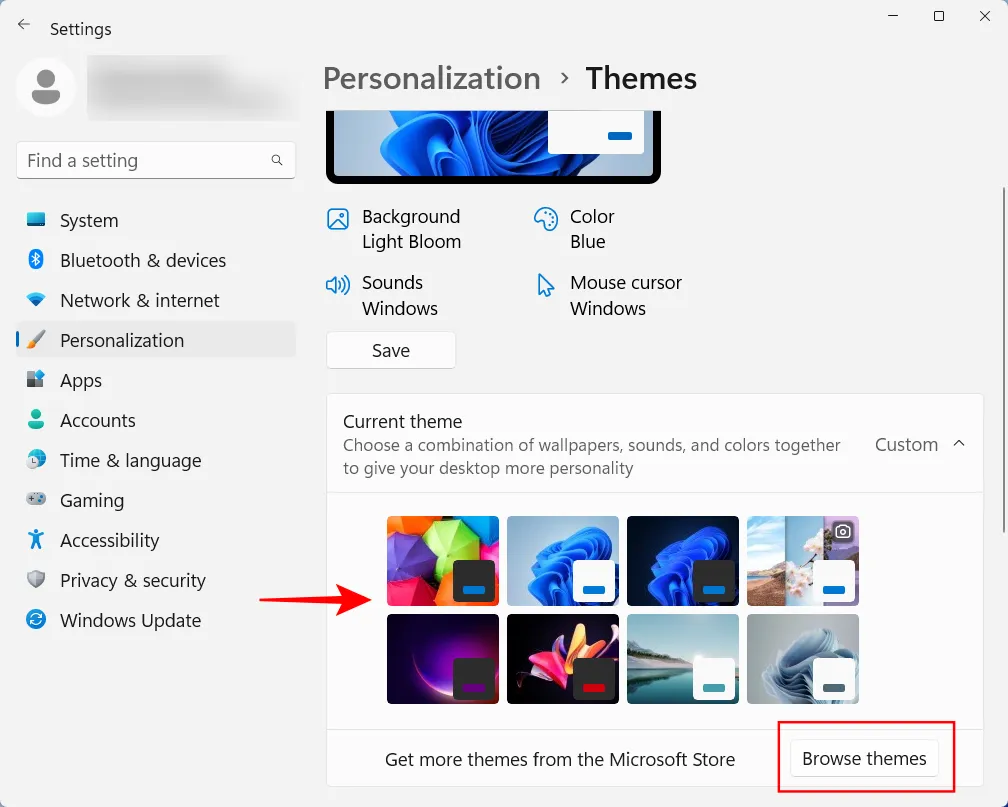
15. Cambie el tamaño de fuente, la resolución de pantalla y la escala
Windows reconocerá su monitor y configurará el tamaño de fuente, la resolución y la escala recomendados. Si estos son demasiado grandes o demasiado pequeños para su gusto, aquí le mostramos cómo cambiarlos:
Haga clic derecho en el escritorio y seleccione Configuración de pantalla .
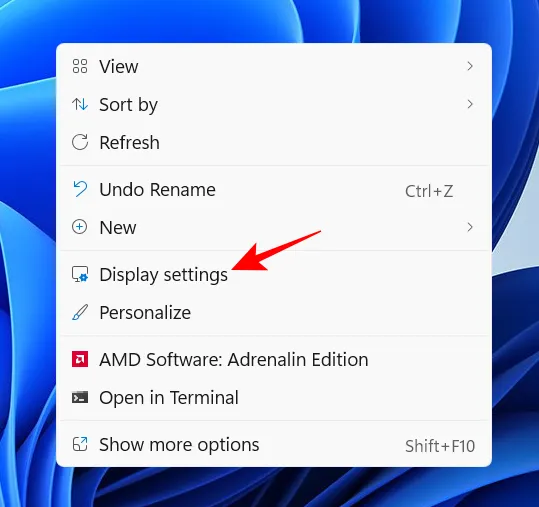
Alternativamente, abra la aplicación Configuración y seleccione Pantalla a la derecha.
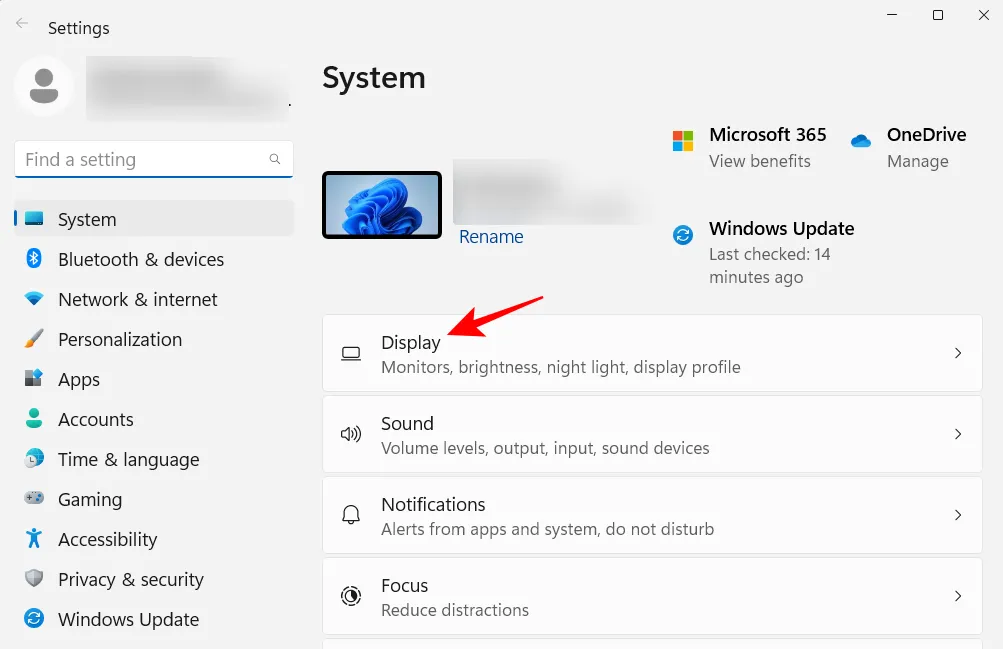
En «Escala y diseño», haz clic en el menú desplegable junto a «Escala» y selecciona una opción para cambiar el tamaño de los textos, las aplicaciones y otros elementos.
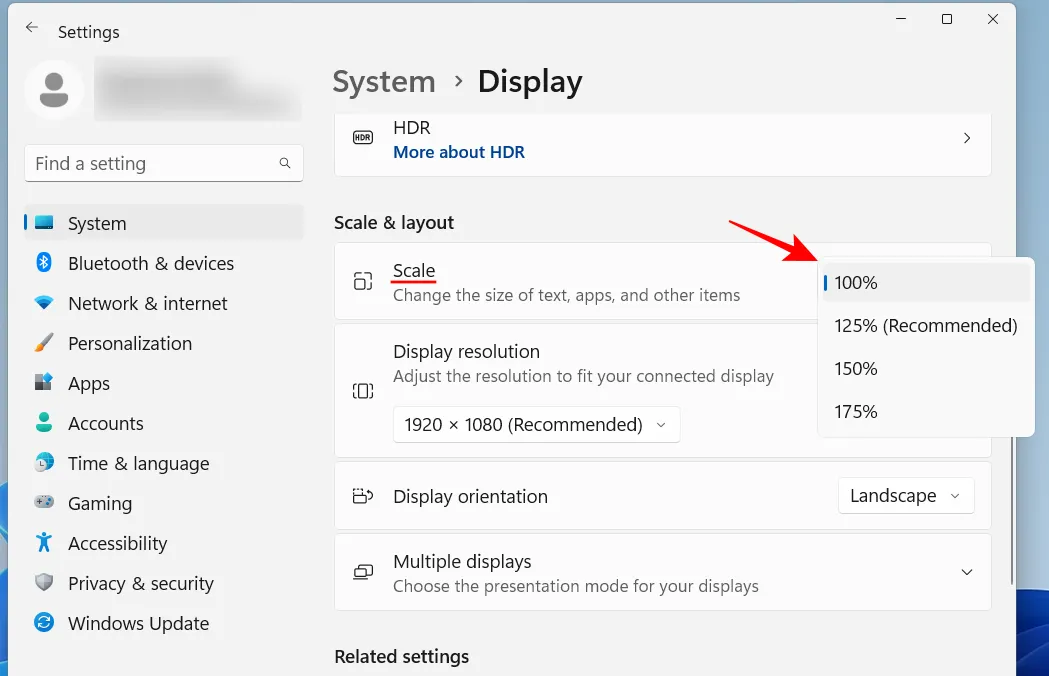
También puede seleccionar una escala personalizada haciendo clic en la opción ‘Escala’ y luego ingresando el valor de ‘Escala personalizada’.
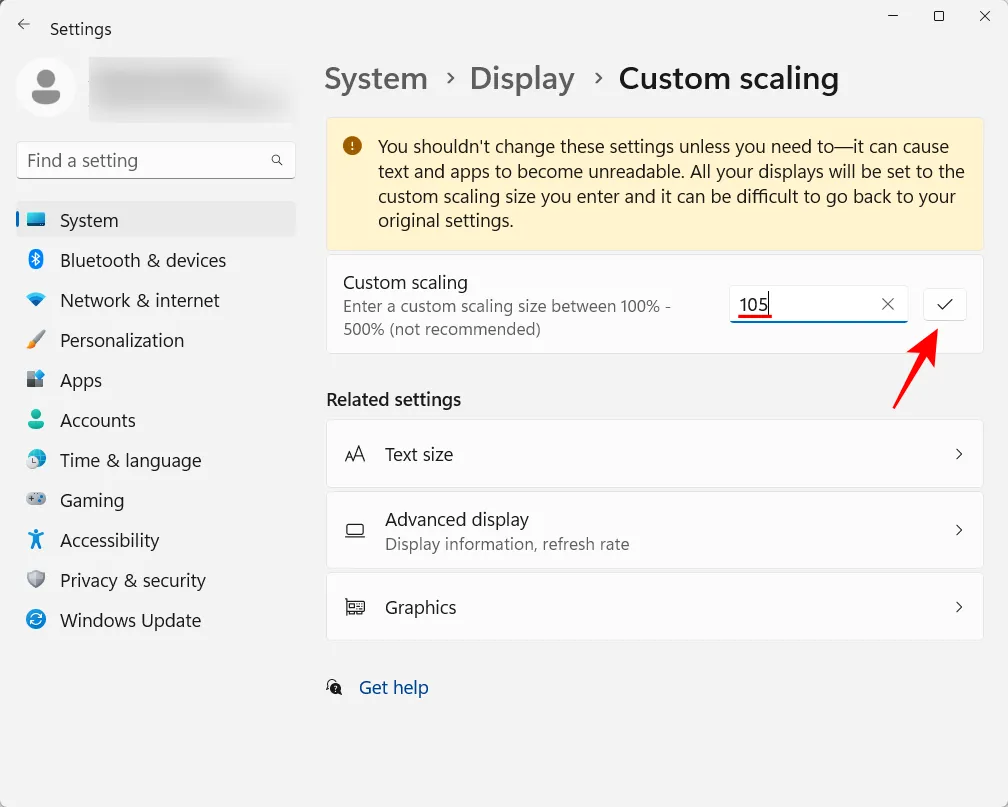
En la misma página de configuración de pantalla, asegúrese de que la resolución seleccionada sea la resolución máxima (para obtener más espacio en la pantalla) que ofrece su pantalla. O, si desea tener una vista más grande, elija una resolución más baja según sus necesidades.
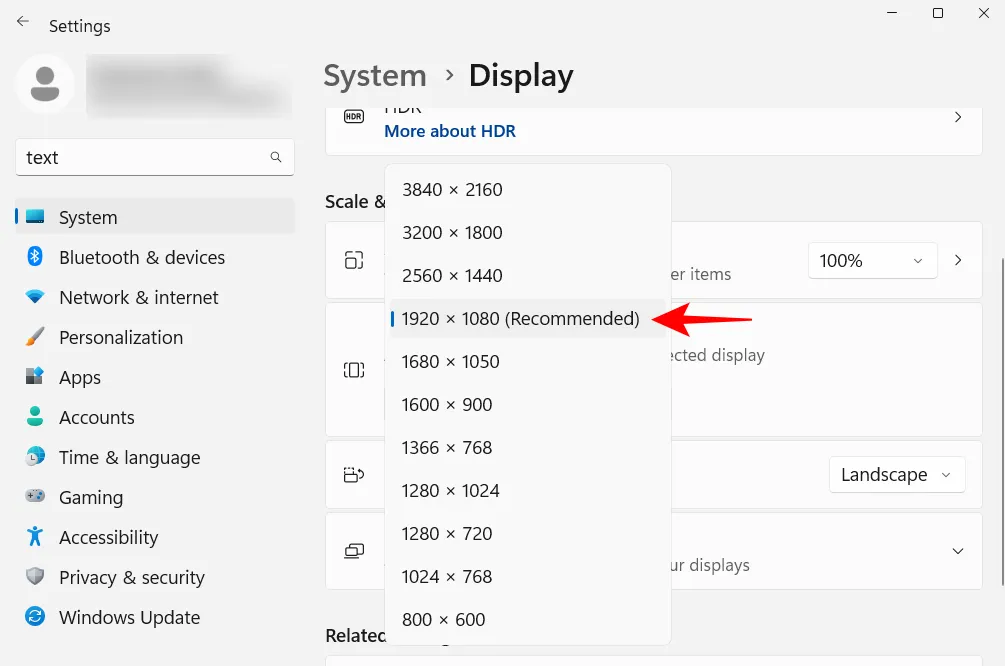
Para cambiar el tamaño del texto, haga clic en Accesibilidad en el panel izquierdo.
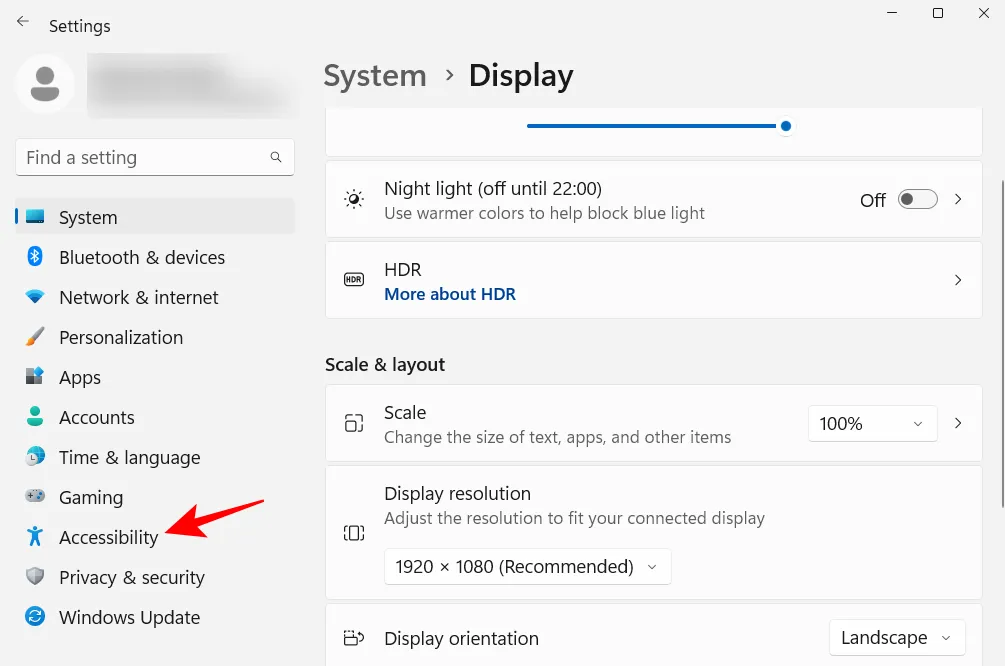
Luego seleccione Tamaño de texto a la derecha.

Utilice el control deslizante para cambiar el tamaño del texto. Luego haga clic en Aplicar .
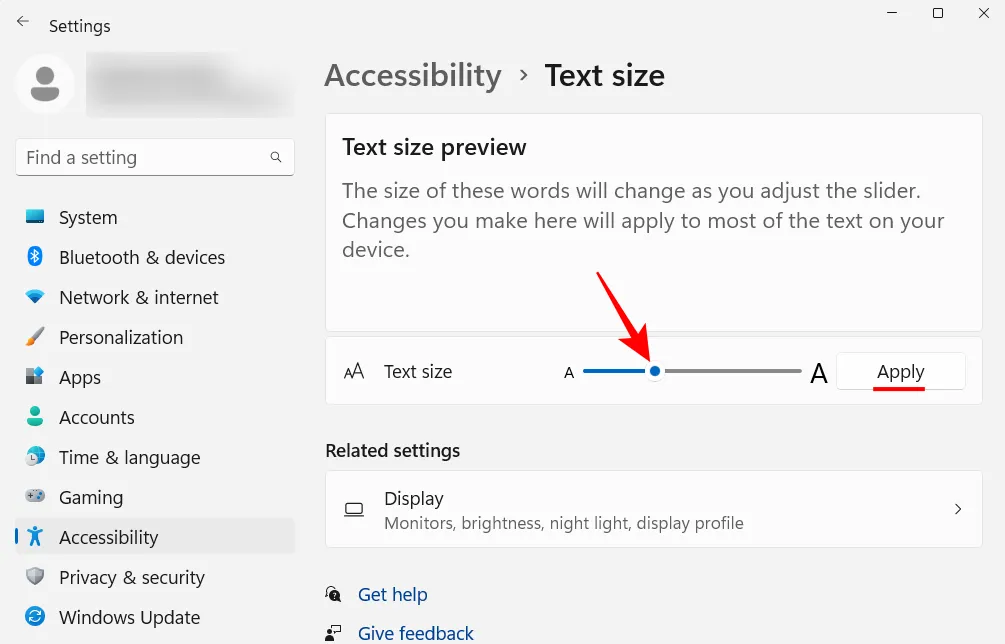
16. Deshabilite los servicios no deseados de Windows 11
El nuevo menú contextual de Windows 11 ha recibido críticas mixtas en el mejor de los casos. Aunque el menú contextual anterior todavía está disponible en el botón «Mostrar más opciones», el clic adicional para llegar no es más que un obstáculo innecesario que superar. Sin embargo, cambiar al antiguo menú contextual del botón derecho no es tan difícil. He aquí cómo hacerlo:
Presiona Inicio, escribe regedit y presiona Enter.
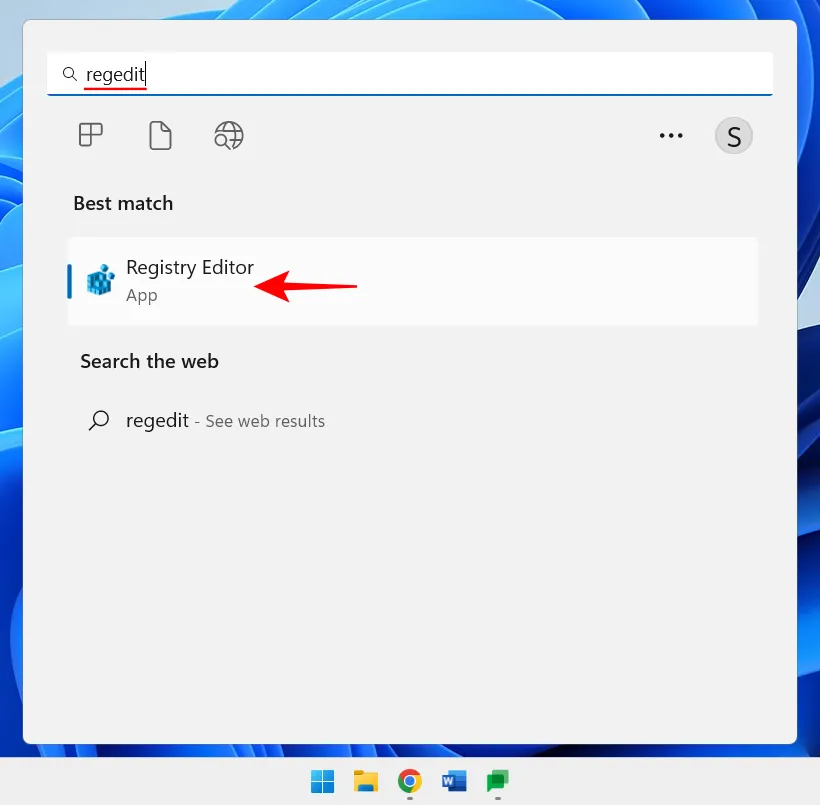
Copia la siguiente dirección:
HKEY_CURRENT_USER\SOFTWARE\CLASSES\CLSID
Y péguelo en la barra de direcciones del editor de registro.

Luego presione Entrar. Ahora, haga clic con el botón derecho en la clave CLSID en el panel izquierdo, seleccione Nuevo y luego Clave .
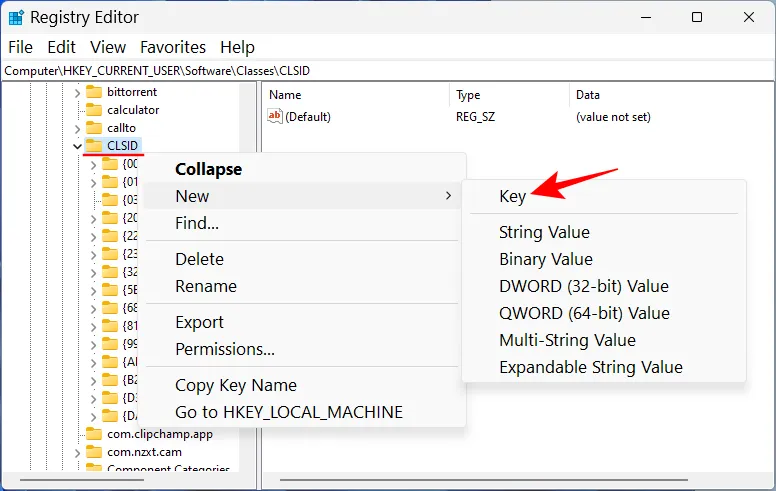
Renombralo de la siguiente manera:
{86ca1aa0-34aa-4e8b-a509-50c905bae2a2}
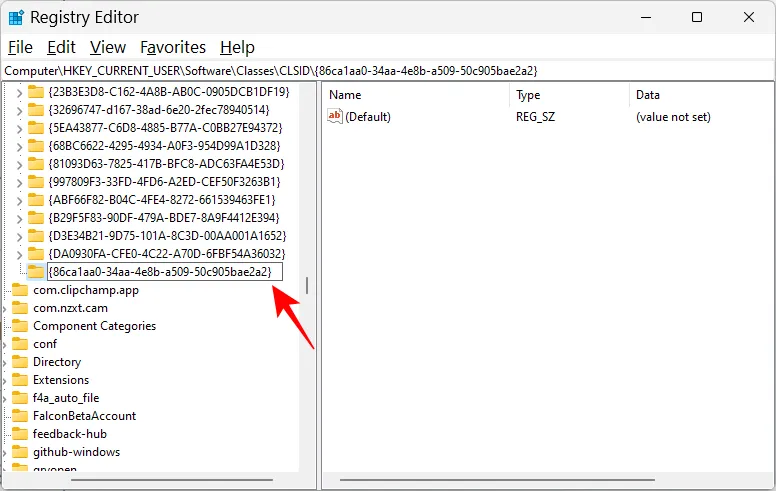
Luego haga clic con el botón derecho en esta clave, seleccione Nuevo y luego Clave para crear una subclave.
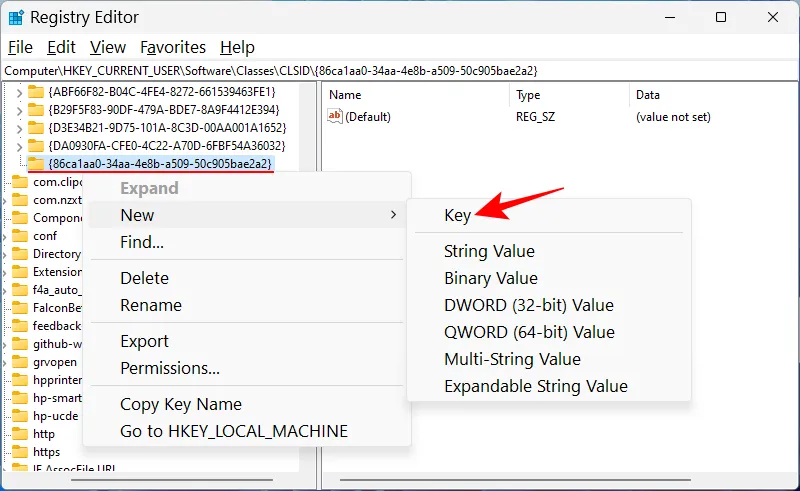
Asigne un nombre a esta clave InprocServer32.
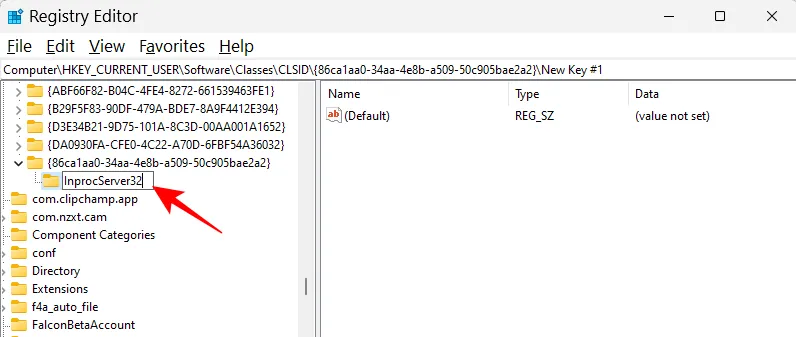
Haga doble clic en «Predeterminado» a la derecha y asegúrese de que los datos del valor se dejen en blanco. Luego haga clic en Aceptar .
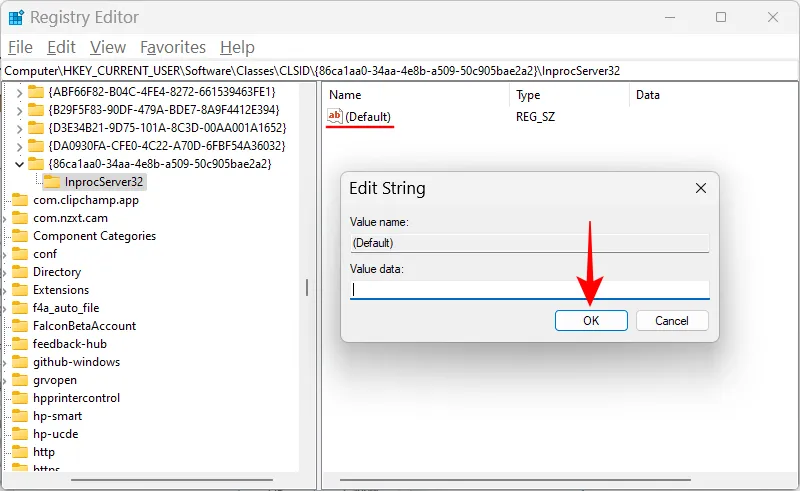
Ahora reinicie su PC para recuperar el menú contextual anterior.
18. Ajuste los efectos visuales según la apariencia o el rendimiento
La nueva apariencia de Windows 11 completa con animaciones y efectos puede ocupar una gran parte de su memoria. Si su sistema se retrasa y tartamudea, deshabilitar algunos de estos efectos puede ayudar.
Presione Inicio, escriba «ajustar la apariencia» y presione Entrar.
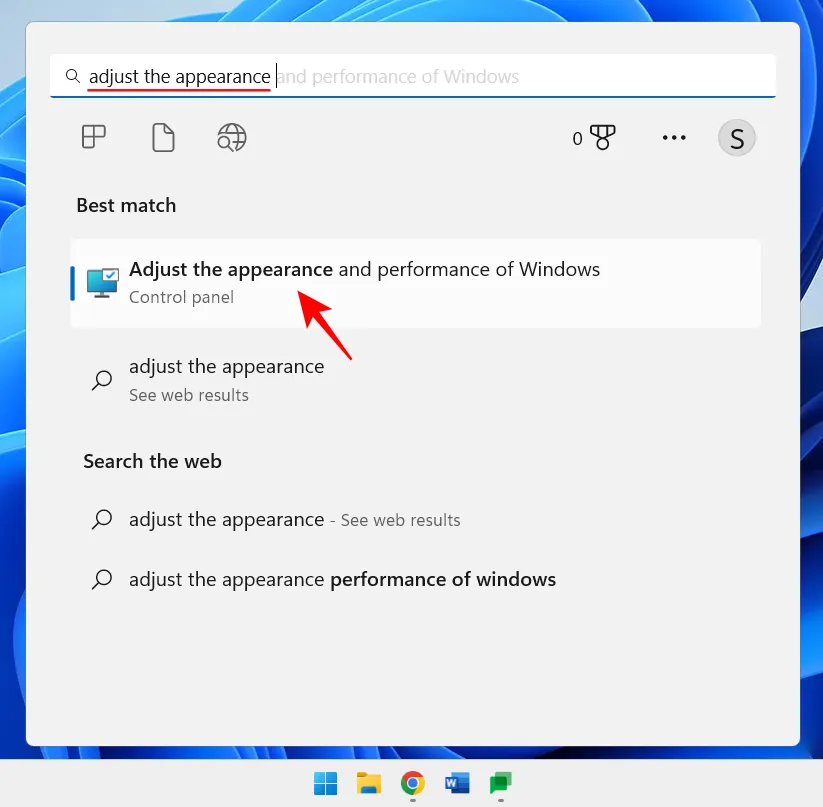
Aquí puede «Ajustar para obtener la mejor apariencia», «Ajustar para obtener el mejor rendimiento» o «Dejar que Windows elija lo que es mejor para la computadora».
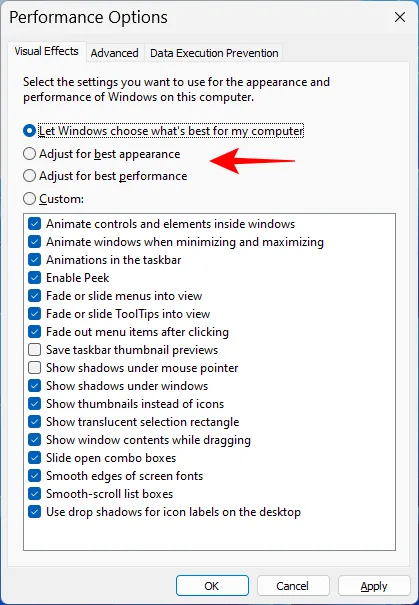
O, si está buscando desactivar los efectos que consumen muchos recursos mientras mantiene una apariencia general decente, elija «Personalizado» y active las opciones que se muestran en la imagen a continuación.

Luego haga clic en Aceptar .
19. Cambiar la configuración de actualización de Windows
Windows configurará Windows Update para notificarle cuando sea necesario reiniciar para completar la actualización. Pero tales notificaciones pueden ser perjudiciales, sobre todo porque algunas actualizaciones pueden tardar un tiempo en completarse, y reiniciar durante el trabajo puede no ser una opción. Para eliminar dichas notificaciones de actualización, abra la aplicación Configuración y haga clic en Windows Update en el panel izquierdo.
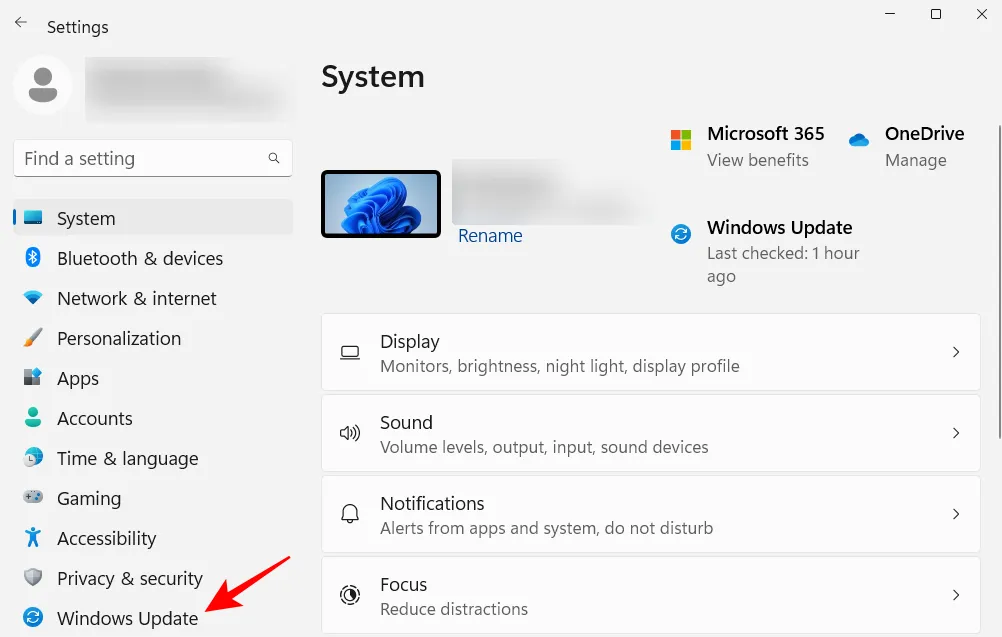
Seleccione Opciones avanzadas .
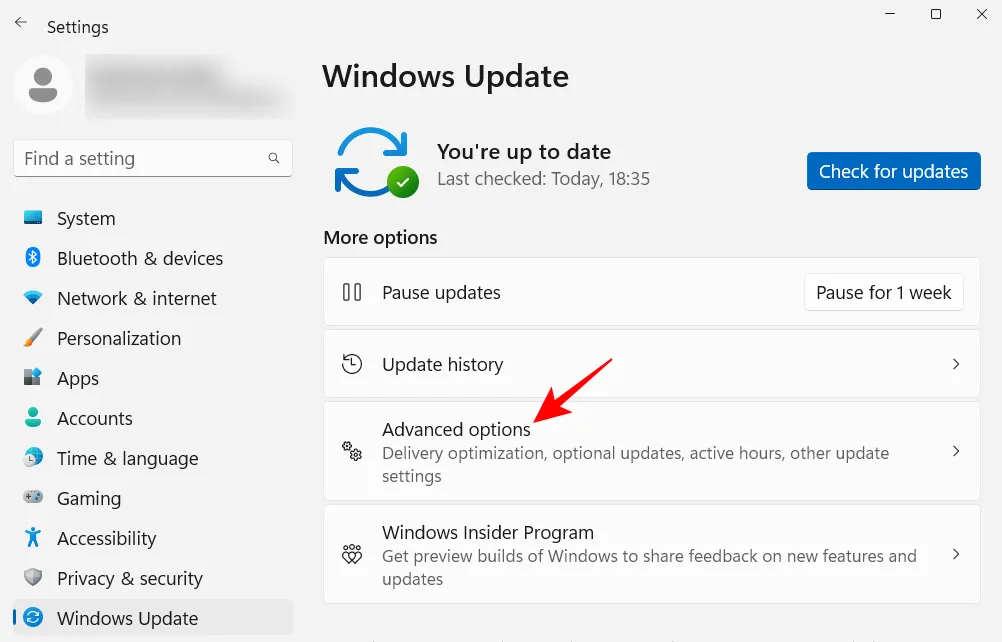
Aquí, desactive Notificarme cuando sea necesario reiniciar para finalizar la actualización .
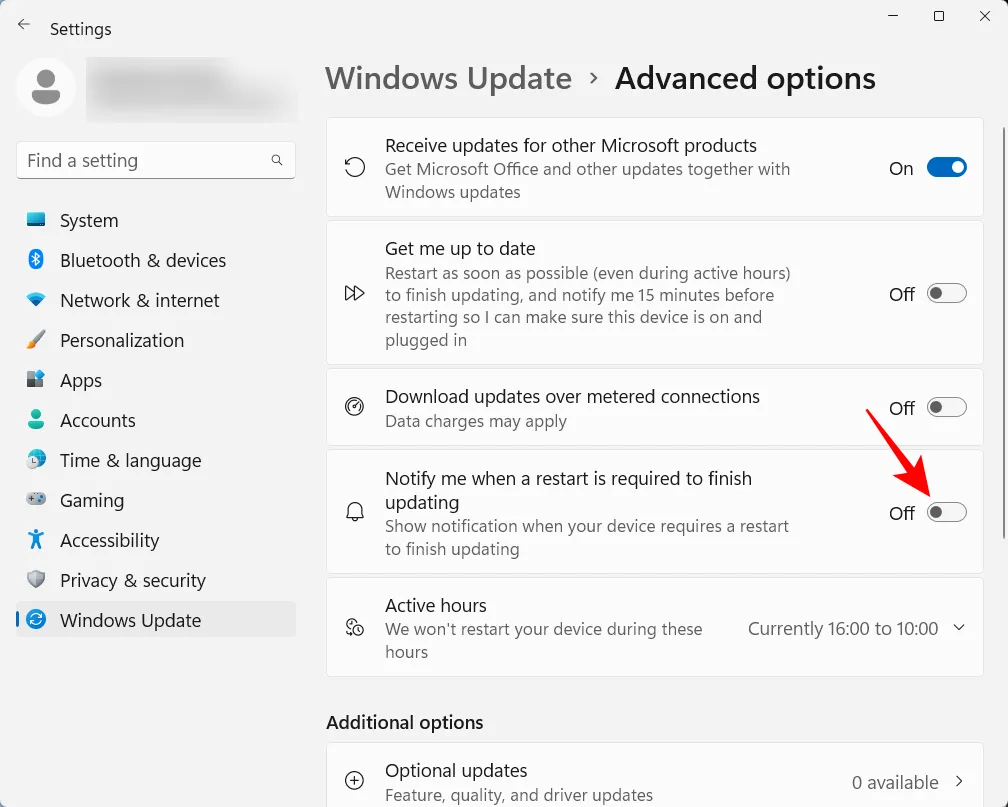
20. Configure una cuenta local
Tener una cuenta local configurada en su sistema puede ser útil para situaciones en las que alguien más necesita usar su computadora. Aquí se explica cómo hacerlo:
Abra la aplicación Configuración y haga clic en Cuentas en el panel izquierdo.
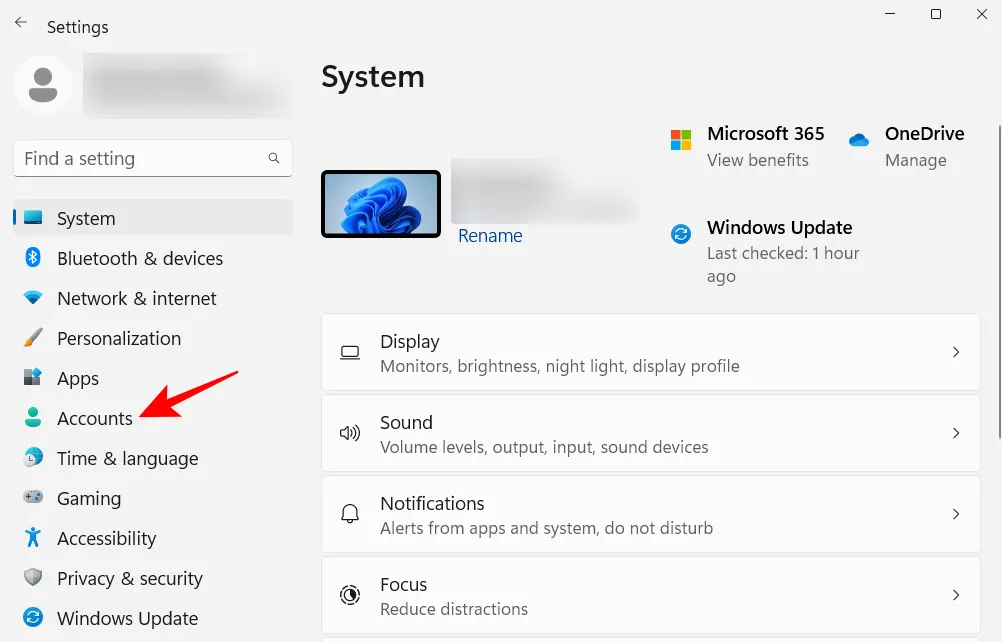
Luego desplácese hacia abajo y haga clic en Otros usuarios a la derecha.
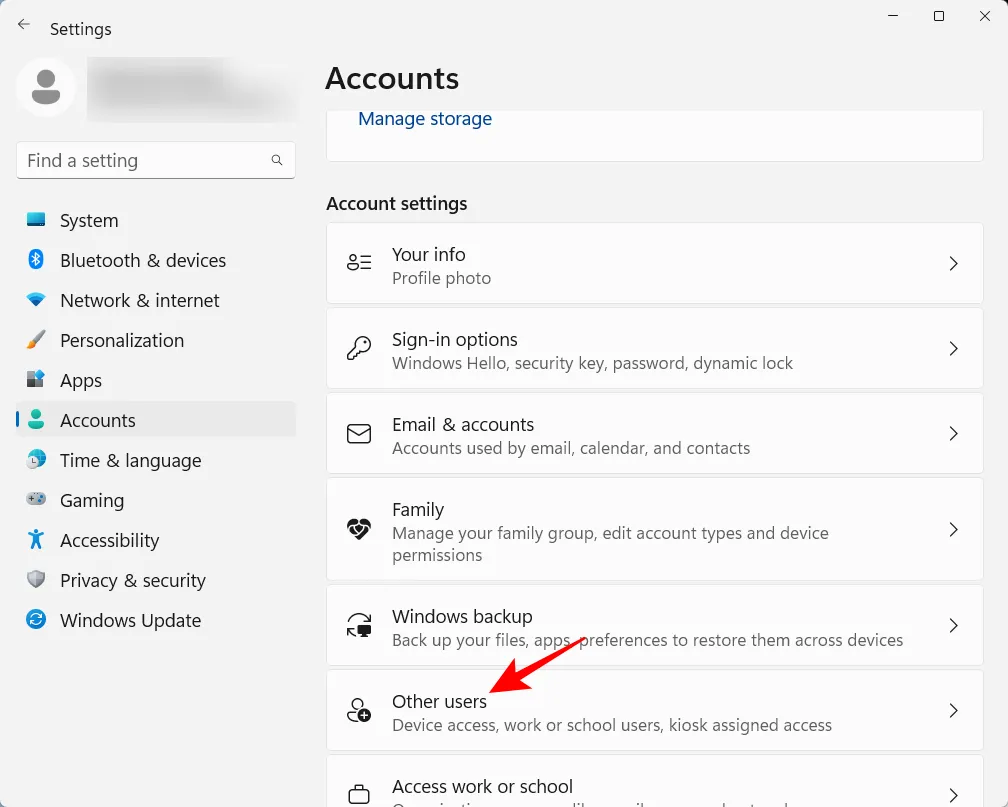
Luego haz clic en Agregar cuenta .
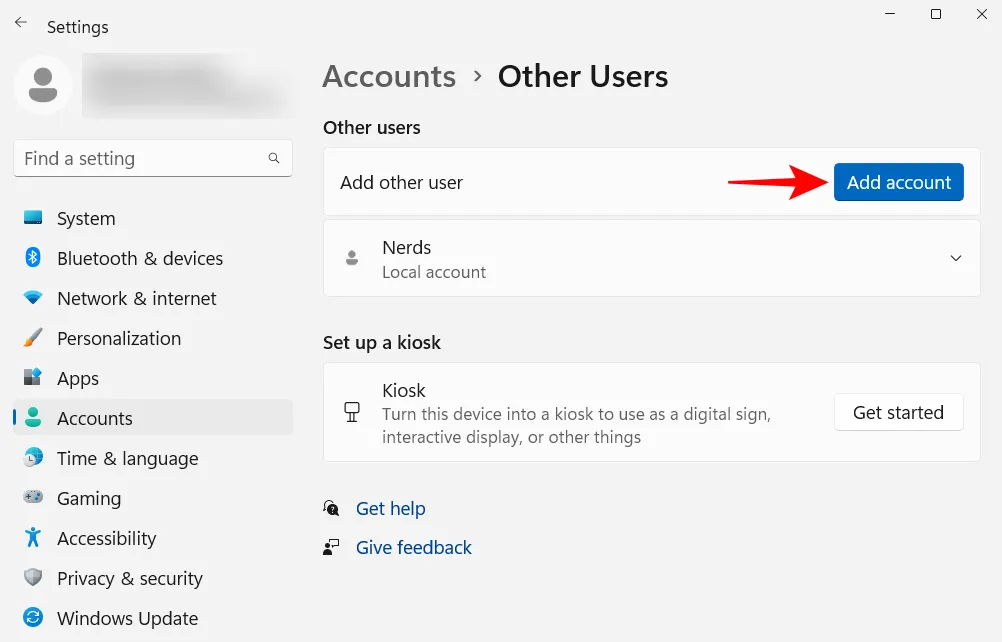
Haga clic en No tengo la información de inicio de sesión de esta persona .
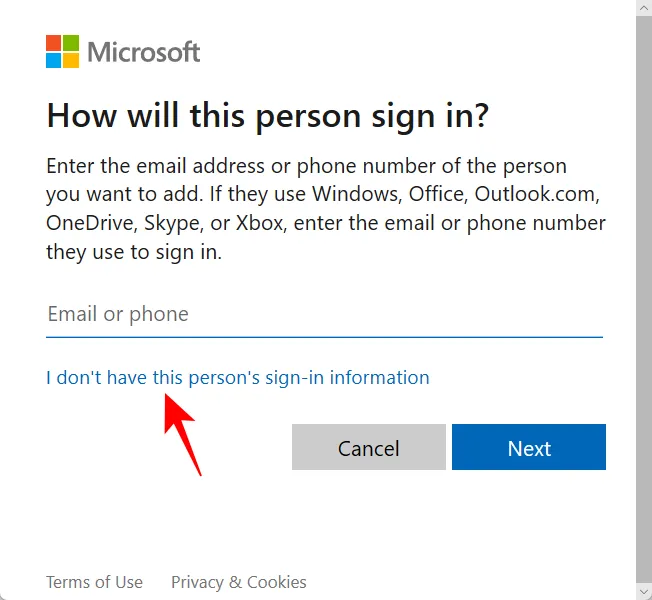
En la siguiente pantalla, haz clic en Agregar un usuario sin cuenta de Microsoft .
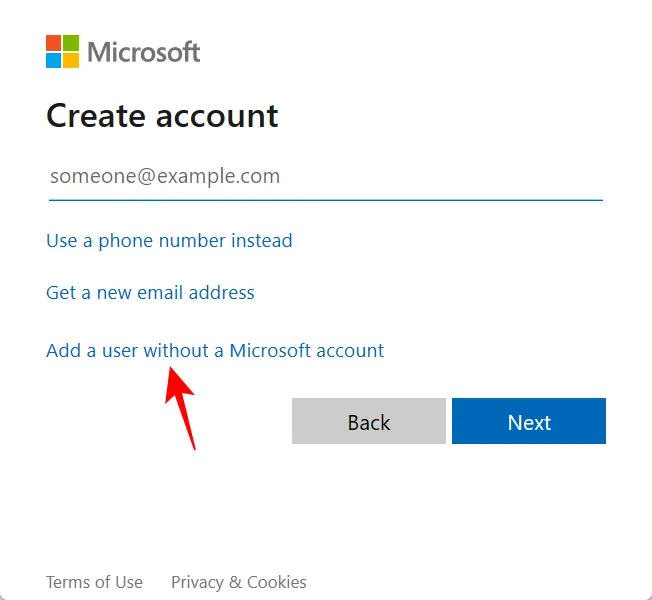
Introduzca el nombre de usuario y la contraseña y haga clic en Siguiente .
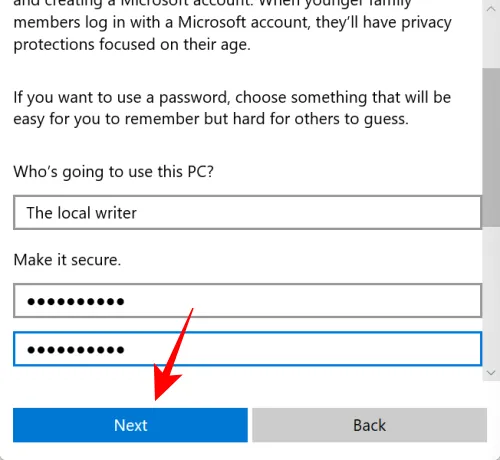
Luego elija sus preguntas de seguridad y escriba sus respuestas. Luego haga clic en Siguiente .
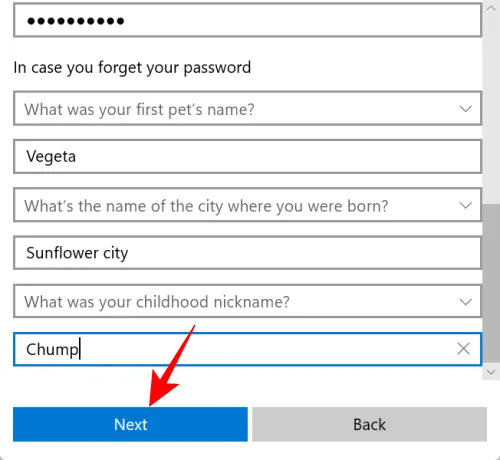
Y así, ha agregado otra cuenta local en su computadora.
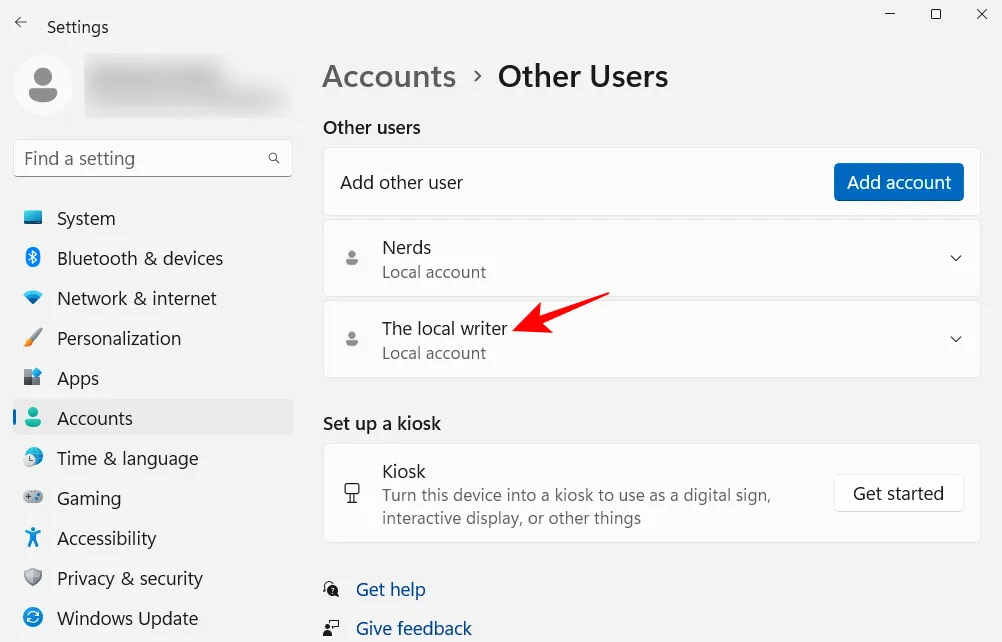
preguntas frecuentes
Echemos un vistazo a algunas consultas frecuentes sobre la configuración que se debe cambiar en Windows 11.
La organización del menú Inicio puede incluir cambiar el diseño, cambiar la organización de los pines y las secciones recomendadas, y agregar pines y carpetas del sistema para un acceso rápido. Consulte nuestra guía anterior para saber cómo organizar su menú Inicio.
¿Cómo se hace clic con el botón derecho en ‘Mostrar siempre más opciones’ en Windows 11?
El botón «Mostrar más opciones» en el menú contextual de Windows 11 abre el menú contextual anterior. Para obtener siempre el menú contextual anterior, consulte nuestra guía anterior.
¿Cómo cambio las aplicaciones principales en Windows 11?
Las aplicaciones que se muestran en la parte superior del menú Inicio se pueden reemplazar fácilmente por una aplicación diferente. Para hacerlo, haga clic con el botón derecho en una aplicación en el menú Inicio y seleccione «Mover al frente».
Esperamos que haya encontrado útil esta guía para cambiar la configuración de Windows a su gusto para una mejor eficiencia y personalización.
- Cómo añadir transiciones en Clipchamp
- Reinicie Windows 11: 14 maneras ÚNICAS explicadas
- Cómo iniciar en modo seguro en Windows 11
- Cómo agregar un programa al inicio en Windows 11: Guía paso a paso



Deja una respuesta