El cursor sigue moviéndose hacia la izquierda al escribir [Fijar]
![El cursor sigue moviéndose hacia la izquierda al escribir [Fijar]](https://cdn.thewindowsclub.blog/wp-content/uploads/2023/05/cursor-keeps-moving-to-the-left-when-typing-640x375.webp)
Si su cursor sigue moviéndose hacia la izquierda al escribir , las soluciones proporcionadas en este artículo lo ayudarán. Según los informes, este problema puede ocurrir tanto con el cursor del mouse como con el cursor de texto parpadeante en las computadoras con Windows.
El cursor sigue moviéndose hacia la izquierda al escribir [Fijar]
Use las soluciones a continuación si su cursor sigue moviéndose hacia la izquierda al escribir. Antes de continuar, le sugerimos que limpie su mouse . Si se acumula suciedad en el sensor óptico del mouse, puede causar un movimiento incontrolado del cursor del mouse.
- Conectar otro mouse o teclado
- Compruebe el botón de inicio del teclado
- Ejecute los solucionadores de problemas apropiados
- Desinstale y vuelva a instalar los controladores necesarios
- Instale otra versión disponible de su controlador de teclado o mouse
- Cambia las propiedades de tu mouse
- Deshabilite el panel táctil de su computadora portátil
- Desactive la función de guardado automático
- Inicie la aplicación de Office afectada en modo seguro
- Escanee su sistema en busca de malware
- Realizar una restauración del sistema
- Realice una actualización en el lugar
Veamos todas estas correcciones en detalle.
1] Conecte otro mouse o teclado
El problema también puede estar asociado con su teclado o mouse. Le sugerimos que conecte otro teclado o mouse a su sistema y vea qué sucede. Esto le permitirá saber si se trata de una falla de hardware o de software.
2] Verifique el botón de inicio del teclado
El botón Inicio del teclado se usa para llevar el cursor al lado izquierdo de la línea. Compruebe si el botón de inicio de su teclado está atascado o no.
2] Ejecute los solucionadores de problemas apropiados
Las computadoras con Windows tienen solucionadores de problemas integrados que ayudan a solucionar muchos problemas. Debido a que el problema que enfrenta está asociado con el teclado y el mouse, le sugerimos que ejecute los siguientes solucionadores de problemas:
- Solucionador de problemas de hardware y dispositivos
- Solucionador de problemas de teclado
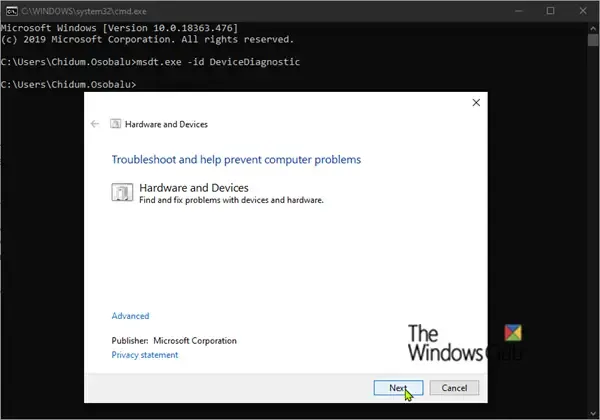
El solucionador de problemas de hardware y dispositivos no está disponible en la configuración de Windows 11/10. Por lo tanto, debe usar el símbolo del sistema o el cuadro de comando Ejecutar para iniciarlo. Abra cualquiera de ellos y ejecute el siguiente comando:
msdt.exe -id DeviceDiagnostic
3] Desinstale y vuelva a instalar los controladores necesarios
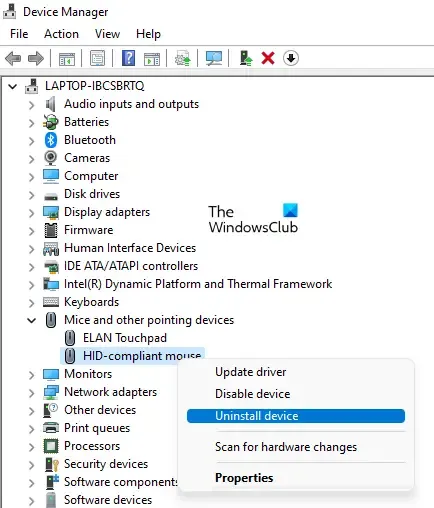
Una posible causa de este problema es el controlador dañado. Le sugerimos que desinstale y reinstale los controladores necesarios y vea si ayuda. Puede usar el Administrador de dispositivos para desinstalar el controlador de su mouse o teclado. Después de desinstalar el controlador, reinicie su computadora. Windows instalará automáticamente el controlador faltante al reiniciar.
Si esto no funciona, le sugerimos que descargue la última versión del controlador de su mouse o teclado del sitio web oficial del fabricante y luego instálelo manualmente.
4] Instale otra versión disponible de su controlador de teclado o mouse
Si el método anterior no le ayudó, intente instalar otra versión disponible del controlador de su mouse o teclado. Puede ayudar.

- Abra el Administrador de dispositivos .
- Haga clic derecho en el controlador de su teclado o mouse y seleccione Actualizar controlador .
- Haga clic en Buscar controladores en mi computadora .
- Ahora, haga clic en Permitirme elegir de una lista de controladores disponibles en mi computadora .
- Asegúrese de que la casilla de verificación Mostrar controladores compatibles esté seleccionada.
- Instale todos los controladores compatibles uno por uno.
Esto debería funcionar.
5] Cambia las propiedades de tu mouse
La opción Mover automáticamente el puntero en Propiedades del mouse mueve el cursor del mouse automáticamente al botón predeterminado cuando se abre un cuadro de diálogo. Esta característica no debería causar este tipo de problema. Pero puedes intentar deshabilitarlo y ver si funciona. Los pasos para hacerlo son los siguientes:
- Abra el Panel de control.
- Si el modo Ver por está seleccionado en Categoría , vaya a Hardware y sonido > Ratón . De lo contrario, la opción Ratón es directamente visible en la página de inicio del Panel de control.
- Aparecerá la ventana Propiedades del mouse . Ahora, vaya a la pestaña Opciones de puntero .
- Desmarque la casilla de verificación Mover automáticamente el puntero al botón predeterminado en un cuadro de diálogo .
6] Deshabilite el panel táctil de su computadora portátil
Esta solución es para usuarios de portátiles. Es posible que su palma esté tocando el panel táctil debido a que el puntero se mueve hacia la izquierda. Le sugerimos que deshabilite el panel táctil de su computadora portátil .
7] Desactivar la función de guardado automático
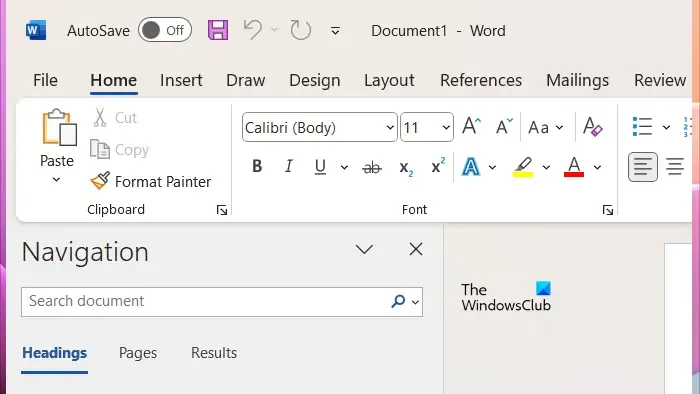
Si experimenta este problema con las aplicaciones de Microsoft Office, como PowerPoint, Excel, Word, etc., esto podría ocurrir debido a la función de guardado automático. Es una característica útil, sin embargo, algunos usuarios informaron que el problema estaba ocurriendo debido a ella. Por lo tanto, deshabilitarlo puede ayudar.
8] Inicie la aplicación de Office afectada en modo seguro
Este problema también puede ocurrir debido a un complemento instalado en la aplicación de Microsoft Office. Para verificar esto, inicie la aplicación de Office afectada en modo seguro y luego vea si el problema persiste.
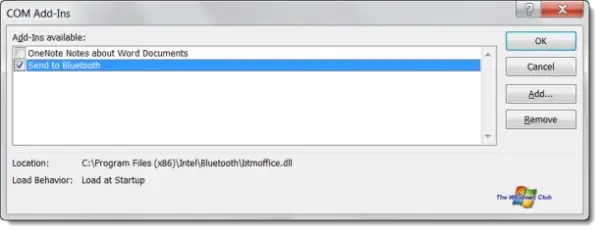
Si el problema desaparece en modo seguro, uno de los complementos es el culpable. Para identificar el complemento problemático, salga del modo seguro y reinicie la aplicación de Office afectada en modo normal. Ahora, deshabilite los complementos uno por uno y luego verifique el estado del problema. Cuando el problema desaparece, el complemento que acaba de desactivar es el culpable. Mantén ese complemento deshabilitado o elimínalo y busca su alternativa.
Para ver todos los complementos instalados, siga los pasos que se indican a continuación:
- Abra la aplicación de Office afectada.
- Vaya a » Archivo > Opciones > Complementos «.
- Seleccione Complementos COM en el menú desplegable y haga clic en Ir .
- Desmarque la casilla de verificación para deshabilitar un complemento.
9] Escanee su sistema en busca de malware
Si el problema ocurre en todas las aplicaciones, es posible que su sistema esté infectado. Le sugerimos que ejecute un análisis antivirus y antimalware. Puede usar un software antivirus gratuito para escanear su sistema.
10] Realizar una restauración del sistema
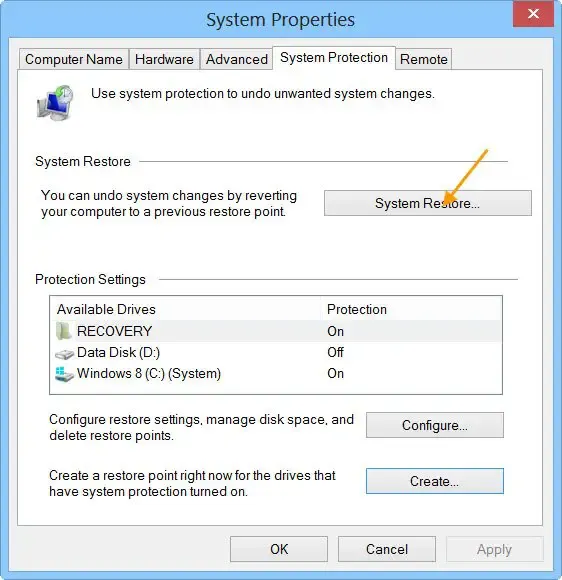
Si el problema persiste, le sugerimos que realice una restauración del sistema . Restaurar sistema llevará su sistema al estado de funcionamiento anterior. De forma predeterminada, permanece activo y sigue creando puntos de restauración automáticamente cuando detecta cambios en su sistema. Puede utilizar estos puntos de restauración para restaurar su sistema al estado de funcionamiento anterior. Restaure su sistema y seleccione el punto de restauración que se creó antes de que el problema comenzara a ocurrir en su sistema.
11] Realice una actualización en el lugar
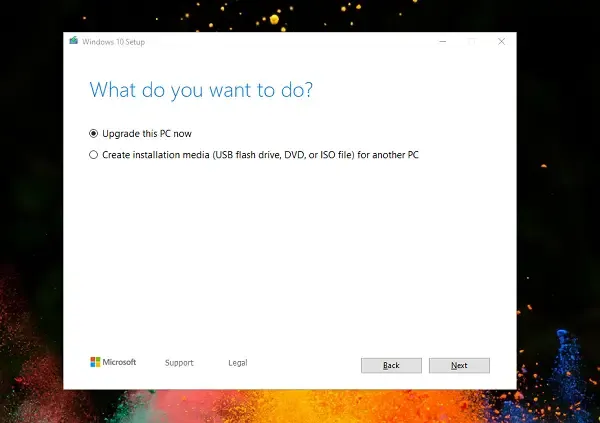
Una actualización en el lugar repara el sistema operativo Windows sin desinstalarlo. Por lo tanto, en este proceso, no hay riesgo de pérdida de datos. Pero desde el punto de vista de la seguridad, le sugerimos que cree una copia de seguridad antes de continuar.
Eso es todo. Espero que esto ayude.
¿Por qué mi cursor sigue saltando hacia la izquierda?
Existen múltiples causas de este problema, como problemas de software, mouse sucio, tecla de flecha izquierda atascada, complemento problemático, infección de virus o malware, etc.
¿Cómo arreglo mi falla del cursor?
La falla del cursor del mouse, como que no se puede causar ningún movimiento del cursor debido al controlador del mouse dañado. Actualice o reinstale el controlador de su mouse y vea si ayuda. También puede ejecutar el Solucionador de problemas de hardware y dispositivos para solucionar este problema. Además, conecte su mouse a otro puerto USB para verificar si el puerto USB está dañado o no.



Deja una respuesta