Problema con punto de mira atascado en la pantalla en Windows 11: cómo solucionarlo
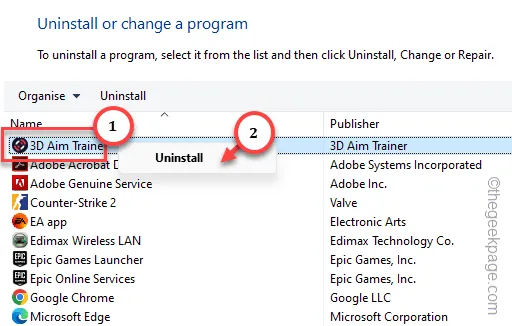
La experiencia más frustrante para un jugador es que la mira se atasque en el medio de la pantalla. Aunque hay informes de que el cursor del mouse se atasca en diferentes regiones de la pantalla, la mayoría de los usuarios tienen problemas con la mira que se atasca en el medio de la pantalla. Por lo tanto, hemos incluido estas soluciones importantes para que pueda volver a su punto de mira normal en unos minutos.
Soluciones alternativas –
1. Verifique el mouse y la alfombrilla del mouse. A veces, la acumulación de polvo en ambos dispositivos puede detener la mira en una sección en particular. Los dispositivos más antiguos también pueden causar esto debido a menos
2. Si está utilizando un controlador para apuntar, verifique el estado de la batería y cámbiela, si es necesario.
Solución 1: habilite el panel táctil
El panel táctil se puede bloquear con solo un simple botón del teclado. Incluso si ha presionado este botón por casualidad, desactivará el panel táctil.
Paso 1: Para deshacer esta restricción, busque la tecla de función específica (tecla F), ubicada en la parte superior de la matriz del teclado.
Paso 2 – Luego, presione eso (normalmente es F5 o F6) para desbloquear o volver a habilitar el panel táctil en el dispositivo.
Paso 3: Si eso no lo desbloquea, intenta presionar Fn+esa tecla específica. para hacer el trabajo.
La mira ya no se quedará atascada en el medio de la pantalla.
Solución 2: modifique la configuración de DPI de la aplicación
Este problema puede ocurrir debido a una configuración de DPI mal configurada de la aplicación.
Paso 1 – Para hacer esto, averigüe la ubicación del archivo ejecutable en su sistema.
Paso 2: Puede buscar el nombre de la aplicación y navegar hasta la ubicación real del archivo exe específico.
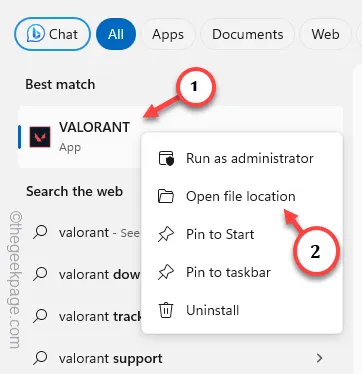
Paso 3: Si tiene un acceso directo en el escritorio, puede tocar con el botón derecho ese archivo y luego tocar “Propiedades“.
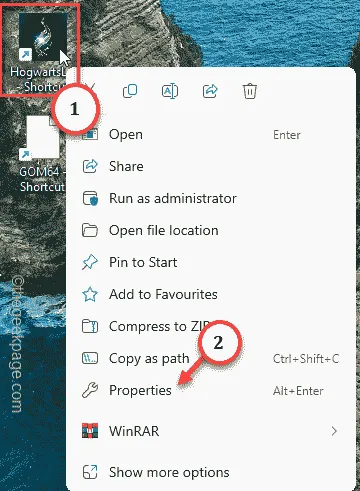
Paso 4 – Vaya directamente a la pestaña “Compatibilidad”.
Paso 5: Ahora, puedes tocar “Cambiar configuración de DPI alto” para acceder a eso. .
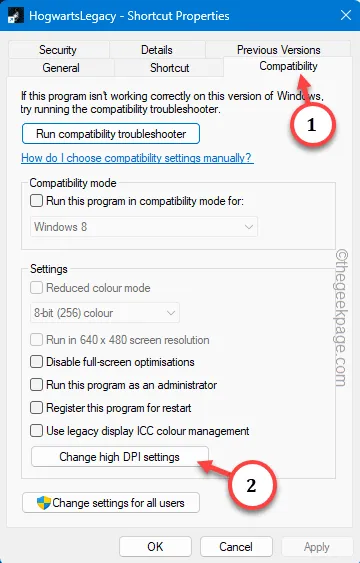
Paso 6: En la pestaña de seguimiento de anulación de escala de DPI alto, marque y configure el “Anula el comportamiento de escala de DPI alto. Escala realizada por:” a “Aplicación” en el menú desplegable.
Paso 7 – Para guardar el cambio, toque “Aceptar“.

Salga de todas las pestañas abiertas y reinicie el dispositivo.
Mientras reinicias el dispositivo, juega el juego que estabas jugando antes. Ya no experimentará ningún problema con el cursor o el botón del mouse atascados.
Solución 3: apague el punto de mira en los monitores de juegos
Algunos monitores de juegos como Acer Nitro tienen esta función llamada Aim Point que puede alterar la configuración del punto de mira en la pantalla.
Paso 1: Toque el botón en el monitor para acceder a las funciones de visualización.
Paso 2 – Busque la configuración “Punto de objetivo” allí y configúrela en “< /span>”.Modo apagado
Después de desactivar la función Aim Point en tu monitor, la mira ya no se quedará atascada en el juego.
Solución 4: cambiar la configuración de la mira en el juego
Todos los juegos, principalmente los juegos FPS como Valorant, CS:GO, COD tienen una configuración Crosshair dedicada en el juego. Úselo para arreglar la configuración del punto de mira.
Paso 1: Inicie el juego una vez más.
Paso 2: Antes de comenzar a jugar, toca el botón “⚙️” para acceder a la configuración del juego.
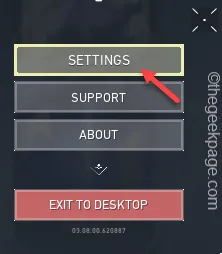
Paso 3: En la configuración de ese juego, ve a la configuración de Control,
Paso 4 – Busque la configuración de la mira, use la configuración “Establecer controles predeterminados” para restaurar la configuración de la mira.
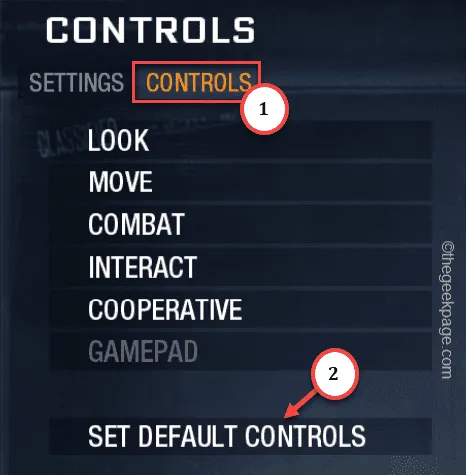
Paso 5 – Si está utilizando cualquier otra configuración de punto de mira ‘Pro’ en Valorant o Counter Striker, cámbiela a “punto de mira predeterminado ” configuración.
Ahora, procede a jugar un combate a muerte o cualquier cosa casual en el juego y prueba si la mira sigue atascada o no.
Solución 5: desinstalar los entrenadores y mods de AIM
Hay algunos entrenadores AIM o mods en forma de cruz que pueden obstruir el movimiento del cursor del mouse.
Paso 1 – Al principio, mantén presionados los botones Win y R teclas de acceso rápido.
Paso 2: Ingrese esto y presione Entrar.
appwiz.cpl
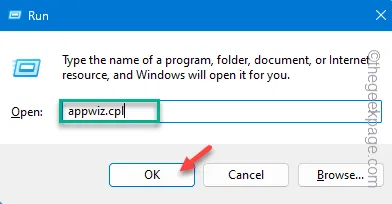
Esto incluirá todas las aplicaciones y programas instalados en su sistema.
Paso 3 – Encuentra allí el entrenador AIM o cualquier otro programa de modificación del cursor. Simplemente toque esa aplicación con el botón derecho y haga clic en “Desinstalar“.

Realice los pasos necesarios para desinstalar el entrenador de puntería.
De esta manera, asegúrese de deshacerse de cualquier software o utilidad que pueda mejorar/modificar la configuración del cursor.
reinicie su sistema. El cursor ya no se bloqueará ni se atascará.
Solución 6: absténgase de jugar dos juegos al mismo tiempo
Al iniciar dos o más juegos FPS, la mira puede quedar atascada en el medio del monitor. Puedes simplemente cerrar o finalizar cualquier instancia de un juego que se esté ejecutando en el sistema.
Paso 1: Haga clic derecho en el botón Ventana y haga clic en “Administrador de tareas“.
Paso 2 – Ahora, busque otra instancia del proceso del juego que pueda tener acceso a la mira y elimine ese programa. Simplemente, haga clic derecho y haga clic en «Finalizar tarea» para finalizar.
Ahora, como estás ejecutando una sola instancia de un juego, ahora puedes concentrarte en tu juego, no en la mira.
Espero que estas correcciones te hayan ayudado a resolver el problema.



Deja una respuesta