Errores de CrossDeviceService.exe: Imagen incorrecta o Parámetro incorrecto [Corregir]
![Errores de CrossDeviceService.exe: Imagen incorrecta o Parámetro incorrecto [Corregir]](https://cdn.thewindowsclub.blog/wp-content/uploads/2024/06/crossdeviceservice.exe-errors-1-640x367.webp)
Si experimenta un error de CrossDeviceService.exe en su PC con Windows 11/10, esta publicación lo ayudará a solucionarlo. CrossDeviceService.exe es un proceso legítimo de Windows que facilita las funcionalidades entre dispositivos, como las interacciones y la sincronización con dispositivos móviles en Windows. Lo utilizan aplicaciones como Phone Link.
Según se informa, algunos usuarios han experimentado los siguientes errores en sus computadoras con Windows:
Imagen incorrecta de CrossDeviceService.exe
CrossDeviceService.exe, El parámetro es incorrecto
MSVCP140.dll no está diseñado para ejecutarse en Windows o contiene un error. Estado de error 0xc0000020 .

La causa principal de este error podría ser una instalación de programa dañada, archivos del sistema operativo dañados o problemas en el disco duro. Un componente de Visual C++ dañado o la falta de un host de Cross-Device Experience también pueden causar este problema.
CrossDeviceService.exe Errores de imagen defectuosa o parámetro incorrecto
Para corregir errores de CrossDeviceService.exe como Imagen incorrecta, Parámetro incorrecto, Error 0xc0000020, etc. en su computadora con Windows 11, puede usar las siguientes soluciones:
- Cierre las instancias de CrossDeviceService.exe mediante el Administrador de tareas.
- Realizar escaneos SFC y DISM.
- Vuelva a registrar el archivo DLL.
- Actualizar el host de experiencia entre dispositivos a través de Windows PowerShell.
- Reinstalar Microsoft Visual C++.
- Restablezca o reinstale la aplicación problemática.
- Ejecute ChkDsk.
1] Cierre las instancias de CrossDeviceService.exe mediante el Administrador de tareas
Abra el Administrador de tareas con CTRL+SHIFT+ESC, seleccione CrossDeviceService.exe en la pestaña Procesos y haga clic en el botón Finalizar tarea. Haga esto para todas las instancias y luego intente iniciar la aplicación para ver si el error ya está solucionado.
2] Realizar exploraciones SFC y DISM
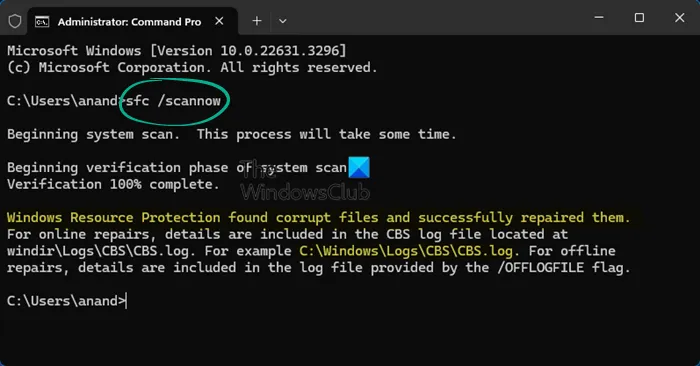
Para solucionar el error CrossDeviceService.exe, realice un análisis SFC seguido de un análisis DISM. Es probable que experimente este error debido a archivos DLL dañados o faltantes.
Ejecutar un análisis del Comprobador de archivos del sistema (SFC) reparará los archivos DLL dañados. Si eso no funciona, puede utilizar un análisis de Administración de servicios e imágenes de implementación (DISM) para restablecer el estado del sistema.
En primer lugar, abra el Símbolo del sistema como administrador e ingrese el siguiente comando:
sfc /scannow
Una vez finalizado el análisis, compruebe si se ha solucionado el error. De lo contrario, ejecute los siguientes comandos en un símbolo del sistema con privilegios elevados:
Dism.exe /online /cleanup-image /restorehealth
Comprueba si el error está resuelto ahora.
Microsoft.VCLibs.140.00.UWPDesktop_14.0.33728.0_x64__8wekyb3d8bbwe
Microsoft.VCLibs.140.00.UWPDesktop_14.0.33728.0_x84__8wekyb3d8bbwe
Puedes intentar hacer lo mismo y comprobar si te funciona.
3] Vuelva a registrar el archivo DLL
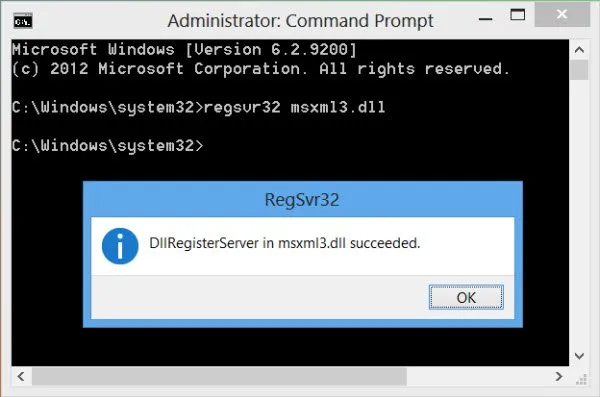
Dado que las DLL faltantes o dañadas son una de las causas principales de estos errores, puede volver a registrar el archivo DLL que se muestra en el mensaje de error y luego intentar ejecutar la aplicación para ver si se solucionó el error.
Si no está seguro del nombre, puede registrar TODOS los archivos DLL, abrir el directorio que contiene todos los archivos DLL, abrir un símbolo del sistema en esa carpeta, escribir lo siguiente y presionar Enter:
for %1 in (*.dll) do regsvr32 /s %1
4] Actualizar el host de experiencia entre dispositivos a través de Windows PowerShell
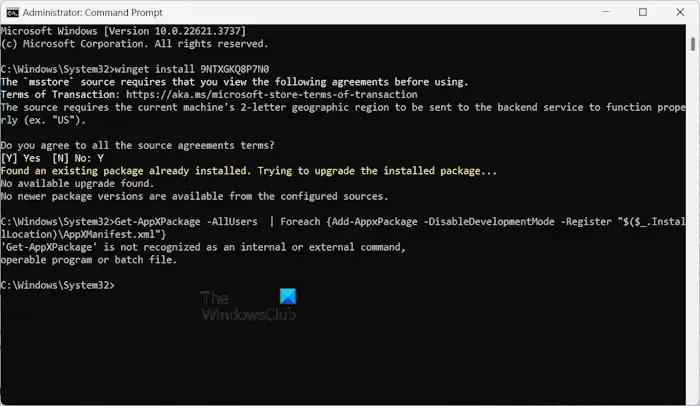
Es posible que el componente Host de experiencia entre dispositivos no esté actualizado o no esté presente en su computadora, lo que genera este error. Por lo tanto, si se da el caso, actualice el componente Host de experiencia entre dispositivos para corregir el error. Estos son los pasos para hacerlo:
En primer lugar, ejecute el símbolo del sistema con privilegios de administrador. Después, escriba el siguiente comando:
winget install 9NTXGKQ8P7N0
Ahora, presione el botón Enter.
A continuación, presione Y cuando se le pregunte «¿Está de acuerdo con todos los términos de los acuerdos de origen?»
Por último, verifique si el error está solucionado.
5] Reinstalar Microsoft Visual C++
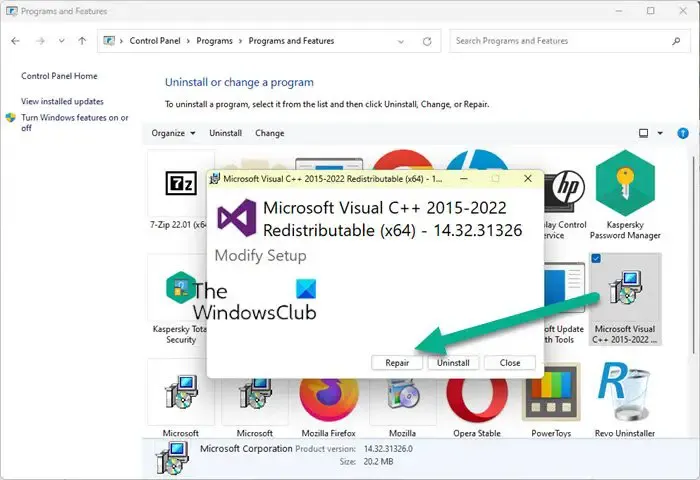
El error podría deberse a una instalación dañada de Microsoft Visual C++. Si este es su caso, vuelva a instalar el paquete Microsoft C++ en su PC y verifique si se resuelve el error.
6] Restablecer o reinstalar la aplicación problemática

Si el error persiste, puedes restablecer o desinstalar la aplicación problemática que lo está provocando. Muchos usuarios han informado que han experimentado este error con Phone Link.
- Primero, abra la aplicación Configuración usando Win+I.
- Ahora, vaya a la sección Sistema > Componentes del sistema .
- A continuación, haga clic en el botón de menú de tres puntos asociado con la aplicación Phone Link .
- Después de eso, seleccione Opciones avanzadas y luego haga clic en el botón Restablecer .
- Una vez hecho esto, comprueba si se ha solucionado el error. Si no es así, utiliza la función Eliminar y comprueba si funciona.
Una vez eliminada la aplicación, reinicie su PC e instale Phone Link desde Microsoft Store .
7]Ejecutar ChkDsk
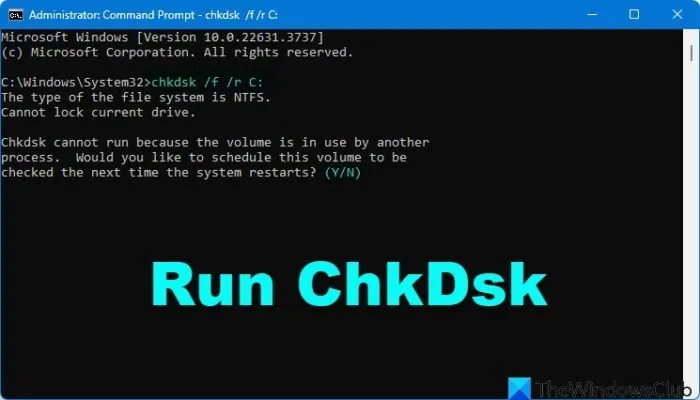
Para ejecutar ChkDsk en la unidad del sistema (C), utilizando la línea de comando , escriba lo siguiente y presione Entrar:
chkdsk /f /r C:
Si es necesario, reinicie su computadora.
- ChkDsk /f busca e intenta reparar errores en el sistema de archivos.
- ChkDsk /r incluye /f, pero también escanea toda la superficie del disco en busca de errores físicos e intenta repararlos también.
En caso de que aún reciba el error, le recomendamos solucionar el error en un estado de inicio limpio.
¿Cómo solucionar un error de imagen incorrecta?
Para solucionar un error de imagen incorrecta en Windows 11/10, puedes intentar reparar los archivos DLL dañados mediante un análisis SFC. Además de eso, reinstala la aplicación con la que estás recibiendo este error. Si eso no ayuda, realiza una restauración del sistema y comprueba si funciona.
¿Cómo soluciono el problema de que el parámetro es incorrecto en Windows 11?
El error de parámetro incorrecto puede deberse a archivos DLL dañados o errores de la unidad. Por lo tanto, puede ejecutar un análisis SFC y realizar un análisis CHKDSK para corregir el error. También puede cambiar la configuración del símbolo decimal o formatear la unidad problemática para corregir el error.



Deja una respuesta