Cómo crear una firma de correo electrónico en la nueva aplicación Outlook para Windows 11

- Para configurar una firma de correo electrónico en la aplicación Outlook en Windows 11, navegue a Configuración > Cuentas > Firmas , cree su firma personalizada y haga clic en «Guardar».
- También puede crear varias firmas de correo electrónico adaptadas a diferentes destinatarios en la pantalla “Firmas” .
- Estas instrucciones se aplican a Windows 11, 10 y la versión del navegador de Outlook.
Con la nueva aplicación Outlook (y su versión web), puede designar firmas para cada nuevo correo electrónico, respuesta o mensaje reenviado. Esta guía le ayudará a configurar todo de forma adecuada.
Al redactar un correo electrónico, normalmente se incluye una firma estándar, que puede constar de su nombre, información de contacto, nombre de la empresa, puesto y, posiblemente, un mensaje de cierre estándar. En lugar de escribir o copiar y pegar constantemente el mismo texto para cada correo electrónico, la aplicación Outlook en Windows 11 ofrece una función que permite la creación de una o varias firmas personalizadas que se agregan automáticamente a sus mensajes.
Esta guía lo guiará a través del proceso de configuración y personalización de firmas en Outlook para Windows 11, 10, así como en la versión web del servicio de correo electrónico de Microsoft.
Cómo crear una firma de correo electrónico en Outlook para Windows 11
Siga estos pasos para incorporar una firma de correo electrónico en la aplicación Outlook para Windows 11:
- Inicie la aplicación Outlook en su dispositivo Windows 11.
- Haga clic en el ícono de Configuración (símbolo de engranaje ubicado en la esquina superior derecha).
- Seleccionar Cuentas .
- Abra la pestaña Firmas .
- Seleccione la cuenta de correo electrónico que desea asociar a esta firma en la sección “Firma de correo electrónico” (si es necesario).
- Introduzca un nombre para su nueva firma.
- Redacte su firma en el área de texto designada con los detalles que desea incluir al final de sus correos electrónicos.

- (Opcional) Para insertar una imagen, como una tarjeta de presentación, haga clic en la opción “Insertar imágenes en línea” de la barra de herramientas inferior.
- Utilice las opciones de formato de la barra de herramientas para modificar la apariencia del texto (negrita, cursiva, color, etc.).
- (Opcional) Si tiene varias firmas, seleccione cuál usar para los correos electrónicos nuevos.
- (Opcional) Elija la firma que se utilizará automáticamente para las respuestas y los mensajes reenviados.
- Pulse el botón Guardar para finalizar su firma.
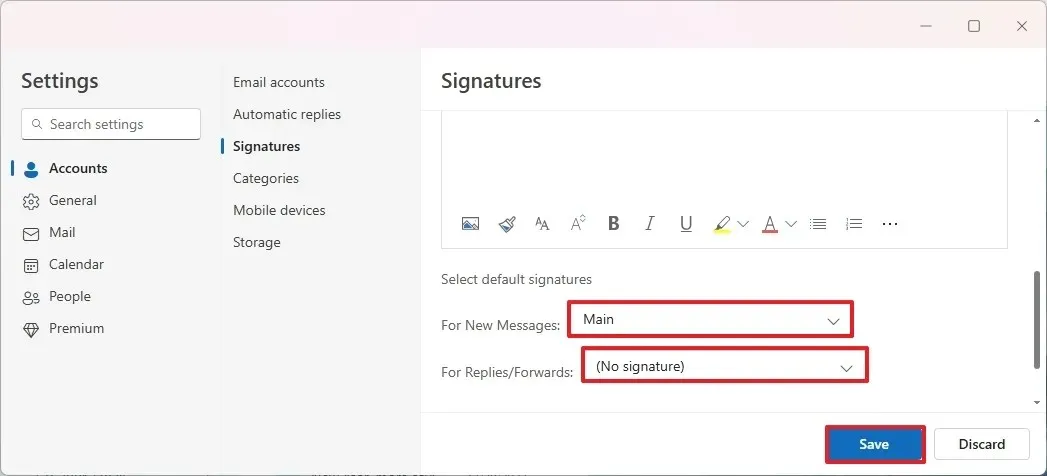
- (Opcional) Para crear firmas adicionales con diferentes detalles, haga clic en la opción Nueva firma .
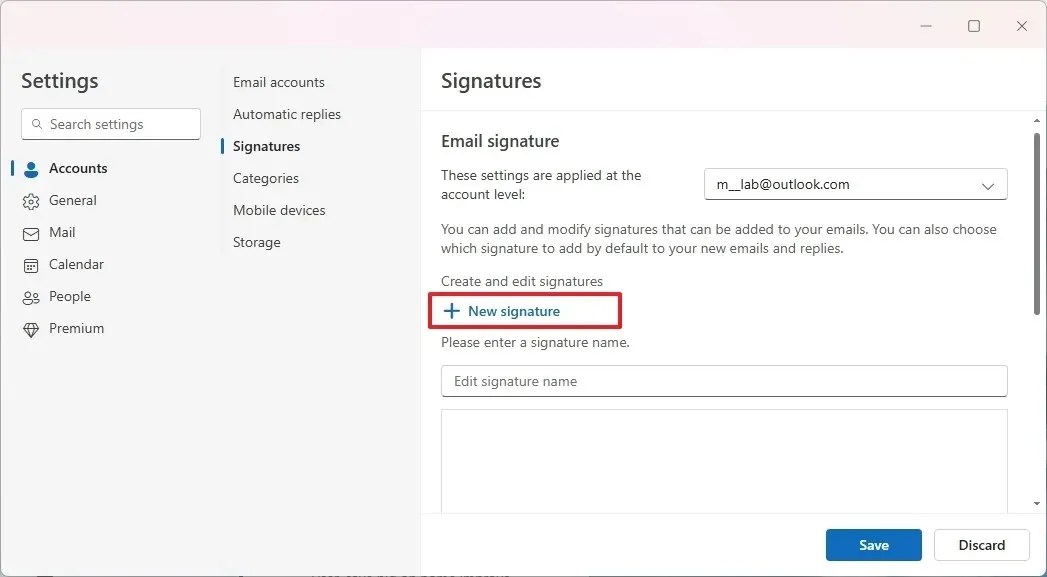
- Asigna un nombre para esta nueva firma.
- Complete la firma con los detalles alternativos en el campo de texto provisto.
- No olvides hacer clic nuevamente en el botón Guardar .
- (Opcional) Para eliminar una firma existente, selecciónela de la lista y haga clic en el botón Eliminar .
- Por último, haga clic en el botón Guardar para confirmar las eliminaciones.
Una vez que haya completado estos pasos, su firma se incluirá automáticamente en la parte inferior de los nuevos mensajes de correo electrónico que redacte en el futuro.
Como esta firma es básicamente solo texto, puedes seleccionarla y eliminarla fácilmente si es necesario. Si deseas cambiar o insertar una firma diferente, simplemente ve a la pestaña “Insertar” y utiliza la función “Firma” para seleccionar una opción diferente para tu correo electrónico.



Deja una respuesta