Cómo crear un USB de arranque de Windows 11 con Rufus para evitar los requisitos de instalación
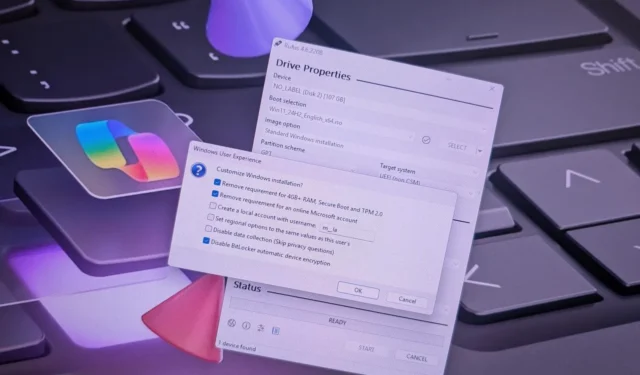
ÚLTIMA ACTUALIZACIÓN 29/10/2024: Con Rufus, puede crear una unidad USB de arranque para Windows 11 que evite las limitaciones de memoria, arranque seguro y TPM 2.0 en dispositivos no compatibles. Esta herramienta también le permite generar medios de instalación personalizados que no requieren una conexión a Internet o una cuenta Microsoft. Además, le permite deshabilitar la activación automática de BitLocker o Device Encryption. Esta guía lo guiará a través del proceso para configurar esta configuración.
Si bien la herramienta de creación de medios está disponible, Rufus simplifica la creación de una unidad flash USB para la instalación de Windows 11. Le permite utilizar un archivo ISO existente o descargar directamente los archivos necesarios de Microsoft. Las últimas actualizaciones de Rufus han introducido opciones de configuración que ayudan a eludir los requisitos del sistema tanto para instalaciones limpias como para actualizaciones locales.
En esta guía, proporcionaré pasos detallados para utilizar Rufus para crear medios de arranque para la instalación de Windows 11.
Cree un USB de arranque de Windows 11 con omisión de requisitos
Para generar un USB de arranque de Windows 11 que omita los requisitos previos del sistema, conecte una unidad flash USB con una capacidad mínima de 8 GB y siga estos pasos:
-
Descargue la última versión de la herramienta desde la sección “Descargar” a su computadora.
-
Haga clic derecho en el ejecutable descargado y seleccione la opción Abrir para iniciar la aplicación.
-
Desde el menú desplegable “Dispositivo”, seleccione su unidad flash USB.
-
Haga clic en el botón Seleccionar .
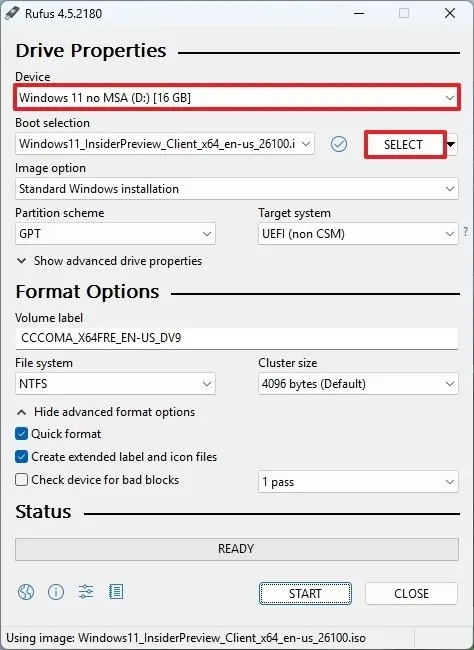
-
Busque y elija el archivo ISO de Windows 11 que desea utilizar.
-
Haga clic en el botón Abrir .
-
En “Opción de imagen”, seleccione la configuración “Partición estándar de Windows” .
-
Elija la opción GPT en el menú desplegable “Esquema de partición”.
-
Seleccione UEFI (no CSM) para la configuración “Sistema de destino”.
-
En el campo “Etiqueta de volumen”, asigna un nombre significativo a tu unidad USB de arranque de Windows 11, como Windows 11 Bypass .
-
Mantenga los valores predeterminados para la configuración del sistema de archivos y del tamaño del clúster .
-
Habilite la opción Formato rápido .
-
Active la casilla de verificación “Crear archivos de etiquetas e iconos extendidos” .
-
Haga clic en el botón Iniciar .
-
Para omitir los requisitos de hardware, marque la opción “Eliminar requisito de 4 GB+ de RAM, arranque seguro y TPM 2.0” .
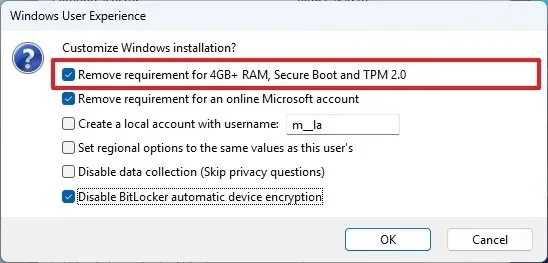
-
Habilite la opción “Eliminar requisito de una cuenta Microsoft en línea” para evitar el requisito de Internet y crear una cuenta local.
-
Marque la opción “Crear una cuenta local con nombre de usuario” y proporcione un nombre de usuario para automatizar la creación de una cuenta local.
-
(Opcional) Active la opción “Deshabilitar el cifrado automático del dispositivo BitLocker” para evitar la activación de BitLocker durante la instalación.
-
Por último, haga clic en el botón Aceptar .
Al completar estos pasos, Rufus generará un USB de arranque que omite los requisitos habituales para actualizar o realizar una nueva instalación de Windows 11 en sistemas no compatibles.
Es fundamental asegurarse de utilizar la versión 4.6 o más reciente para crear medios USB personalizados que eviten los requisitos previos de hardware, especialmente para actualizaciones en el lugar.
Actualización 29 de octubre de 2024: Esta guía se ha revisado para garantizar su precisión y reflejar actualizaciones del proceso.



Deja una respuesta