La temperatura de la CPU sube y baja de repente
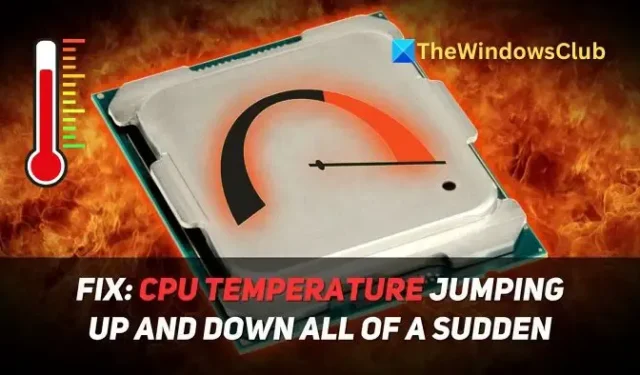
Puede haber muchas razones por las que su CPU pueda tener picos y caídas repentinos de temperatura . Esto explicará los motivos y luego compartirá cómo solucionarlo:
Causas de picos y caídas repentinos de temperatura en la CPU
- Carga fluctuante de la CPU: las CPU modernas son excelentes en la administración de energía y un aumento temporal en la carga de trabajo puede hacer que la temperatura de la CPU suba y baje rápidamente.
- Curvas de ventilador agresivas: si los ventiladores de su CPU están programados para funcionar tan pronto como la temperatura aumenta, la temperatura puede bajar repentinamente después del pico.
- Pasta térmica mal aplicada: si la pasta térmica entre su CPU y el disipador se distribuye de manera desigual, se aplica en exceso o no se aplica lo suficiente, puede impedir la disipación de calor.
- Problemas de hardware: si bien es razonablemente poco común, si los picos y caídas de temperatura son persistentes, esto puede ser una señal de que una CPU vieja o defectuosa tiene dificultades para mantenerse al día con los sistemas operativos y aplicaciones exigentes.
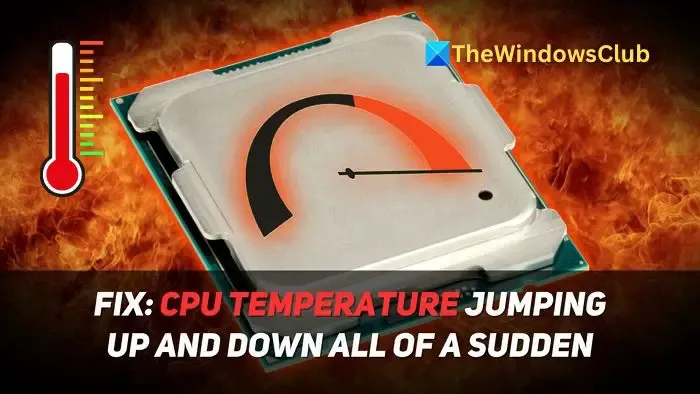
Arreglar la temperatura de la CPU subiendo y bajando de repente
Si la temperatura de su CPU aumenta y disminuye de forma aleatoria o repentina en su computadora con Windows 11/10, estas sugerencias lo ayudarán a resolver el problema:
- Cambiar el tiempo de aumento del ventilador
- Deshabilitar PBO en BIOS
- Utilice una aplicación de control de ventilador para retrasar el aumento del ventilador
- Velocidad del ventilador de barra a 1200 RPM
- Cerrar aplicaciones y procesos con alto uso de CPU
¡Vamos a sumergirnos!
1]Cambiar el tiempo de aumento del ventilador
El problema de las fluctuaciones de temperatura a menudo se debe a que los ventiladores de la CPU están demasiado ansiosos por acelerar y controlar la temperatura. Puede configurar el aumento del ventilador del gabinete para que se retrase un poco y evitar el problema de las fluctuaciones de temperatura de la CPU:
- Ingrese al BIOS/UEFI de su PC tocando constantemente la tecla F2 en el arranque de su PC.
- Dirígete a la configuración de hardware una vez en BIOS/UEFI, luego Fan Control .
- En Fan Control, verá todos los ventiladores de refrigeración de su PC.
- Abra los controles para cada ventilador y ahora cambie el tiempo de aumento del ventilador de 0,1 (predeterminado) a 0,3 o según su preferencia.
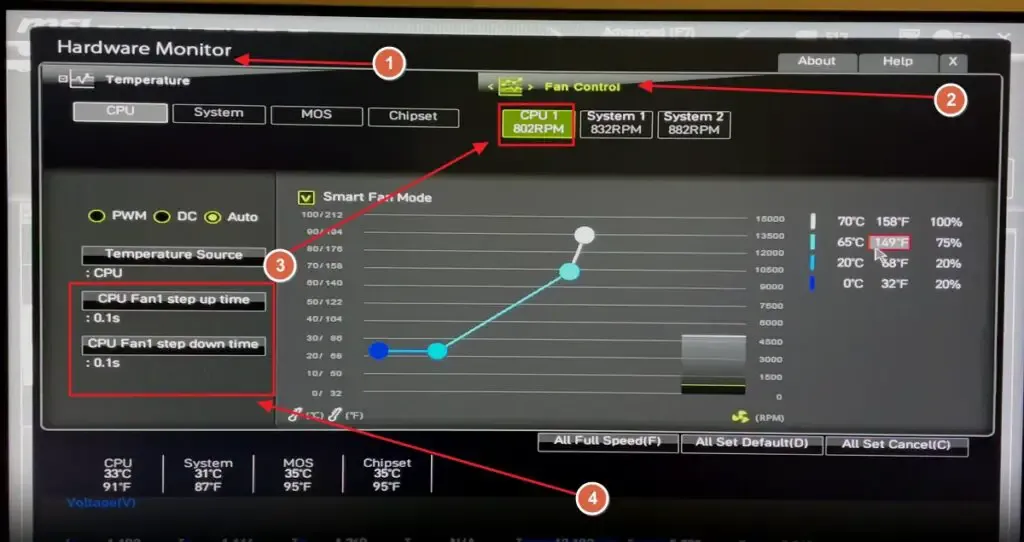
- Salga del BIOS e inicie su PC.
Eso sí, la configuración de BIOS/UEFI para cada fabricante de PC y placa base es diferente. Para obtener una guía más completa sobre cómo cambiar el tiempo de aumento del ventilador para su placa base específica, se recomienda leer el manual del usuario de la placa base o buscar en el foro de soporte.
2]Deshabilite PBO en BIOS
Las CPU AMD tienen una función llamada Precision Boost Overdrive o PBO . En las condiciones adecuadas, esta función aumenta las velocidades de la CPU más allá de la configuración de overclock predeterminada. Deshabilitar el PBO puede ayudar a estabilizar las temperaturas de la CPU:
- Acceda al BIOS/UEFI de su PC, vaya a Configuración o Configuración avanzada y busque Configuración de overclock de AMD .
- En la configuración de overclock de AMD, busque la opción Precision Boost Overdrive , que puede cambiar el estado de Avanzado a Desactivado.
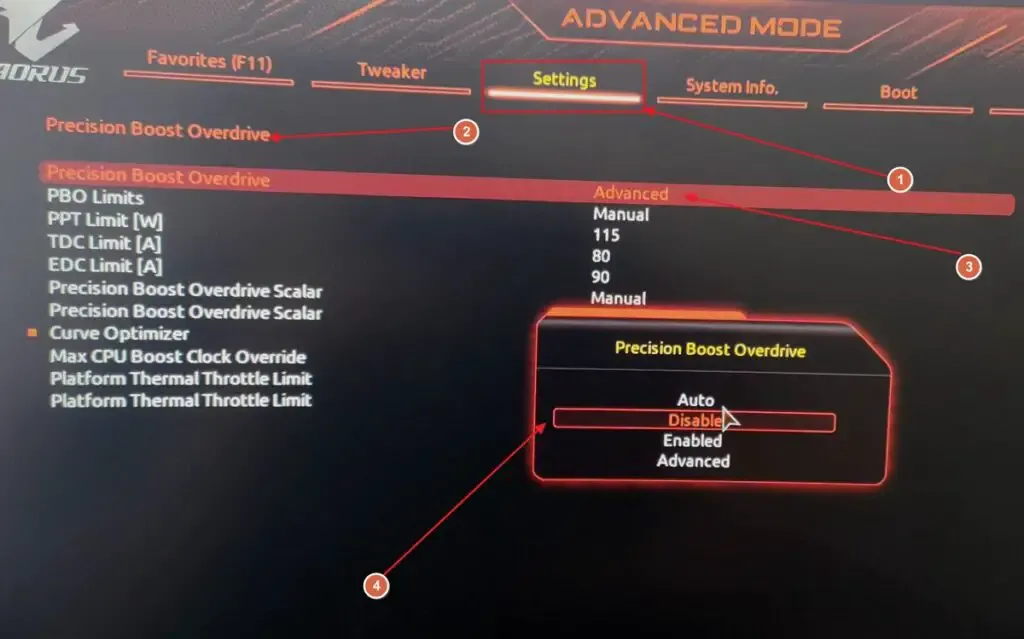
- Salga del BIOS/UEFI e inicie su PC.
3]Utilice una aplicación de control del ventilador para retrasar el aumento del ventilador

Si no está acostumbrado a editar BIOS, puede usar una aplicación Fan Control proporcionada por su GPU o una aplicación de código abierto como FanControl. El control del ventilador le permite cambiar la velocidad del ventilador o el tiempo del paso, cambiar las curvas del ventilador, restringir a ciertas RPM y muchos otros controles.
4]Velocidad del ventilador de barra a 1200 RPM
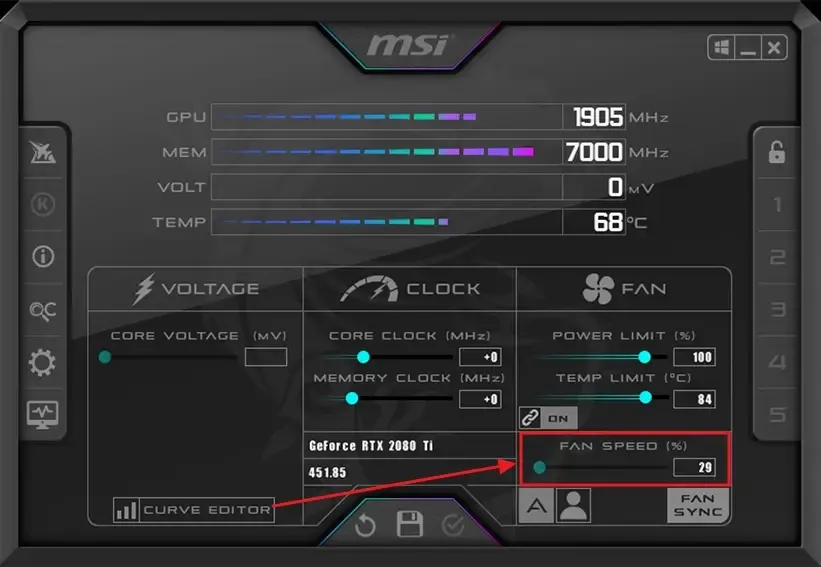
Para eliminar la posibilidad de que la velocidad del ventilador esté detrás del problema, puede limitar la velocidad del ventilador a un nivel moderado, como 1200 RPM. Esto asegurará que los ventiladores funcionen a una velocidad constante y no provocará picos y caídas frecuentes de temperatura. Para limitar la velocidad del ventilador, se recomienda utilizar un software universal como MSI Afterburner.
5]Cerrar aplicaciones y procesos con alto uso de CPU
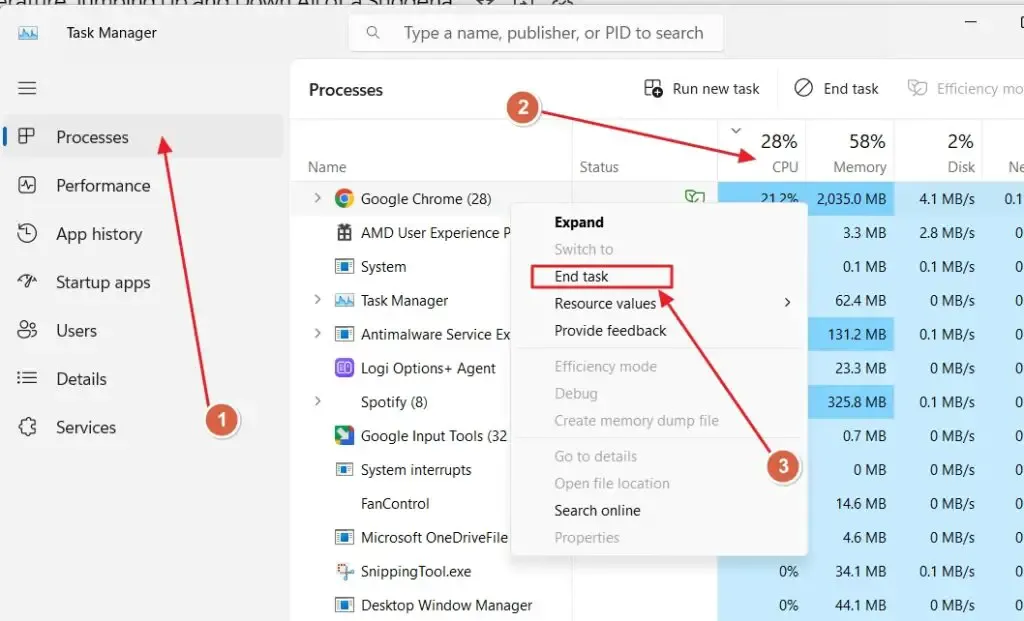
Si bien es evidente que si hay un proceso o aplicación que está ejerciendo una carga sustancial en su PC sin mucha razón, cerrarlo solucionará el problema del pico de temperatura en su CPU:
- Abra el Administrador de tareas presionando el método abreviado de teclado Ctrl+Shift+Esc .
- Vaya a la pestaña Procesos en el panel izquierdo y haga clic en la opción CPU para ordenar el uso de la CPU en orden descendente.
- Haga clic derecho en el proceso que desea finalizar, luego haga clic en la opción Finalizar tarea en el menú contextual.
Esperamos que el artículo le haya resultado útil y que haya podido solucionar el problema de los saltos de temperatura de la CPU.
¿90C es seguro para la CPU?
Cada CPU tiene su límite de temperatura y, si bien 90 ° C está bien con la mayoría de las CPU, un 90 ° C prolongado y constante puede causar un problema. Por lo tanto, es mejor configurar los ventiladores para que funcionen a máxima velocidad para que la temperatura pueda bajar gradualmente.
¿Cuál es la temperatura promedio de la CPU mientras está inactiva?
Cuando no hay nada importante en primer plano y en segundo plano, la temperatura se mantiene entre 60 °C y 70 °C, a veces incluso más baja. Puede utilizar el software del sensor de temperatura para vigilarlo.



Deja una respuesta