No se pudo crear el archivo de trabajo en Outlook: solución
Al iniciar el cliente Microsoft Outlook, es posible que haya encontrado este mensaje de error en su computadora. Este mensaje de error dice » Outlook no pudo crear el archivo de trabajo. ”Mientras se carga el cliente MS Outlook. Este mensaje de error solo aparece cuando hay daños en el registro de Outlook de su máquina. Puede solucionarlo utilizando el Editor del Registro.
Solución 1: cambiar el componente clave de caché
Debe editar el registro relacionado con Outlook en su computadora y fijar el valor de caché en la configuración predeterminada para solucionar este problema.
Paso 1 – Para hacer esto, debes escribir “ registro ” en el cuadro.
Paso 2: a continuación, abra el » Registro » desde el cuadro de búsqueda para abrirlo.
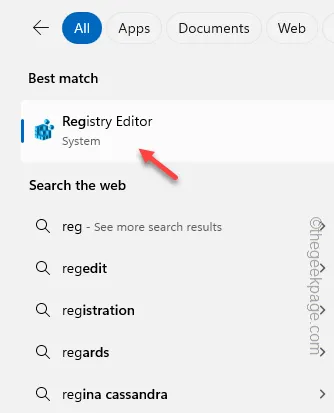
Paso 3 – Deberías llegar a este punto en el Editor del Registro –
HKEY_CURRENT_ USER \Software\Microsoft\Windows\CurrentVersion\Explorer\User Shell Folders
Paso 4: mientras esté allí, ubique el valor » Caché » en el panel derecho.
Paso 5: debes tocar dos veces el valor para modificarlo.
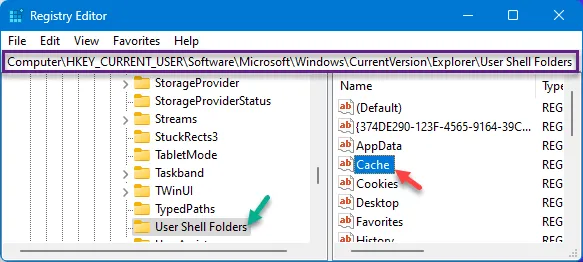
Paso 6: este valor contiene la dirección particular. Pegue esto en el cuadro –
%USERPROFILE%\AppData\Local\Microsoft\Windows\INetCache
Paso 7: toca » Aceptar «.
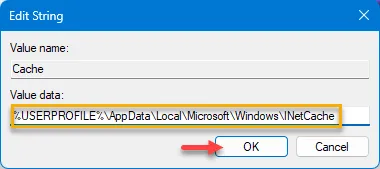
Esta solución debería ser suficiente para solucionar el problema de Outlook. Como cualquier otra corrección del registro, debe reiniciar su computadora para que esto funcione.
Justo cuando el dispositivo se reinicia, abra la aplicación Outlook y pruebe.
Solución 2: instale todas las actualizaciones en Outlook
Instale las actualizaciones en el cliente Outlook de su computadora.
Paso 1: para hacer esto, debe iniciar el cliente Outlook en su dispositivo.
Paso 2: a continuación, haga clic en el botón » Archivo «.
Paso 3: debe ir a la pestaña » Cuenta de Office «.
Paso 4: cambie las » Opciones de actualización » y use la función » Actualizar ahora » para descargar e instalar todas las actualizaciones.

No verá el mensaje una vez que se complete todo el proceso y Outlook se actualice a la última versión.
Ejecute el cliente Outlook y pruébelo usted mismo.
Solución 3: utilice la nueva versión de Outlook
Puede utilizar la versión más reciente del cliente Microsoft Outlook y comprobar si funciona.
Paso 1: busque » Outlook » en el cuadro de búsqueda.
Paso 2: a continuación, busque » Outlook (nuevo) » en los resultados de la búsqueda.
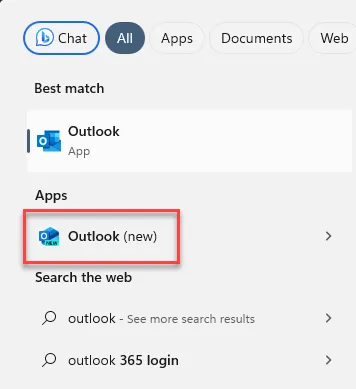
Cuando se abra esta nueva versión del cliente Outlook, obtendrá automáticamente los ID de inicio de sesión de correo electrónico. No tienes que hacer nada.
Paso 1: abra la aplicación cliente de Outlook .
Paso 2: vaya a la pestaña Inicio en la página de Outlook.
Paso 3: en la esquina superior derecha, busque la cinta que dice » Nuevo Outlook «.
Paso 4: cambia al modo Activado .
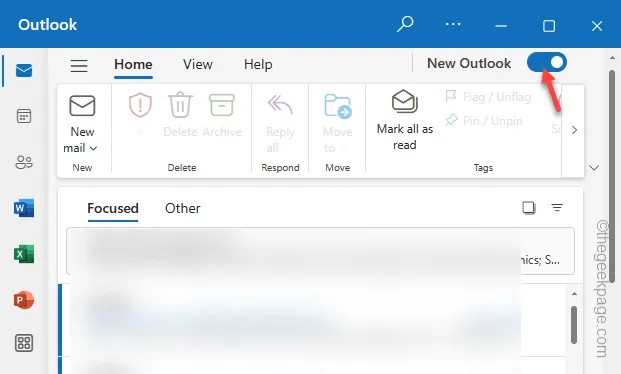
Esto debería llevarlo a la nueva aplicación Outlook. Comprueba si esto ayuda.
Solución 4: inicie Outlook en modo seguro
Debería intentar iniciar MS Outlook en modo seguro .
Paso 1: este es un proceso muy sencillo. Rápidamente, presione los botones Win+R .
Paso 2: a continuación, pegue este término. Haga clic en Aceptar «.
outlook.exe /safe
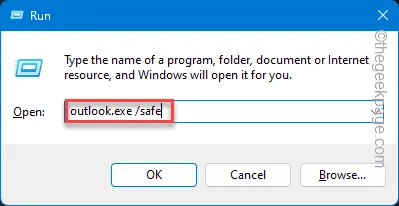
Si aparece un mensaje de confirmación, asegúrelo y deje que Outlook se abra.
Cuando se abra el cliente Outlook, no volverá a ver el mismo mensaje » Outlook no pudo crear el archivo de trabajo «.
Deja una respuesta