No se pudo crear el medio de clonación ni importar dispositivos (VERR_DISK_FULL) Error de VirtualBox
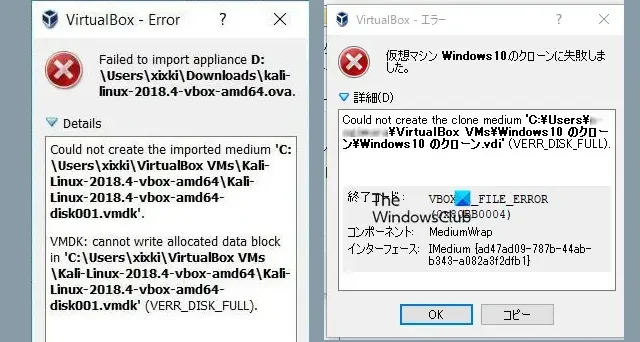
VirtualBox es una aplicación que permite a los usuarios ejecutar múltiples sistemas operativos en sus PC. Sin embargo, últimamente, hemos notado que VirtualBox arroja un error al intentar clonar una VM. En esta publicación, veremos qué puede hacer si no puede crear el medio de clonación o importar dispositivos y obtiene el error VERR_DISK_FULL VirtualBox.
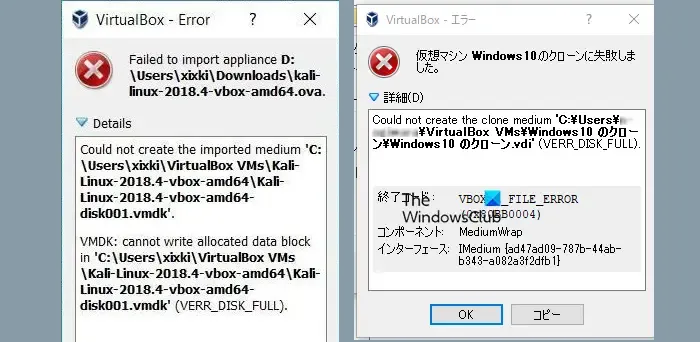
No se pudo crear el medio de clonación ‘C:\Users\Username\VirtualBoxVMs\tHart_E__PC1_Win10 Kloon\tHart_E__PC1_Win10 Kloon.vhd’.VHD: no se puede establecer el tamaño del archivo para ‘C:\Users\Username\VirtualBoxVMs\tHart_E__PC1_Win10Kloon\tHart_E__PC1_Win10 Klo en.vhd’ (VERR_DISK_FULL). Código de resultado: VBOX_E_FILE_ERROR (0x80BB0004)
No se pudo importar el dispositivo D:\Users\xixki\ Downloads\kali-linux-2018.4-vbox-amd64.ova.
No se pudo crear el medio importado ‘C:\Users\xixki\ VirtualBox VMs\ Kali-Linux2018.4-vbox-amd64\Kali-Linux-2018.4-vbox-amd64-disk001.vmdk’.
VMDK: no se puede escribir el bloque de datos asignado en ‘C:\Users\xixki\VirtualBox VMs\Kali-Linux2018.4-vbox-amd64\Kali-Linu-2018.4-vbox-amd64-disk01.vmdk’ (VERR_DISK_FULL).
Solución No se pudo crear el medio de clonación ni importar dispositivos (VERR_DISK_FULL) Error de VirtualBox
Si no puede crear el medio de clonación o importar dispositivos y encuentra un error VERR_DISK_FULL VirtualBox, siga las soluciones que se mencionan a continuación para resolver el problema.
- Asegúrese de que su disco duro tenga suficiente espacio
- cambiar el destino
- Vaya con la partición NTFS
- Tome una instantánea del estado actual de la máquina y todas sus instantáneas.
Hablemos de ellos en detalle.
1]Asegúrese de que su disco duro tenga suficiente espacio
Antes de crear una máquina virtual, verifique el espacio disponible en el disco duro de su PC. Necesitas al menos 10 GB de espacio libre para evitar errores e interrupciones. Si el espacio es insuficiente, es posible que los archivos del sistema no se instalen correctamente y provoquen la aparición del error. En caso de que haya creado varias máquinas virtuales, puede encontrar problemas si entran en conflicto por espacio y otros recursos. Por lo tanto, retire las máquinas virtuales que no estén en uso y verifique si el problema está resuelto.
2]Cambiar el destino
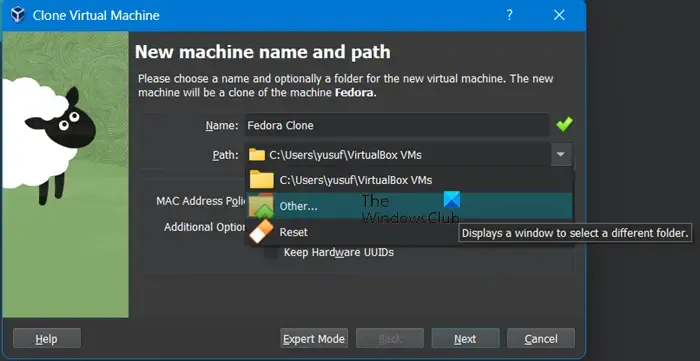
Si no puedes clonar una VM por falta de espacio, VirtualBox nos da la opción de cambiar el destino donde se almacenarán los archivos clonados. Para hacer lo mismo, debe seleccionar la VM que desea clonar y hacer clic en Clonar. Una vez que se abra el asistente Clonar máquina virtual, haga clic en el menú desplegable junto a Ruta y seleccione Otros. Finalmente, navegue hasta el destino requerido y verifique si el problema está resuelto.
3] Vaya con la partición NTFS
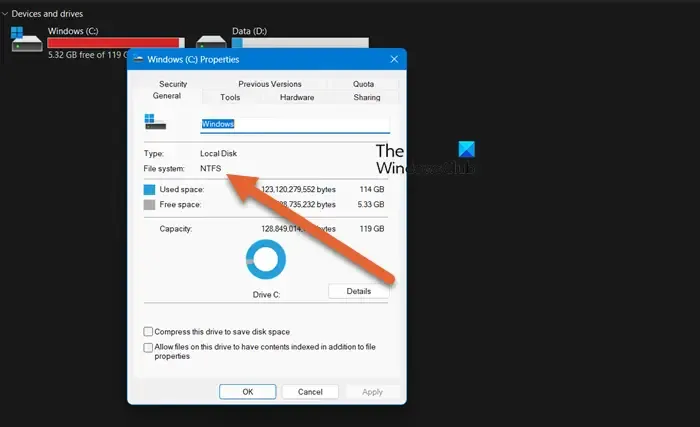
Su disco duro debe estar particionado con formato NTFS. Si ha utilizado FAT32 o un formato similar, es posible que encuentre un error. Esto se debe a que el formato FAT32 no puede copiar ni mover archivos de más de 4 GB, lo que puede causar problemas. Por lo tanto, asegúrese de que la partición de su disco duro esté formateada con NTFS.
4]Tome una instantánea del estado actual de la máquina y todas sus instantáneas.
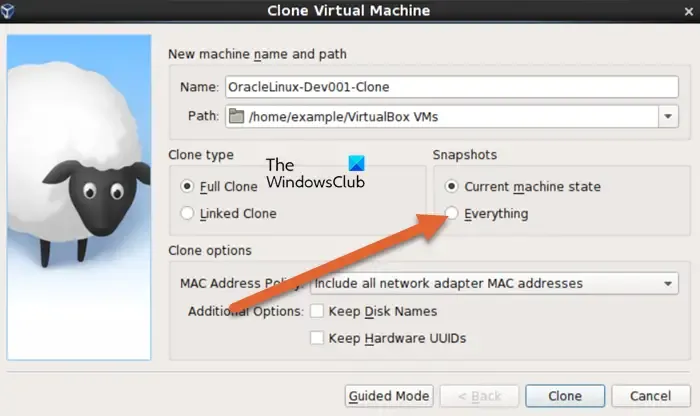
Si solo selecciona el estado actual de la máquina y no todas sus instantáneas, es posible que obtenga el error en cuestión. El trabajo de clonación eventualmente fallará. En ese caso, debemos iniciar nuevamente el asistente Clonar máquina virtual y, en la sección Instantánea, en lugar de seleccionar Estado actual de la máquina, seleccione Todo . Si no puede ver la opción, haga clic en Modo experto. Cambie otras entradas según sus necesidades y comience a clonar. Con suerte, esto te servirá.
Con suerte, podrá resolver el problema fácilmente.
¿Cómo importar un dispositivo virtual a VirtualBox?
Para importar dispositivos virtuales, deberá copiar los archivos VM de la computadora original a la nueva computadora. Asegúrese de mover los archivos a la misma ubicación en la computadora nueva que en la computadora original. Una vez hecho esto, puede importar VirtualBox VM a la nueva computadora. Para hacerlo, abra VirtualBox en la nueva computadora y navegue hasta Archivo> Importar dispositivo.
¿VirtualBox es compatible con 64 bits?
VirtualBox puede ejecutarse en hosts de 32 y 64 bits. Le permite instalar y ejecutar invitados (sistemas operativos u otro software) de 16, 32 o 64 bits. Sin embargo, hay una consideración importante a tener en cuenta al decidir qué tipo de huésped instalar. Si elige un invitado de 32 bits, solo podrá asignarle hasta 3 GB de RAM.



Deja una respuesta