Corsair iCUE no detecta ventiladores, teclado o mouse
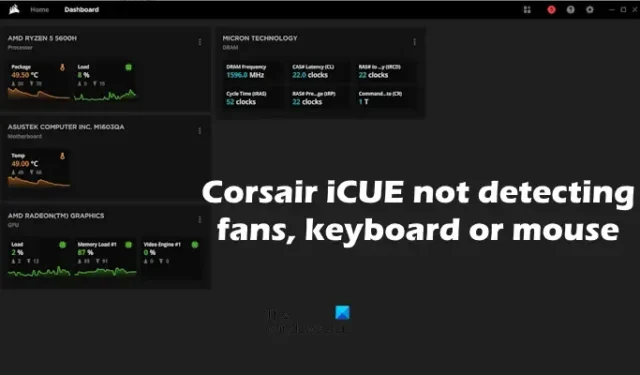
Si Corsair iCUE no muestra ni detecta los ventiladores, el teclado o el mouse , las soluciones proporcionadas en este artículo lo ayudarán. Con la ayuda del software Corsair iCUE, puede administrar dispositivos como su teclado y mouse para juegos, etc. Pero si no muestra ningún dispositivo conectado a su computadora, no podrá administrar esos dispositivos.
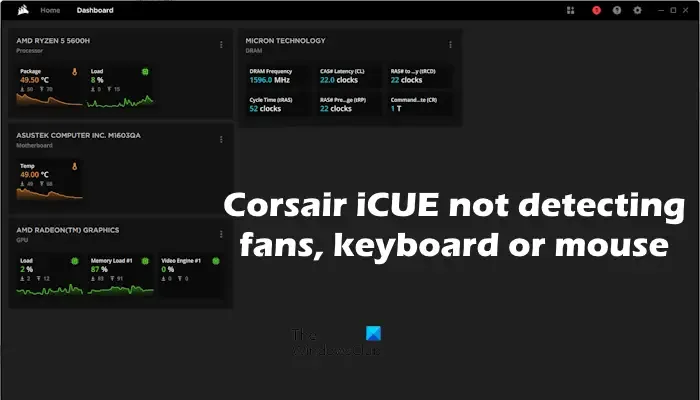
Repare Corsair iCUE que no detecta ventiladores, teclado o mouse
Según los informes, el software Corsair iCUE no muestra ningún dispositivo conectado a los sistemas informáticos del usuario ni muestra ningún mensaje de error. Si Corsair iCUE no detecta ventiladores, teclado o mouse, utilice las siguientes sugerencias para solucionar el problema.
- Correcciones preliminares
- Solucionar problemas en un estado de inicio limpio
- Reparar Corsair iCUE
- Actualizar BIOS y controladores de chipset
- Eliminar o desinstalar complementos innecesarios
- Desinstale y reinstale los controladores USB y el concentrador raíz USB
- Desactivar suspensión selectiva de USB
- Desinstale e instale completamente Corsair iCUE
A continuación, explicamos todas estas correcciones en detalle.
1] Correcciones preliminares
Antes de probar cualquier otra solución proporcionada en este artículo, le sugerimos que pruebe algunas correcciones preliminares.
- Desconecte el dispositivo USB no reconocido y luego conéctelo nuevamente. Vea si Corsair iCUE muestra ese dispositivo esta vez.
- Utilice otro puerto USB. Conecte el dispositivo USB afectado a todos los demás puertos USB disponibles y vea cuál soluciona el problema.
- También le sugerimos que revise su dispositivo USB. Asegúrese de que el dispositivo, digamos teclado, mouse, etc., esté funcionando bien.
2]Solucionar problemas en un estado de inicio limpio
Otra aplicación o servicio en segundo plano de terceros podría estar impidiendo que el software Corsair iCUE funcione correctamente, por lo que no puede detectar todos los dispositivos conectados a su computadora. Para confirmar esto, inicie su computadora en un estado de inicio limpio . Para hacer esto, debes usar MSConfig .
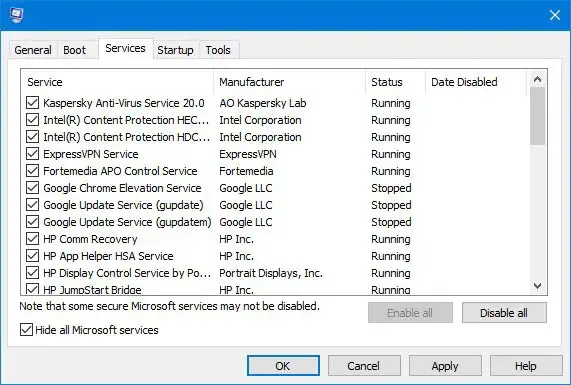
Después de iniciar su computadora en un estado de inicio limpio, inicie Corsair iCUE y vea si detecta sus dispositivos esta vez. En caso afirmativo, debe desinstalar otro programa conflictivo. Normalmente, programas similares de otros fabricantes entran en conflicto con Corsair iCUE. Por lo tanto, desinstale esos programas. También puede identificar el software de terceros problemático solucionando problemas en el estado de inicio limpio.
3]Reparar Corsair iCUE
Repare el software Corsair iCUE para corregir errores y problemas menores. Para hacerlo, siga los pasos que se indican a continuación:
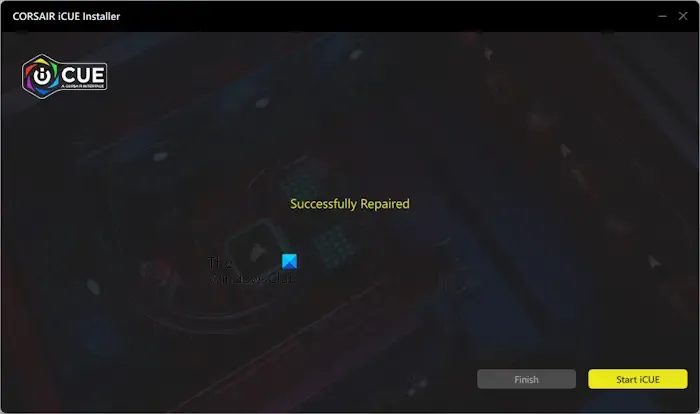
- Abra la configuración de su sistema.
- Vaya a Aplicaciones > Aplicaciones instaladas .
- Localice el software Corsair iCUE .
- Una vez que lo encuentres, haz clic en los tres puntos y selecciona Modificar . Haga clic en Sí en el mensaje de UAC.
Una vez que siga los pasos escritos anteriormente, el software Corsair iCUE ingresará al modo de reparación. Verá el mensaje Reparado con éxito cuando se complete el proceso de reparación.
4]Actualice el BIOS y los controladores del chipset
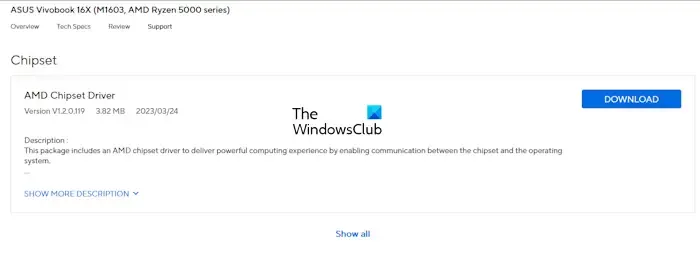
Actualizar los controladores del BIOS y del chipset a la última versión también puede ayudar a solucionar este problema. Visite el sitio web oficial del fabricante de su computadora y vea si la última versión de su BIOS y el controlador del chipset están disponibles. En caso afirmativo, descargue la actualización e instálela.
5]Eliminar o desinstalar complementos innecesarios
Corsair iCUE también permite a los usuarios instalar complementos. A veces, estos complementos causan problemas y crean problemas con el software Corsair iCUE. Le sugerimos que desinstale complementos innecesarios y vea si ayuda.

Las siguientes instrucciones le guiarán en esto:
- Abra Corsair iCUE.
- Abra su Configuración.
- Seleccione Complementos en el lado izquierdo.
- Pase el mouse sobre el ícono del complemento. Verá el ícono Eliminar allí. Haz click en eso.
Después de eliminar los complementos instalados, reinicie Corsair iCUE y vea si esta vez muestra los dispositivos que faltan.
6]Desinstale y reinstale los controladores USB y el concentrador raíz USB
Los pasos para hacer esto son los siguientes:
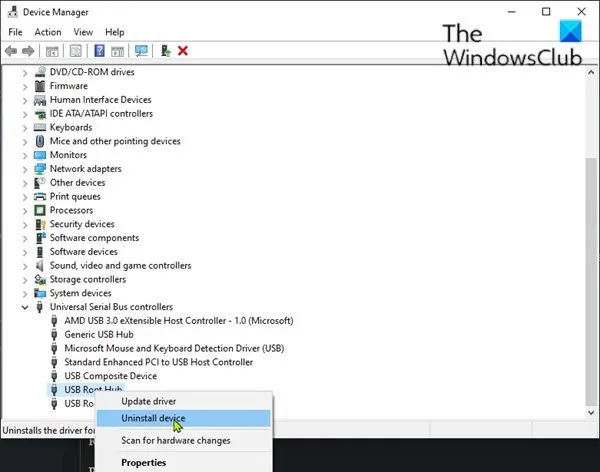
- Abra el Administrador de dispositivos.
- Expanda la rama de controladores de Universal Serial Bus .
- Para ello, haga clic derecho sobre ellos uno por uno y seleccione Desinstalar dispositivo.
Después de realizar los pasos mencionados anteriormente, reinicie su computadora. Windows instalará automáticamente los controladores que faltan al reiniciar. Ahora, compruebe si el problema está solucionado.
7]Desactivar suspensión selectiva de USB
La función de suspensión selectiva de USB en Windows 11/10 suspende el funcionamiento de los puertos USB inactivos sin afectar el funcionamiento de los puertos USB activos. Cuando Windows detecta un puerto USB inactivo durante algún tiempo, lo pone en un estado de bajo consumo suspendiendolo. La función de suspensión selectiva ayuda a conservar energía en las computadoras portátiles. Si es un usuario de escritorio, puede desactivar esta función. Los usuarios de portátiles también pueden probar esto.
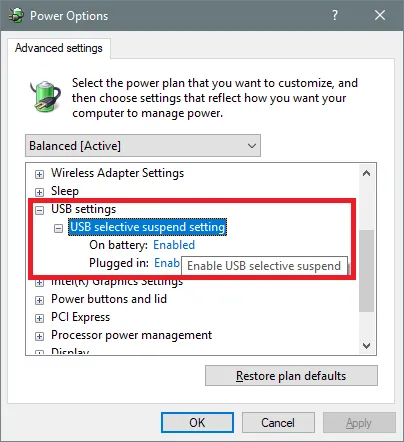
Desactive la función de suspensión selectiva y vea si ayuda. Puede hacerlo a través del Panel de control. Si su computadora portátil está en el modo de espera moderno S0, esta función no estará disponible para usted.
8]Desinstale e instale completamente Corsair iCUE
Si ninguna de las correcciones mencionadas anteriormente ayuda, le sugerimos que desinstale completamente Corsair iCUE y lo vuelva a instalar. Para desinstalar completamente el software Corsair iCUE, siga los pasos que se indican a continuación:
Primero, desinstale Corsair iCUE a través del Panel de control o la Configuración de Windows 11/10. Después de desinstalar Corsair iCUE, elimine los archivos sobrantes. Antes de hacer eso, abra el Administrador de servicios y busque cualquier servicio relacionado con el software Corsair iCUE. Si ve algún servicio relacionado, elimínelo a través del símbolo del sistema del administrador .
Abra el símbolo del sistema elevado, escriba el siguiente comando y presione Enter:
sc delete "name of the service"
Escriba el nombre del servicio correcto entre comillas en el comando anterior. Después de eliminar todos los servicios relacionados con el software Corsair iCUE, elimine los archivos sobrantes.
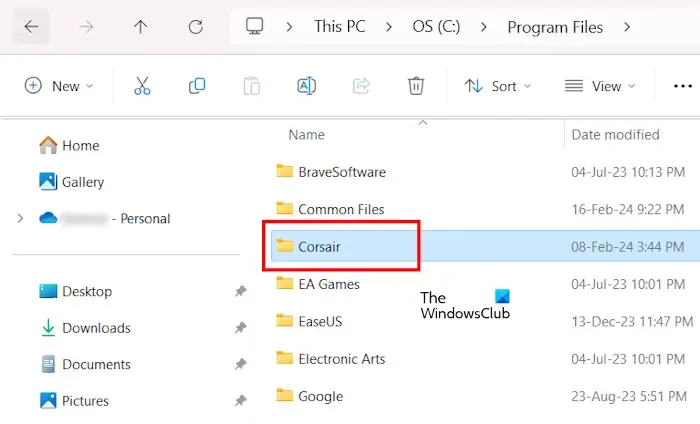
Abra la unidad C y luego abra las siguientes carpetas:
- Archivos de programa
- Archivos de programa (x86)
- Datos del programa
Elimine las carpetas Corsair de todas las carpetas mencionadas anteriormente. Si no ve la carpeta ProgramData, habilite los archivos y carpetas ocultos .
Después de desinstalar completamente el software Corsair iCUE, reinicie su computadora. Ahora, descargue la última versión de Corsair iCUE desde su sitio web oficial e instálela.
Eso es todo. Espero que esto ayude.
Corsair iCUE no detecta dispositivos
Si el software Corsair iCUE no detecta sus dispositivos, verifique si los dispositivos están conectados correctamente. Desconecte los dispositivos afectados y vuelva a conectarlos. Además, asegúrese de que Corsair iCUE esté actualizado. A veces, los programas en conflicto también pueden causar este problema. Puede ingresar al estado de inicio limpio para verificar esto. Por último, elimine completamente el software Corsair iCUE de su sistema y luego vuelva a instalarlo.
¿Cómo se reinicia Corsair iCUE?
No hay ninguna opción para restablecer Corsair iCUE. En lugar de esto, puedes repararlo. Si tiene algún problema con el software Corsair iCUE, puede repararlo a través de la configuración de Windows 11/10.



Deja una respuesta