Alto uso de CPU, GPU y RAM del componente Corsair iCUE

Este artículo enumera algunas soluciones que puede seguir para solucionar el uso elevado de CPU, GPU y RAM del componente Corsair iCUE . El uso elevado de recursos del sistema no es bueno ya que afecta el rendimiento del sistema. Cada aplicación o software consume los recursos de su sistema. Si el componente Corsair iCUE consume la mayor parte de los recursos del sistema, otras aplicaciones o software no funcionarán correctamente o fallarán inesperadamente después de un tiempo de uso.

Solucionar el uso elevado de CPU, GPU y RAM del componente Corsair iCUE
Siga las sugerencias que se proporcionan a continuación para solucionar el uso elevado de CPU, GPU y RAM del componente Corsair iCUE en su computadora con Windows 11/10:
- Reiniciar Corsair iCUE
- Actualice Corsair iCUE a la última versión
- Cambia tu plan de energía
- Desinstale complementos y elimine gráficos innecesarios
- Solucionar problemas en un estado de inicio limpio
- Repara los archivos de tu sistema
- Reparar Corsair iCUE
- Realice la instalación limpia de Corsair iCUE
Veamos todas estas correcciones en detalle.
1]Reinicie Corsair iCUE
Cierre completamente el software Corsair iCUE y reinícielo. Vea si ayuda. Los pasos para hacer esto son los siguientes:
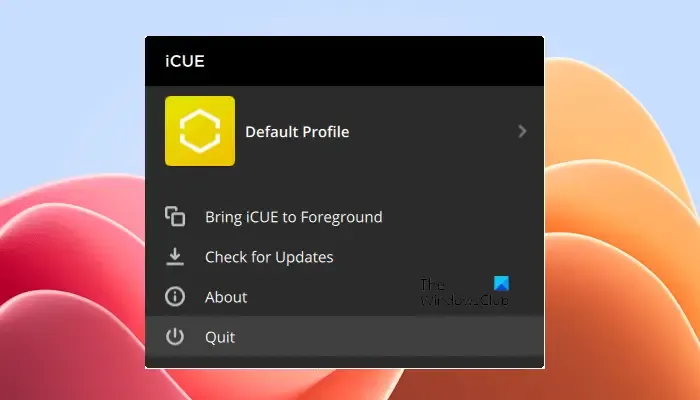
- Cierre Corsair iCUE.
- Haga clic en la bandeja del sistema.
- Haga clic derecho en el icono del software Corsair iCUE y seleccione Salir .
- Abra el Administrador de tareas y seleccione la pestaña Procesos .
- Busque y finalice todos los procesos relacionados con el software Corsair iCUE.
- Inicie Corsair iCUE.
Ahora, mira si funciona.
2]Actualice Corsair iCUE a la última versión
Se recomienda utilizar la última versión del software porque los desarrolladores corrigen errores y problemas en cada actualización. Busque actualizaciones en el software. Si la actualización está disponible, descárguela e instálela.
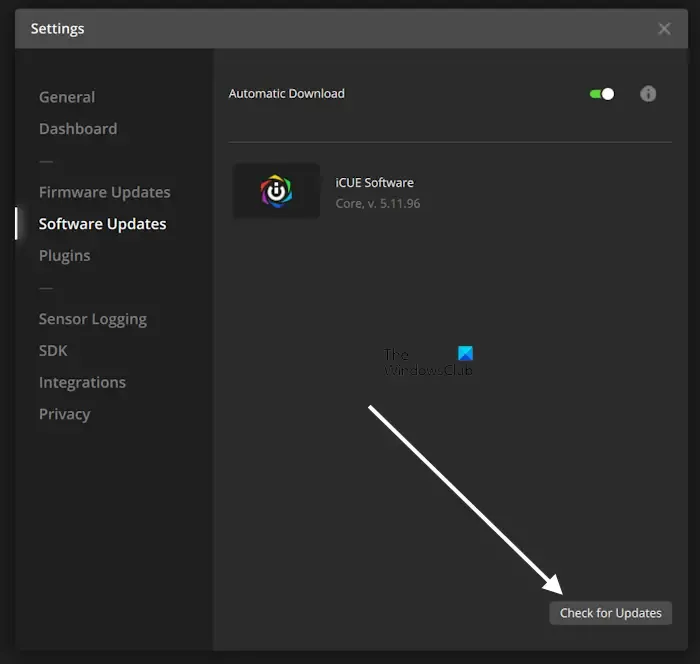
Siga los pasos que se indican a continuación:
- Abra Corsair iCUE.
- Abra su Configuración .
- Seleccione Actualizaciones de software en el lado izquierdo.
- Ahora, haga clic en Buscar actualizaciones .
3]Cambia tu plan de energía
También puedes intentar cambiar tu plan de energía y ver si te ayuda. Primero, seleccione el plan de energía de alto rendimiento. Si esto no funciona, cambie a otro plan de energía. Para hacer esto, siga los pasos que se indican a continuación:
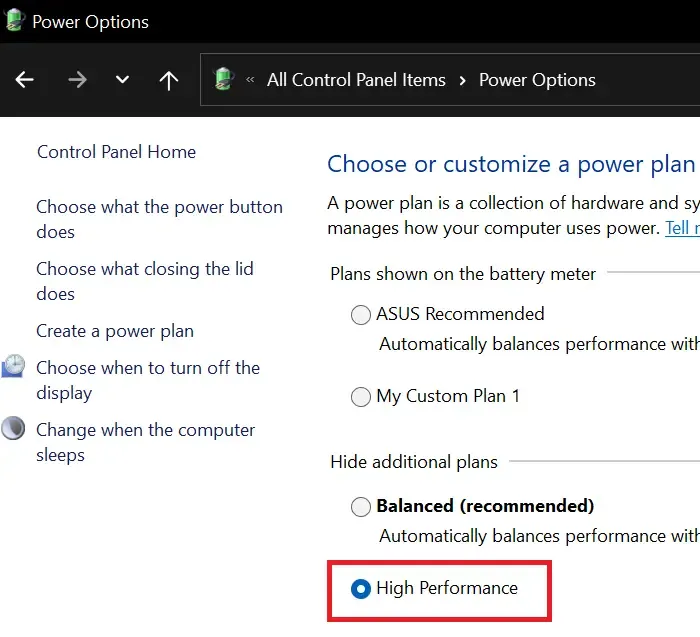
- Abra el Panel de control.
- Escriba energía en la barra de búsqueda del Panel de control y seleccione Opciones de energía en los resultados de la búsqueda.
- Ahora, seleccione el plan de energía de alto rendimiento.
Es posible que también vea allí solo el plan de energía equilibrado. Si solo el plan de energía equilibrado está disponible en el Panel de control, puede restaurar los planes de energía que faltan ejecutando los comandos necesarios en el símbolo del sistema.
4]Desinstale complementos y elimine gráficos innecesarios
Los complementos instalados en Corsair iCUE a veces pueden causar problemas con el software Corsair iCUE. Por lo tanto, le sugerimos que desinstale los complementos y vea qué sucede. Para desinstalar o eliminar complementos, haga lo siguiente:
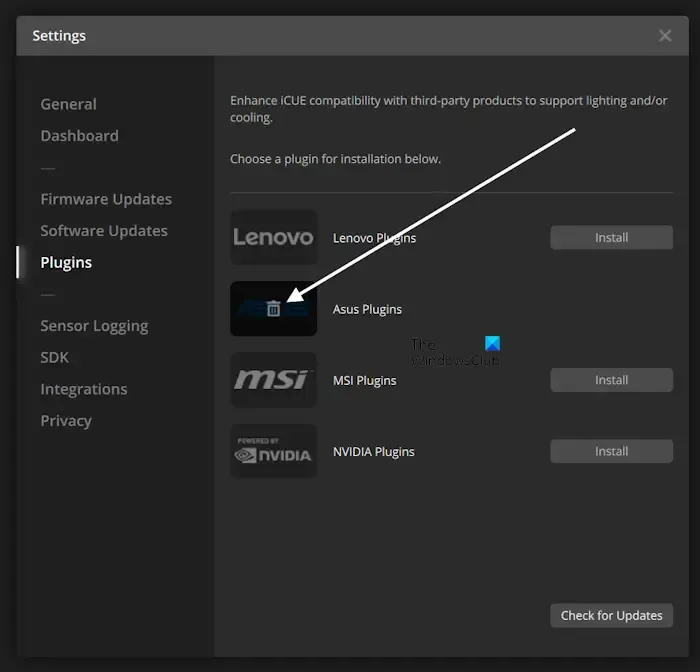
- Abra la configuración de Corsair iCUE.
- Vaya a la pestaña Complementos .
- Pase el cursor del mouse sobre el complemento instalado. Verá el icono de eliminar.
- Haga clic en el icono Eliminar .
También puede eliminar los gráficos innecesarios del software. Los siguientes pasos le ayudarán con eso:
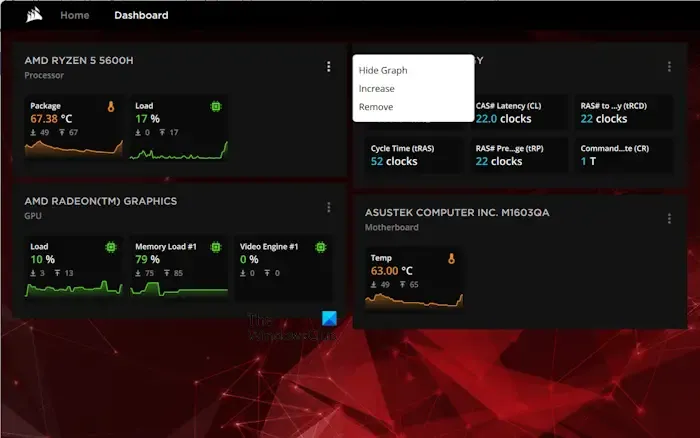
- Abra Corsair iCUE.
- Haga clic en los tres puntos al lado del gráfico y seleccione Eliminar .
Haga esto en las pestañas Inicio y Panel de control. Después de eliminar los gráficos innecesarios, el consumo de recursos del sistema debería disminuir.
5]Solucionar problemas en un estado de inicio limpio
Otra aplicación de terceros podría estar en conflicto con Corsair iCUE debido a que muestra un uso elevado de CPU, GPU y RAM. Solucione el problema en un estado de inicio limpio para verificar esto.
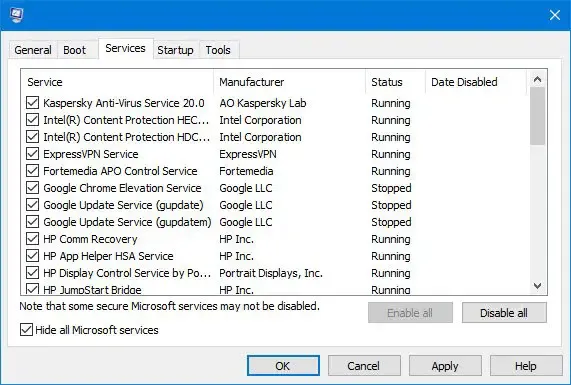
Después de iniciar su sistema en el estado de inicio limpio , inicie Corsair iCUE y controle el consumo de recursos del sistema. Si el problema desaparece en el estado de inicio limpio, debe encontrar y desinstalar la aplicación culpable.
6]Repare los archivos de su sistema

Los archivos de imagen del sistema dañados también pueden causar este problema. Repare los archivos de imagen de su sistema y vea si ayuda. Las computadoras con Windows 11/10 tienen herramientas integradas para realizar esta acción. Utilice las herramientas System File Checker y DISM para escanear y reparar los archivos de imagen del sistema dañados.
7]Reparar Corsair iCUE
A veces, una instalación dañada causa problemas. Puede reparar Corsair iCUE si causa problemas en su sistema. Abra la Configuración de su sistema y vaya a Aplicaciones > Aplicaciones instaladas . Ahora, localice el software Corsair iCUE, haga clic en los tres puntos y seleccione Modificar . Corsair iCUE entrará automáticamente en modo de reparación.
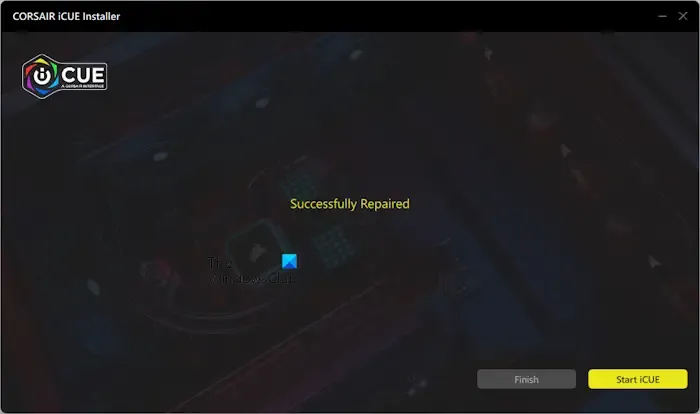
Después de reparar Corsair iCUE, ejecútelo y controle los recursos de su sistema en el Administrador de tareas.
8]Realice la instalación limpia de Corsair iCUE
Si nada ayuda, debe realizar una instalación limpia de Corsair iCUE. Para hacer esto, desinstale el software completamente de su sistema y luego vuelva a instalarlo. Para eliminar completamente Corsair iCUE de su sistema, debe eliminar todas las claves de registro y los archivos sobrantes después de desinstalarlo.

Alternativamente, también puede utilizar una herramienta de terceros como Revo Uninstaller para eliminar Corsair iCUE de su sistema por completo. Después de eliminar Corsair iCUE, reinicie su sistema. Ahora, descargue su última versión del sitio web oficial e instálela.
Eso es todo. Espero que esto ayude.
¿iCUE utiliza mucha CPU?
iCUE normalmente no utiliza mucha CPU. Sin embargo, si experimenta un uso elevado de la CPU por parte de Corsair iCUE, puede ser el resultado de una instalación dañada, archivos de imagen del sistema dañados, una aplicación de terceros en conflicto, una versión desactualizada de iCUE, etc.
¿iCUE provoca caídas de FPS?
iCUE no hace que los FPS bajen en los juegos. Sin embargo, esto puede ocurrir si consume muchos recursos del sistema. Si experimenta una caída de FPS en sus juegos debido a iCUE, controle los recursos de su sistema en el Administrador de tareas y corríjalo en consecuencia.



Deja una respuesta