Copiar y pegar no funciona en Chrome o Edge
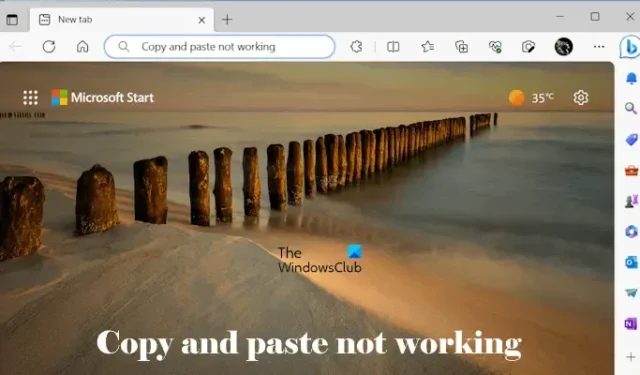
Copiar y pegar es una característica útil. Todos lo usamos frecuentemente en diferentes aplicaciones mientras trabajamos en una computadora. Si copiar y pegar deja de funcionar por algún motivo, genera problemas a los usuarios afectados. En este artículo, hablaremos sobre tal tema. Si copiar y pegar no funciona en Chrome o Edge , las soluciones proporcionadas en este artículo le ayudarán.
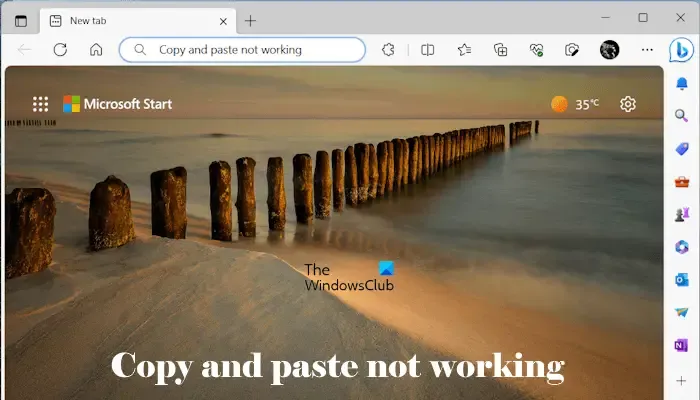
Copiar y pegar no funciona en Chrome o Edge
Utilice las siguientes soluciones si copiar y pegar no funciona en Chrome y Edge. Antes de continuar, le sugerimos que busque actualizaciones de Windows. Si tiene este problema en Edge, una actualización de Windows puede solucionarlo. Instale Windows Update manualmente (si está disponible). Después de eso, verifique el estado del problema en Edge.
- Actualiza tu navegador web
- Compruebe si hay extensiones problemáticas
- Verificar permisos del sitio web
- Borre la memoria caché y las cookies de su navegador web
- Deshabilitar el mini menú en Edge
- Restablecer Edge y Chrome
Veamos todas estas correcciones en detalle.
1]Actualice su navegador web
Asegúrate de estar utilizando la última versión de Edge o Chrome. Una versión desactualizada del software puede tener algunos errores que causen problemas.
Para actualizar Edge a la última versión, abra Edge y haga clic en los tres puntos en la parte superior derecha. Ahora, seleccione Ayuda y comentarios > Acerca de Microsoft Edge . Edge comenzará a buscar actualizaciones automáticamente. Si hay una actualización disponible, se instalará en Edge y deberá reiniciar Edge después de completar la actualización.
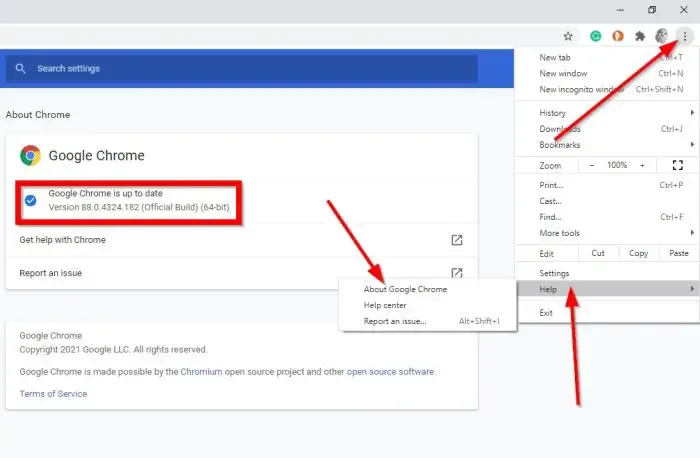
Del mismo modo, puedes actualizar Chrome a la última versión. Abra Chrome y haga clic en los tres puntos en la parte superior derecha. Ahora, seleccione Ayuda > Acerca de Google Chrome .
Si ya está utilizando la última versión de su navegador, verá el mensaje de que su navegador está actualizado.
2]Compruebe si hay extensiones problemáticas
Las extensiones instaladas también pueden causar este problema en Chrome y Edge. Le sugerimos que desactive todas las extensiones instaladas en Edge y Chrome y luego verifique si copiar y pegar funciona. En caso afirmativo, una de las extensiones está causando el problema.
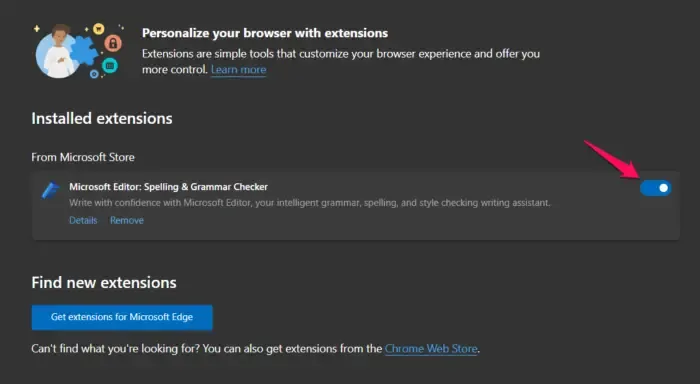
Para desactivar las extensiones en Edge , abra Edge y escriba la dirección en la barra de direcciones. Después de eso, presione Enter .
edge://extensions/
En Google Chrome , escriba la dirección en la barra de direcciones y presione Enter .
chrome://extensions/
Si, después de desactivar todas las extensiones, el problema se soluciona, el siguiente paso será encontrar al culpable. Para hacerlo, habilite una de las extensiones y luego verifique si el problema vuelve a aparecer. Repita este proceso hasta que encuentre la extensión problemática.
3]Verifique los permisos del sitio web
Esta solución se aplica sólo a algunos sitios web concretos, como Outlook.com. Chrome y Edge bloquean el Portapapeles de forma predeterminada para Outlook.com u otros sitios web similares (si los hay). Para dichos sitios web, debe habilitar los permisos del portapapeles.
Para administrar los permisos del portapapeles para un sitio web en particular en Edge, siga los pasos que se indican a continuación:
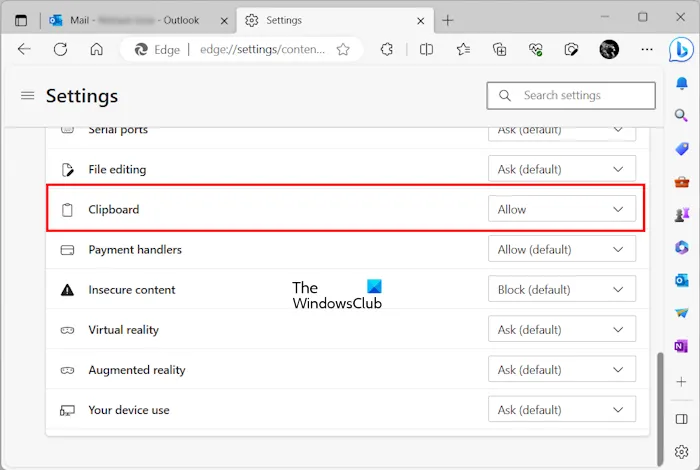
- Abra la configuración de Edge.
- Seleccione Cookies y permisos del sitio .
- Si el sitio web se menciona en la sección Permisos del sitio , selecciónelo y habilite los permisos del portapapeles.
Para administrar la configuración del portapapeles en Chrome para un sitio web en particular, siga los pasos que se describen a continuación:
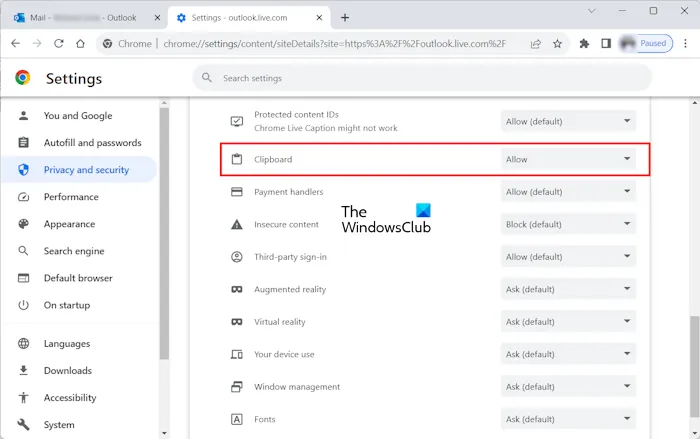
- Abra la configuración de Google Chrome.
- Vaya a Privacidad y seguridad > Configuración del sitio .
- Seleccione el sitio web (si está disponible) en el lado derecho y active los permisos del portapapeles.
4]Borre la memoria caché y las cookies de su navegador web.
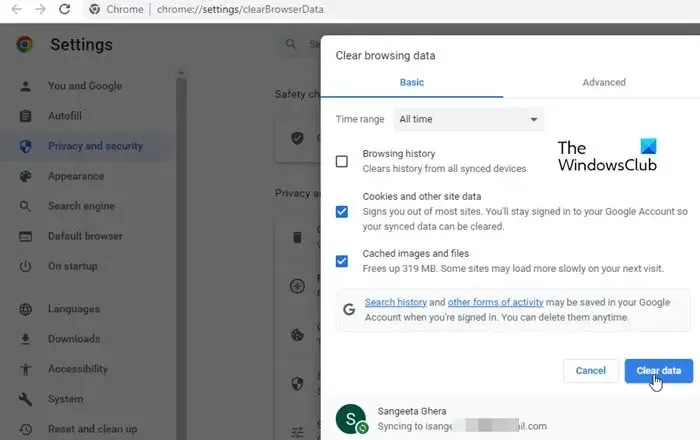
Borrar la memoria caché y las cookies del navegador soluciona muchos problemas. Si el problema persiste, te sugerimos borrar el caché y las cookies en Google Chrome y Microsoft Edge .
5]Deshabilitar el mini menú en Edge
Edge muestra un mini menú cuando seleccionas un texto en un sitio web. Según los informes, este mini menú estaba causando el problema e impedía a los usuarios usar la función copiar y pegar en Edge. Deshabilite este mini menú en Edge y vea si ayuda. Las siguientes instrucciones le ayudarán:
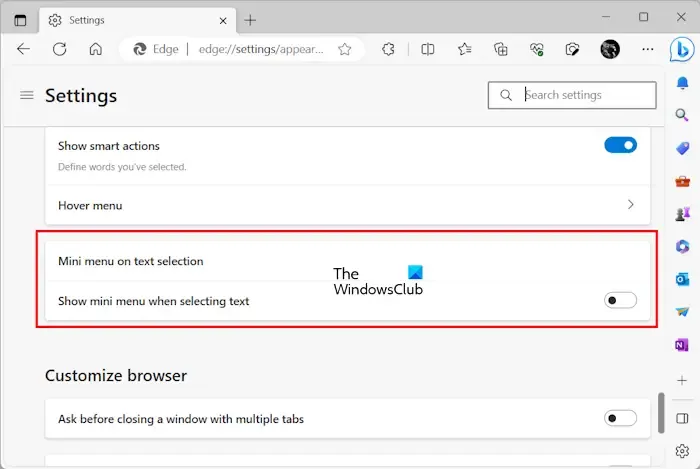
- Abra la configuración de Edge.
- Seleccione Apariencia en el lado izquierdo.
- Desplázate hacia abajo y selecciona la sección “ Mini menú de selección de texto ”.
- Desactive el botón » Mostrar mini menú al seleccionar texto «.
6]Restablecer Edge y Chrome
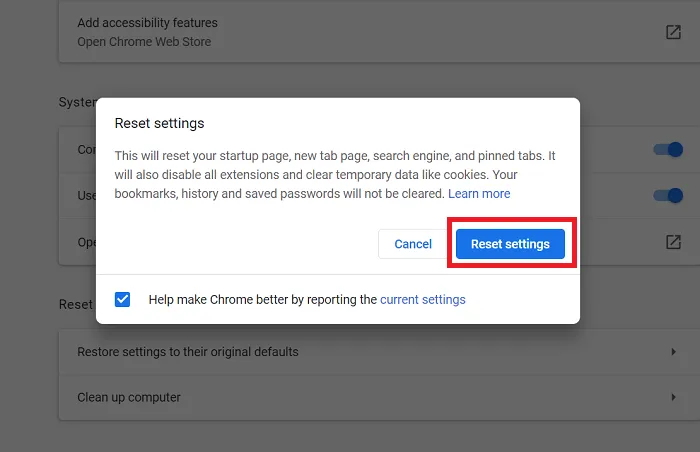
Si el problema persiste, el último recurso es restablecer los navegadores Edge y Chrome a la configuración predeterminada.
Eso es todo. Espero que esto ayude.
¿Por qué no funcionan mis opciones de copiar y pegar?
Puede haber muchas razones por las que Ctrl+C y Ctrl+V no funcionan en computadoras con Windows, como teclado defectuoso, polvo acumulado dentro del teclado, controladores corruptos, programas conflictivos, etc.
¿Cómo habilito la opción copiar y pegar?
La opción de copiar y pegar está habilitada en computadoras con Windows de forma predeterminada. Debe utilizar el menú contextual del botón derecho o un método abreviado de teclado dedicado para realizar la operación de copiar y pegar. Si desea que el portapapeles de Windows 11/10 conserve varias copias, debe habilitar el Historial del portapapeles en Configuración.



Deja una respuesta