Copilot solicita cambiar la configuración de Windows

¿Qué pasaría si pudieras usar las indicaciones de Copilot para cambiar la configuración de Windows en un instante, en lugar de abrir la aplicación y realizar todo el proceso? Suena demasiado bueno para resistirse, ¿verdad?
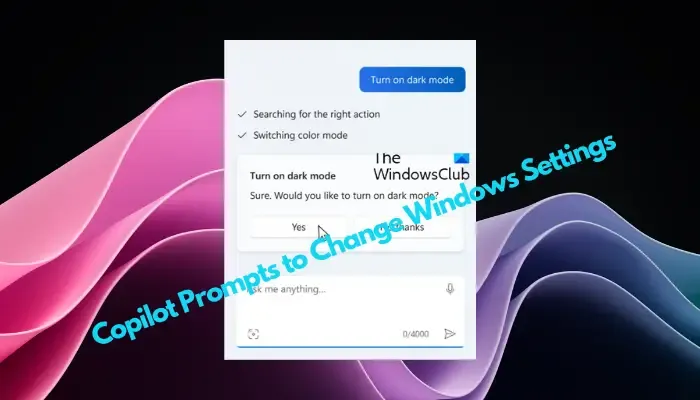
Sí, las indicaciones de Microsoft Copilot son una característica poderosa diseñada para mejorar su productividad y creatividad mientras utiliza diversas herramientas y aplicaciones. Como su confiable compañero de IA, Copilot lo ayuda a generar código, escribir contenido, generar ideas y cambiar la configuración de Windows.
¿Qué son las indicaciones de Copilot?
Las indicaciones en Microsoft Copilot son preguntas o instrucciones que transmiten su mensaje (lo que desea) al Copilot. Luego regresa con la respuesta adecuada según lo deseado. El mensaje debe incluir un objetivo claro y/o contexto, expectativas y fuente.
Para ciertos requisitos, las indicaciones de Microsoft Copilot deben ser breves y claras con solo el objetivo. Por ejemplo, si desea cambiar ciertas configuraciones de Windows.
Para acceder a Microsoft Copilot, debe instalar la actualización de Windows 11 23H2 en su dispositivo. Sin embargo, su dispositivo debe ser compatible para instalar la actualización , o no podrá acceder a Copilot.
10 indicaciones de Copilot para cambiar la configuración de Windows
Aquí hay 10 indicaciones de Copilot para cambiar la configuración de Windows . Antes de continuar con las indicaciones de Microsoft Copilot para cambiar la configuración de Windows, asegúrese de tener instalado el último sistema operativo Windows en su PC. De lo contrario, instale las actualizaciones pendientes y debería ver el botón Copilot integrado en el menú de búsqueda de Windows.
1]Abra el copiloto de Microsoft
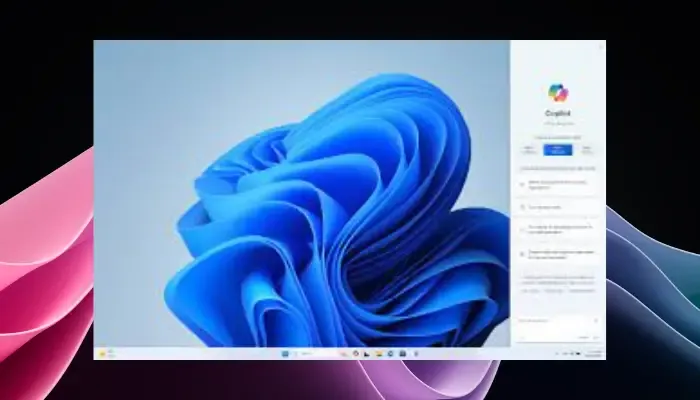
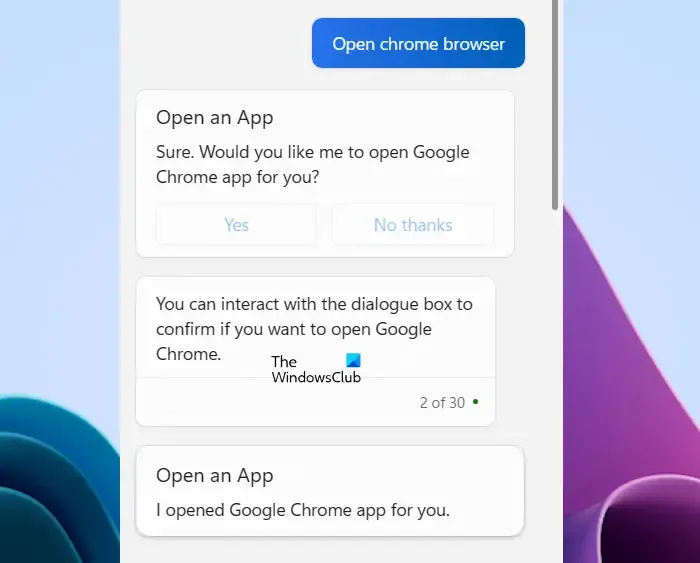
Ahora, simplemente haga clic en el botón Copilot en la barra de tareas o acceda a Microsoft Copilot desde el menú contextual del escritorio de Windows 11 para usar las indicaciones.
Alternativamente, puede presionar la combinación de teclas de método abreviado Win + C para abrir Windows 11 Copilot.
2] ¿Cómo utilizar las indicaciones de Copilot?
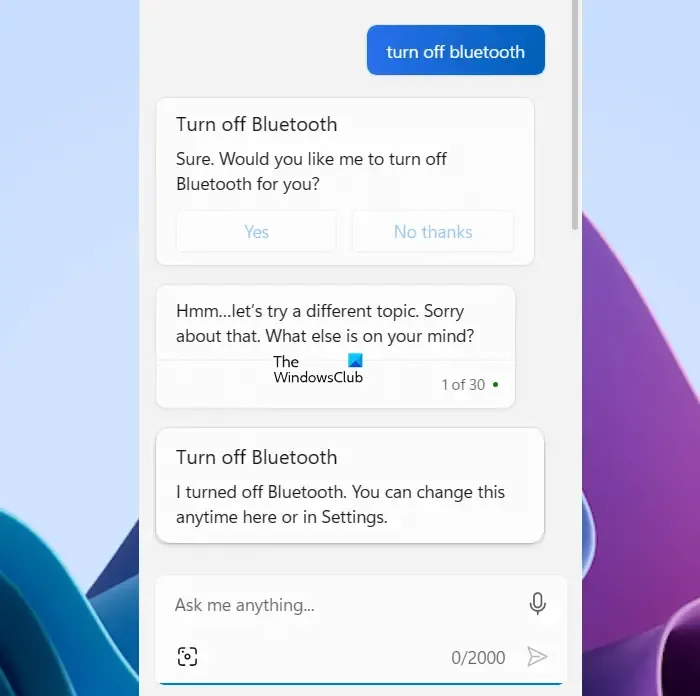
Además, puede optar por escribir las indicaciones o utilizar el icono del micrófono en el extremo derecho del cuadro de texto para expresar los comandos. Para los comandos de voz, recibirá la respuesta en forma de voz.
Se ha observado que en la mayoría de los casos el proceso está automatizado. Por ejemplo, Microsoft Copilot abre la aplicación Configuración de Windows para completar la tarea automáticamente.
Pero en algunos casos, simplemente devolvería una respuesta en lugar de completar la tarea automáticamente. Por ejemplo, si le pregunto: Apagar Bluetooth , en lugar de completar la tarea, me ofrece sugerencias que explican cómo abrir la configuración de Bluetooth y encenderlo.
Sin embargo, si ya está informado sobre el proceso, sería más rápido para usted completar la tarea por su cuenta que indicarle al copiloto que la haga. Sería comparativamente más tiempo.
3]Lista de indicaciones de Copilot para cambiar la configuración de Windows
Dicho esto, las siguientes son las indicaciones de Copilot para acceder y cambiar la configuración de la ventana .
|
Indicaciones existentes |
Últimas indicaciones |
Indicaciones de accesibilidad |
|
Alternar Bluetooth/No molestar/tema oscuro o claro |
Muéstrame el » Estado de la batería » de mi computadora portátil |
Habilitar Narrador |
|
Agrega un dispositivo |
Limpiar la papelera de reciclaje | Cambiar el tamaño del texto |
|
Tomar una captura de pantalla |
Muéstrame las “ Redes Wi-Fi disponibles ” |
Activar subtítulos en vivo |
| Iniciar una sesión de enfoque | Muéstrame la » información de almacenamiento del dispositivo « |
Habilitar la lupa |
|
Tomar una ventana |
Activar/desactivar el ahorro de batería |
Activar el dictado por voz |
|
Transmitir mi pantalla a otra PC |
Almacenamiento de limpieza |
Habilitar alto contraste |
| Muéstrame las “ aplicaciones de inicio ” |
Iniciar acceso por voz |
|
|
Solicite ayuda para solucionar problemas, por ejemplo, arreglar “ la actualización de audio/Bluetooth/Windows no funciona ”, etc. |
Muéstrame la “ dirección IP ” de mi dispositivo |
|
|
Aumentar/disminuir/silenciar/activar el silencio/establecer volumen |
—– | —– |
|
Cambiar el fondo de la computadora |
—– |
—– |
¿Cuál es un ejemplo de mensaje de Copilot?
Un ejemplo de un mensaje de Copilot es: Enumere las 5 principales atracciones turísticas para unas vacaciones familiares en Orlando. Esta solicitud específica ayuda a Copilot a generar sugerencias útiles y enfocadas para un itinerario de viaje, optimizando así la experiencia general del usuario a través de información específica.
¿Qué puede hacer el Copilot en Windows?
La función Copilot en Windows proporciona respuestas rápidas y relevantes y permite preguntas de seguimiento para una experiencia de usuario eficiente. También cuenta con la capacidad de crear imágenes a partir de ideas de usuarios y mejorar la productividad. Puede acceder a Copilot a través de la barra de tareas presionando la combinación de teclas de acceso directo Win + C o usando una tecla Copilot dedicada si está disponible.



Deja una respuesta