Copilot no funciona en Windows 11 [Solucionar]
![Copilot no funciona en Windows 11 [Solucionar]](https://cdn.thewindowsclub.blog/wp-content/uploads/2023/12/copilot-not-working-1-640x371.webp)
Copilot es un chatbot de IA integrado en Windows 11. Sin embargo, a veces no funciona. En esta publicación, veremos qué puede hacer si Copilot no funciona en Windows 11.
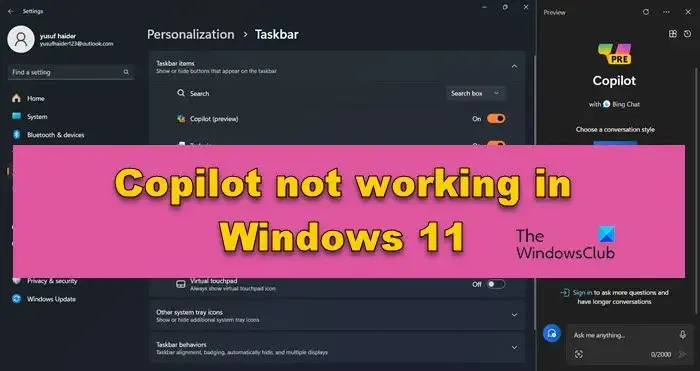
¿Cómo habilitar Copilot en Windows 11?
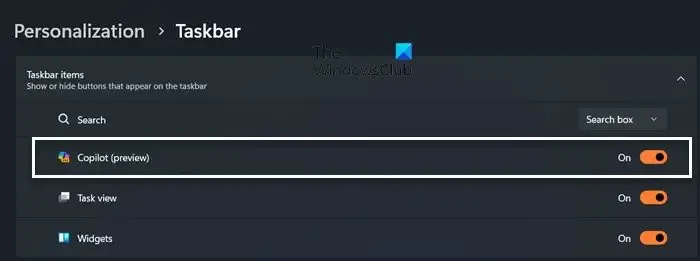
Es bastante sencillo habilitar Copilot en Windows 11, todo lo que necesita hacer es instalar la actualización KB5031455 para la versión 22H2 y la versión 23H2 y seguir los pasos que se mencionan a continuación.
- Abra Configuración con Win + I.
- Vaya a Personalización> Barra de tareas.
- Ahora, habilite la opción de Copilot (vista previa).
Verás un icono de Copilot en tu barra de tareas, simplemente haz clic en él para acceder al chatbot.
Reparar Copilot no funciona en Windows 11
Si Copilot no funciona en su computadora, siga las soluciones que se mencionan a continuación para resolver el problema.
- Actualice Windows si Copilot no aparece
- Comprueba tu conexión a Internet
- Habilite Copilot usando el Editor del Registro
- Apague su computadora y luego reinicie
- Ejecute el comando Copilot
Hablemos de ellos en detalle.
1]Actualice Windows si Copilot no aparece
Como se mencionó anteriormente, Copilot está disponible en la versión KB5031455 de Windows para la versión 22H2 y la versión 23H2. Si no puede ver Copilot en Configuración > Personalización> Barra de tareas, vaya a Windows Update e instale la última versión del sistema operativo. Una vez que actualice su computadora, vaya nuevamente a la misma sección en Configuración de Windows y verifique si el problema está resuelto.
2]Comprueba tu conexión a Internet
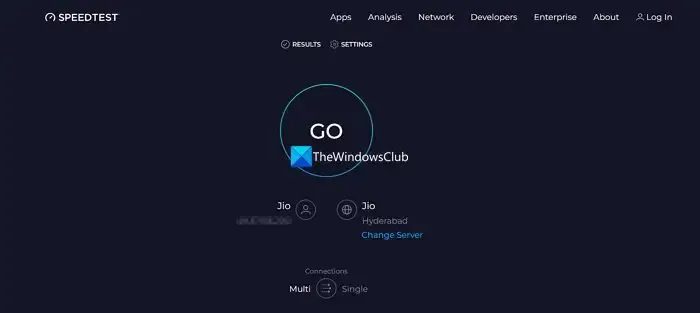
Si no puede conectarse a Copilot, debemos revisar su ancho de banda. Para ello, podemos utilizar un probador de velocidad de Internet gratuito. Si el ancho de banda es bajo, debemos reiniciar el enrutador y, si eso no funciona, contactar al ISP y pedirle que resuelva el problema.
3]Habilite Copilot usando el Editor del Registro
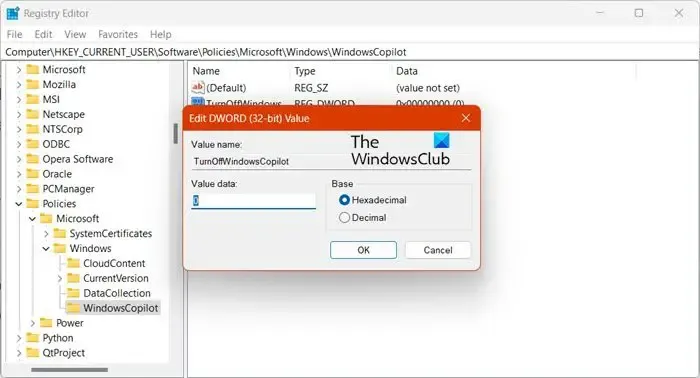
En algunos casos, Copilot no se habilita con el método mencionado anteriormente. Necesitamos habilitarlo usando el Editor del Registro. Es un sistema centralizado que le permite sintonizar su computadora. Sin embargo, antes de hacerlo, hagamos una copia de seguridad del registro que pueda usarse si algo sale mal. Para hacer lo mismo, siga los pasos que se mencionan a continuación.
- Abra el Editor del Registro buscándolo en el menú Inicio.
- Vaya a la ubicación mencionada a continuación.
HKEY_CURRENT_USER\Software\Policies\Microsoft\Windows - Haga clic derecho en Windows, vaya a Nuevo > Clave y asigne un nombre a la clave recién creada WindowsCopilot.
- Luego debe hacer clic derecho en WindowsCopilot y seleccionar Nuevo > DWORD (32 bits).
- Nombre el valor recién creado TurnOffWindowsCopilot, haga doble clic en él e ingrese ‘0< /span>‘ en la opción Establecer valor.
Finalmente, verifique si el problema está resuelto.
4]Apague su computadora y luego reinicie
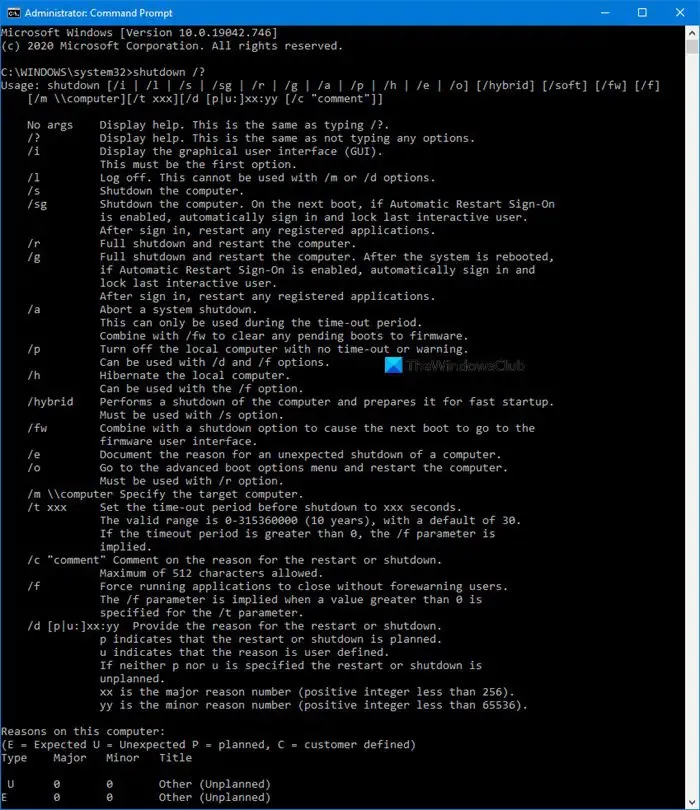
Si, después de realizar los cambios en el editor de registro, como se mencionó anteriormente, el icono de Copilot aún no aparece en su barra de tareas, debemos apagar su sistema. Esto apagará su sistema. Ahora reinicie su computadora y verifique si el problema está resuelto.shutdown /s /t 0 y luego reinícielo por completo. Para eso, abra Terminal como administrador y luego ejecute
5]Ejecute el comando Copilot
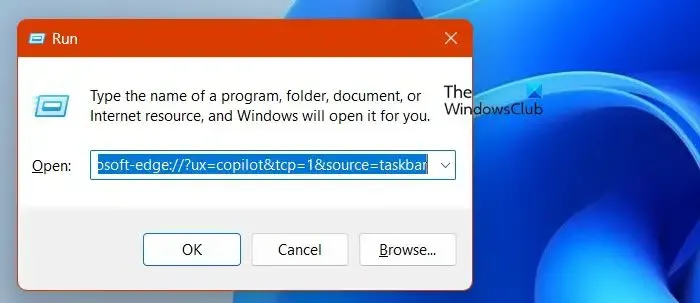
Una forma alternativa de activar Copilot es ejecutando un comando específico. Sin embargo, es importante tener en cuenta que este método sólo activa la herramienta y no restaura el icono de Copilot. Por lo tanto, si desea volver a utilizar Copilot, deberá ejecutar el comando cada vez. Inicie Ejecutar y ejecute el comando que se menciona a continuación.
microsoft-edge://?ux=copilot&tcp=1&source=taskbar
Con suerte, esto hará el trabajo por usted.
Esperamos que pueda resolver el problema utilizando las soluciones mencionadas anteriormente.
¿Cómo activo Windows 11 Copilot?
Una vez que haya habilitado Copilot, activarlo es una tarea sencilla. Hay dos formas de hacer lo mismo: puede hacer clic en el icono de Copilot que se encuentra en su barra de tareas o usar el método abreviado de teclado Win + C. Esto abrirá el chatbot, donde podrá simplemente escribir su consulta y comenzar a buscar.
¿Qué versión de Windows 11 tiene Copilot?
Copilot está disponible en Windows 11 versión KB5031455 para la versión 22H2 y la versión 23H2. Para verificar qué versión estás usando actualmente, abre Configuración y ve a Sistema > Acerca de. Si está ejecutando la última versión, busque actualizaciones e instálelas si están disponibles. Esto debería funcionar.



Deja una respuesta