El banner de consentimiento de cookies sigue apareciendo en todas las páginas incluso después de aceptar
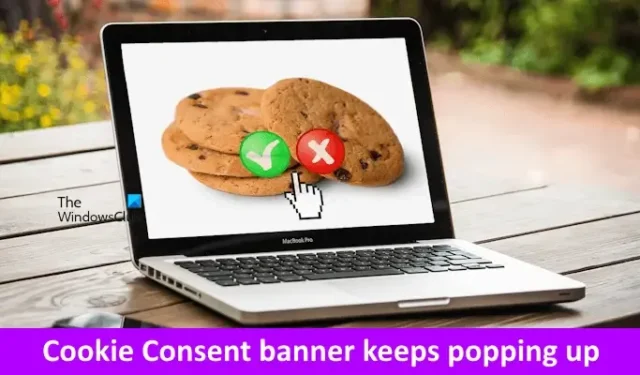
Cuando visita un sitio web por primera vez, si es de la UE u otras regiones seleccionadas, es posible que vea una ventana emergente solicitando el consentimiento de cookies. Una vez que acepta las cookies, su navegador web lo recuerda y no ve este mensaje emergente cuando visita la siguiente página web o el sitio web nuevamente hasta que la cookie del sitio caduque o borre el caché y las cookies manualmente. Pero si el banner de consentimiento de cookies sigue apareciendo en cada página de un sitio web incluso después de hacer clic en Aceptar o en Aceptar, se vuelve muy molesto. Si le sucede algo así, puede utilizar las soluciones proporcionadas en este artículo.
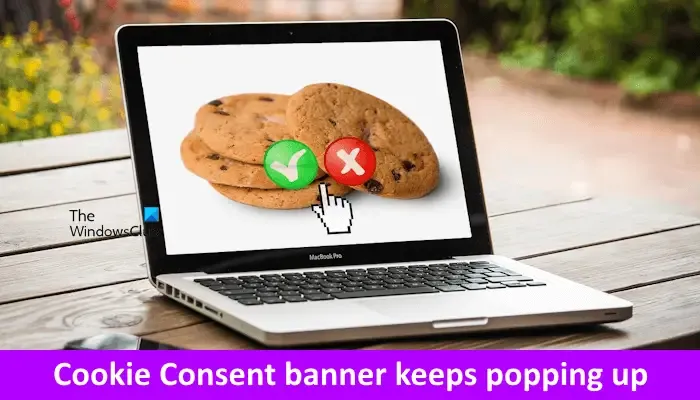
El banner de consentimiento de cookies sigue apareciendo en todas las páginas incluso después de aceptar
Si el banner de Consentimiento de cookies sigue apareciendo en todas las páginas incluso después de aceptarlo, puede resultar frustrante para los usuarios y un problema preocupante para los propietarios de sitios web. Los usuarios deben aceptar las cookies en cada página del sitio web que visitan, lo que puede irritarlos.
Según los informes, la mayoría de los usuarios experimentaron este problema en Google Chrome o Microsoft Edge. Por lo tanto, hablaremos de estos dos navegadores web populares en este artículo.
- Verifique su configuración de privacidad en Edge
- Permitir cookies de terceros
- Deshabilitar extensiones o complementos
- Borra el caché y las cookies y vuelve a intentarlo.
- ¿Está utilizando un software de gestión de privacidad?
- Instalar una extensión
- Restablecer Edge o Chrome
- Póngase en contacto con el administrador del sitio web o póngase en contacto con el soporte
Veamos todas estas correcciones en detalle.
1]Verifique su configuración de privacidad en Edge
Lo primero que debes hacer es verificar la configuración de privacidad en Edge. Microsoft Edge ofrece los siguientes tres niveles de prevención de seguimiento:
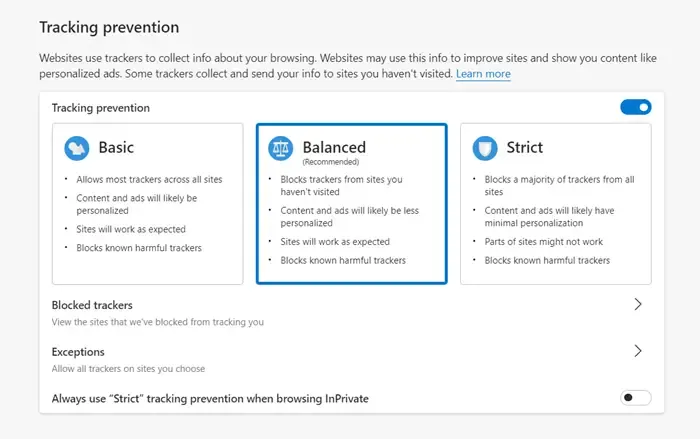
- Básico
- Equilibrado
- Estricto
De forma predeterminada, está configurado en Equilibrado. Si ha seleccionado la opción Estricta, cámbiela a Equilibrada y luego verifique si el problema persiste.
2]Permitir cookies de terceros
Tanto Google Chrome como Microsoft Edge nos permiten permitir o bloquear cookies de terceros. Verifique esta configuración en Edge o Chrome. Si ha bloqueado las cookies de terceros en Edge o Chrome, es posible que esté experimentando este problema debido a esto. Permitir cookies de terceros y ver si ayuda.
Los siguientes pasos le guiarán sobre cómo permitir cookies de terceros en Chrome:
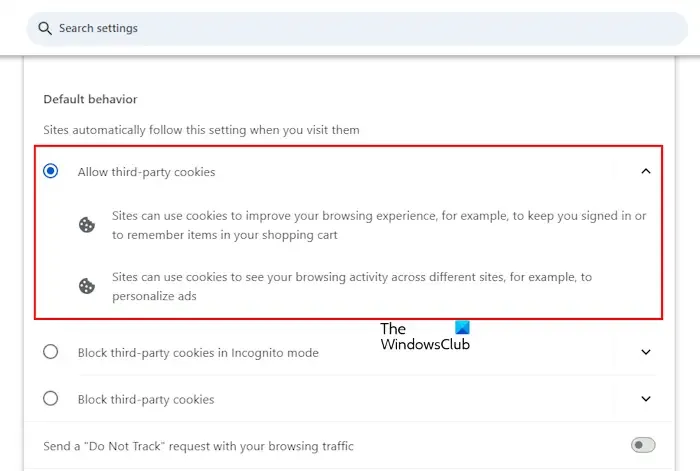
- Abra la configuración de Chrome.
- Seleccione “Privacidad y seguridad > Configuración del sitio > Cookies de terceros.”
- Seleccione Permitir cookies de terceros.
Permita cookies de terceros en Edge siguiendo las instrucciones que se mencionan a continuación:
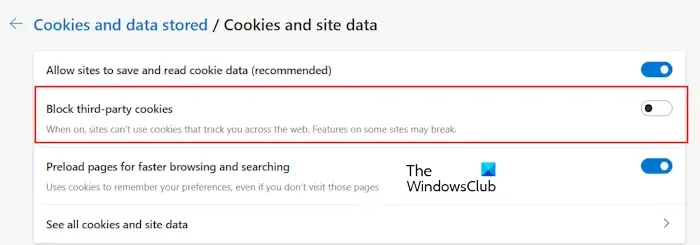
- Abra Configuración de borde.
- Seleccione Cookies y permisos del sitio en el lado izquierdo.
- Ahora, seleccione Administrar y eliminar cookies y datos del sitio.
- Desactiva el interruptor situado junto a Bloquear cookies de terceros.
Ahora, visite el sitio web con el que tiene el problema, acepte el consentimiento de las cookies y luego vuelva a cargar el sitio web. Compruebe si el sitio web le solicita nuevamente su consentimiento para las cookies o no.
3]Deshabilitar extensiones o complementos
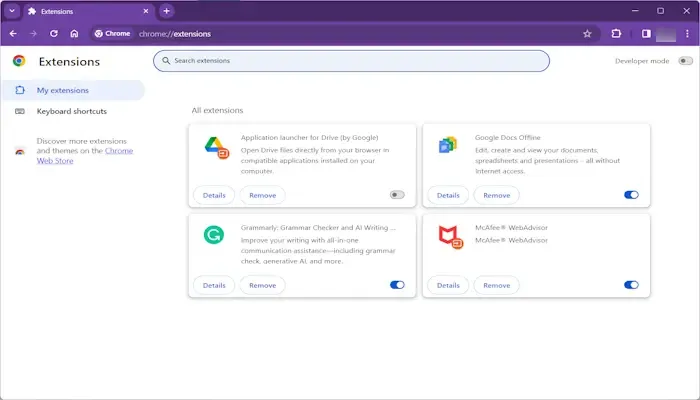
El problema puede deberse a una extensión instalada en su navegador web. Para comprobar esto, desactive todas las extensiones y luego visite el sitio web. Vuelva a cargar el sitio web y vea si ocurre el problema. En caso afirmativo, debe identificar la extensión problemática. Para ello, habilite las extensiones individualmente y vuelva a cargar el sitio web cada vez que habilite una extensión. Cuando el problema vuelve a aparecer, la extensión que acabas de habilitar es la culpable.
Si es propietario de un sitio web y creó su sitio web en WordPress, el problema puede deberse a un complemento. WordPress ofrece muchos complementos para facilitar la administración de un sitio web. Según nuestra experiencia, los complementos a veces pueden causar problemas en los sitios web de WordPress. Si ha instalado un complemento relacionado con el banner de cookies o la administración de caché, desactívelo temporalmente y luego verifique si el problema persiste. Si esto soluciona su problema, comuníquese con el soporte de WordPress o el soporte adicional (si está disponible). O busque un complemento alternativo.
4]Borra el caché y las cookies y vuelve a intentarlo.
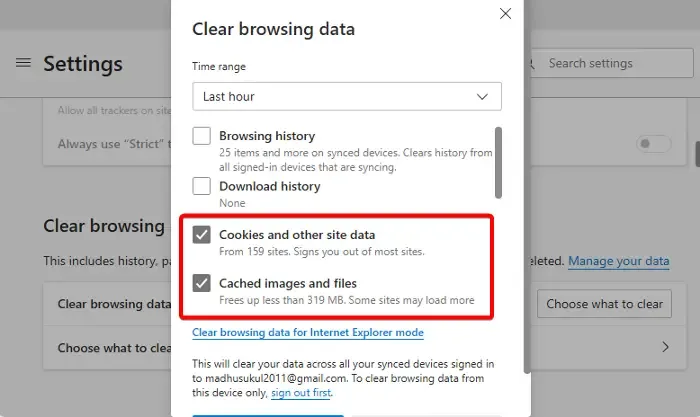
Si el problema persiste, haga una cosa. Borrar caché y cookies y luego visitar el sitio web con el que tienes problemas. Ahora acepta las cookies y recarga el sitio web. Vea si el problema está solucionado.
También puede utilizar el método abreviado de teclado Ctrl + Mayús + Suprimir para borrar el caché y los datos de las cookies. Este acceso directo funciona en la mayoría de los navegadores web.
5] ¿Está utilizando un software de gestión de privacidad?
¿Ha instalado algún software de gestión de privacidad en su sistema? En caso afirmativo, es posible que esté experimentando este problema debido a ese software. Para comprobar esto, cierre completamente el software. Si se ejecuta en segundo plano, ciérrelo por completo, desactívelo en las aplicaciones de inicio y reinicie su computadora. Ahora, comprueba si el problema persiste.
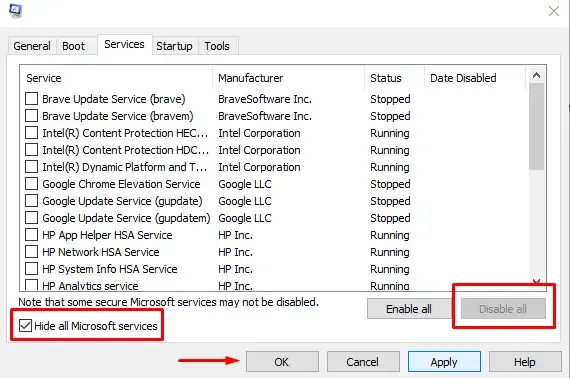
También puedes probar una cosa más. Ingrese al estado de inicio limpio y luego verifique si el problema persiste allí. De lo contrario, debe identificar la aplicación o el servicio en segundo plano problemático.
6]Instalar una extensión
Los usuarios también pueden instalar una extensión en Google Chrome o Microsoft Edge. EditThisCookie es una popular extensión de Chrome que permite a los usuarios editar cookies en Chrome. La misma extensión también está disponible para Microsoft Edge. Además, esta extensión tiene la etiqueta Destacada, lo que significa que sigue las prácticas recomendadas para Chrome. Por lo tanto, no dañará su computadora. Puedes instalarlo en Chrome o Edge.
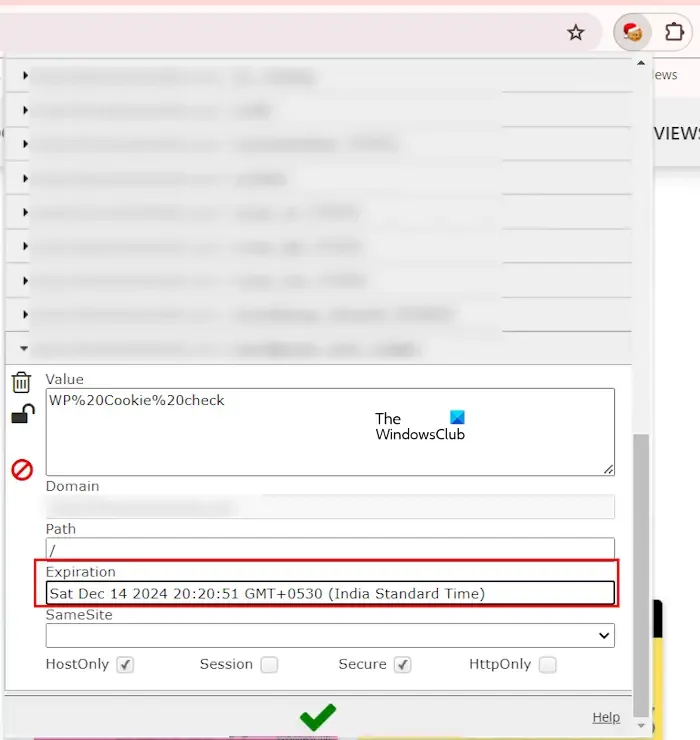
Después de instalar la extensión, puede editar la configuración de cookies para cada sitio web que visite. Cambie el tiempo de caducidad de todas las cookies del sitio web con el que tiene el problema. Si la sección Vencimiento está atenuada, desmarque la casilla de verificación Sesión.
7]Restablecer Edge o Chrome
La configuración incorrecta en Edge y Chrome también puede causar este problema. Le sugerimos que restablezca los navegadores Edge y Chrome a la configuración predeterminada. Esto puede solucionar el problema.
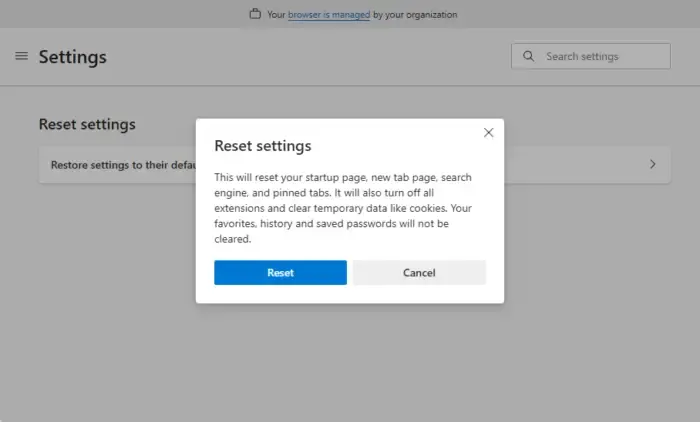
Esta acción restablecerá su página de inicio, página de nueva pestaña, motor de búsqueda y pestañas fijadas, y también deshabilitará todas las extensiones. Antes de realizar esta acción, inicie sesión en Edge y Chrome con su cuenta de Microsoft y su cuenta de Google respectivamente para sincronizar todos sus marcadores y datos con la nube.
8]Comuníquese con el administrador del sitio web o comuníquese con el soporte.
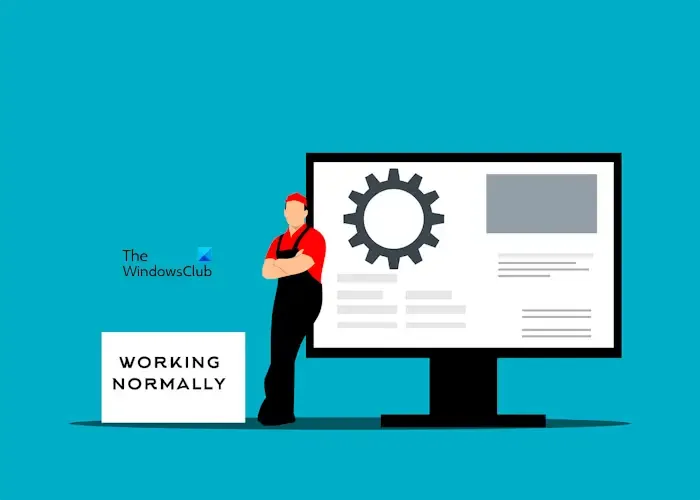
Si el problema persiste, los visitantes del sitio web ya no podrán hacer nada. Si es un visitante del sitio web, debe comunicarse con el administrador e informarle sobre el problema. Puede ser que no esté al tanto de este problema. Si es administrador de un sitio web y, a pesar de intentar las soluciones mencionadas anteriormente, el problema no se soluciona, debe comunicarse con el soporte de WordPress. Si ha creado su sitio web en otra plataforma CMS, debe comunicarse con su soporte.
Una posible cosa que podría estar sucediendo en su sitio web es la eliminación automática del consentimiento de las cookies. Es posible que el consentimiento de las cookies se elimine unos segundos después de que el usuario acepte las cookies. En tal caso, contactar con el soporte es la solución final.
¿Por qué sigue apareciendo aceptar cookies?
Puede haber muchas razones por las que las cookies de aceptación siguen apareciendo, como un software de gestión de privacidad de terceros, configuraciones de privacidad incorrectas en su navegador web, extensiones de navegador o complementos de sitios web en conflicto, etc.
¿Cómo dejo de anuncios molestos en mi sitio web?
La calidad de los anuncios colocados en su sitio web depende del proveedor de anuncios o de la empresa de monetización. Si empresas de renombre que proporcionan publicidad aprueban su sitio web, como tal vez un socio certificado de Google, su sitio web no mostrará anuncios molestos. Por eso, siempre se dice que el Contenido es el rey. Concéntrese en la calidad del contenido de su sitio web para obtener la aprobación de empresas proveedoras de publicidad de renombre.
Deja una respuesta