Convertir un Disco Fijo de VirtualBox a uno Dinámico o viceversa
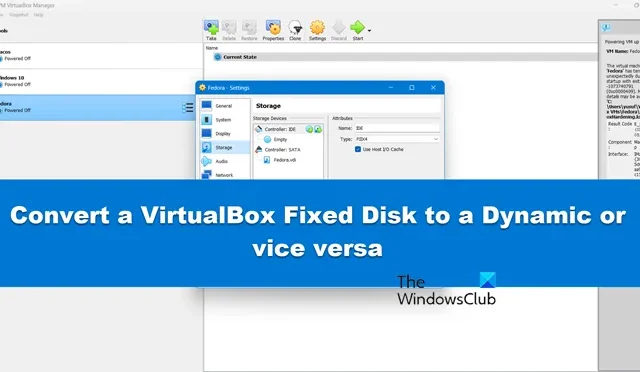
Al crear una máquina virtual, se le solicita que seleccione un tipo de disco; puede elegir Disco fijo o Disco dinámico. ¿Qué pasaría si optaras por un disco fijo y luego te dieras cuenta de que necesitas uno dinámico, o viceversa? ¡Bien! Puedes convertir uno en otro. En esta publicación, veremos cómo puedes convertir un disco fijo de VirtualBox a uno dinámico o viceversa.
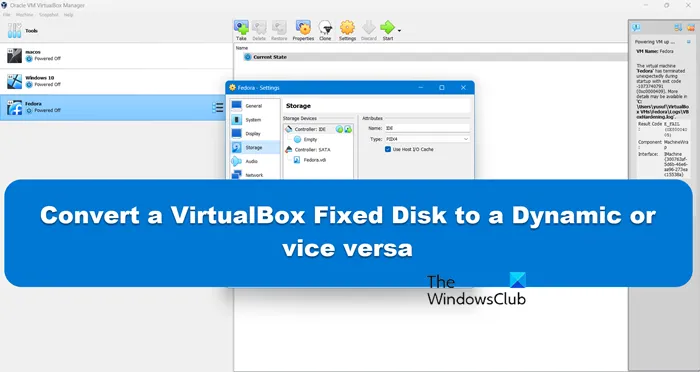
Disco dinámico: un disco dinámico es un tipo de disco duro virtual que comienza con un tamaño pequeño y crece a medida que se le agregan datos dentro de la máquina virtual. Los discos dinámicos son eficientes en términos de espacio de almacenamiento porque solo utilizan el espacio de almacenamiento del host que se necesita, pero pueden afectar levemente el rendimiento de la computadora a medida que el disco se expande.
Disco fijo: un disco fijo tiene un tamaño específico y no puede crecer cuando sea necesario. Las máquinas virtuales con discos fijos funcionan mejor que las dinámicas ya que no tienen que distribuir sus recursos para ampliar el tamaño. Sin embargo, el disco puede llenarse eventualmente, provocando escasez de almacenamiento.
¿Cómo convertir un Disco Fijo de VirtualBox a un Dinámico o viceversa?
Si desea convertir un disco fijo de VirtualBox a uno dinámico o viceversa, siga los pasos a continuación para resolver el problema.
- Asegúrate de tener suficiente espacio
- Cambia el formato de almacenamiento de tu Disco Virtual
- Elimine el VDI renombrado y agregue el nuevo
Hablemos de ellos en detalle.
1]Asegúrate de tener suficiente espacio
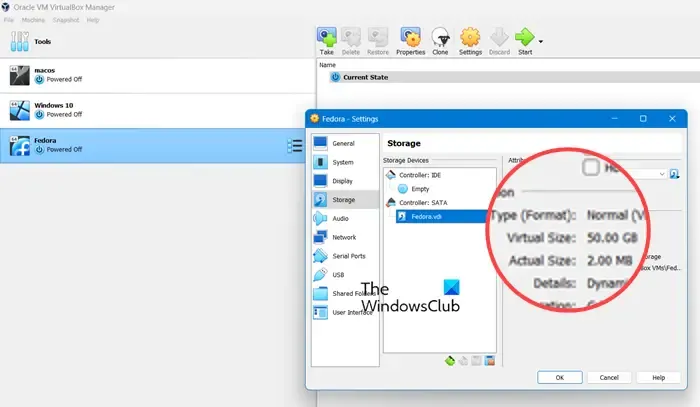
Antes de convertir el tipo de almacenamiento, debe verificar y asegurarse de que su unidad tenga suficiente espacio para acomodar una imagen de disco separada. Por ejemplo, si el tamaño del disco virtual que desea convertir es de 70 GB, debe tener al menos 70 GB de espacio libre en disco disponible para el proceso de conversión.
Una vez que se completa la conversión, y si todo funciona correctamente, puede eliminar el archivo del disco virtual original para liberar espacio en el disco, pero inicialmente debería haber espacio adecuado.
Para verificar el tamaño de su disco, en VirtualBox, haga clic derecho en el disco, seleccione Configuración > Almacenamiento, haga clic en su VDI y verifique el Tamaño virtual del archivo. Si tiene suficiente espacio, continúe con la conversión. Si no tiene suficiente espacio, haga un poco y luego continúe con el siguiente paso.
2]Cambie el formato de almacenamiento de su Disco Virtual
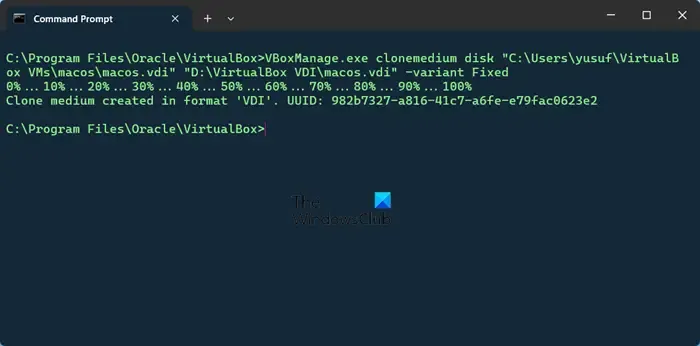
Antes de cambiar el formato, apague sus máquinas virtuales si están en ejecución. Una vez hecho esto, siga los pasos que se mencionan a continuación.
- Abra el símbolo del sistema buscándolo en el menú Inicio.
- Ahora, ingrese el siguiente comando para llegar a la ubicación de instalación predeterminada de la aplicación VirtualBox; si ha proporcionado una ubicación personalizada, realice los cambios necesarios en el comando que se proporciona a continuación.
cd "C:\Program Files\Oracle\VirtualBox"
- Ahora, necesitamos enumerar todas las máquinas virtuales para recuperar sus ubicaciones; para ello, debe ejecutar el siguiente comando.
VBoxManage.exe list hdds
- Debe copiar la ubicación del VDI e insertarla en el siguiente comando para cambiar su formato.
Para convertir de fijo a dinámico
VBoxManage.exe clonemedium disk "source.vdi""destination.vdi"–variant Standard
Para convertir de dinámico a fijo
VBoxManage.exe clonemedium disk "source.vdi""destination.vdi"–variant Fixed
Si no puede ejecutar el comando y dice que hay un error de sintaxis, simplemente escriba ‘-variant’ manualmente y vuelva a ejecutarlo. Además, asegúrese de que la ubicación del origen y el destino sean exactamente las mismas, pero que los nombres de los archivos sean diferentes si no quiere lidiar con la molestia de reconfigurar el VDI como lo hice yo.
Ahora tenemos que reorganizar un poco las cosas. Para eso, vaya a la ubicación de su VDI, cambie el nombre del archivo de origen por otro y luego cambie el nombre del destino para que coincida con el del archivo original.
3]Elimine el VDI renombrado y agregue el nuevo

Ahora que no necesitamos el VDI anterior, podemos eliminarlo y agregar el nuevo. Siga los pasos que se mencionan a continuación para eliminar la imagen VDI inaccesible.
- Inicie Oracle VirtualBox.
- Vaya a Archivo > Herramientas > Administrador de medios virtuales.
- Haga clic en Actualizar.
- Seleccione el VDI en cuestión y luego haga clic en Liberar.
- Ahora, haga clic en Eliminar.
- Si hay más de una VDI inaccesible, asegúrese de eliminarlas todas.
Ejecute los pasos que se indican a continuación para agregar una nueva imagen VDI.
- Seleccione la Máquina Virtual y haga clic en Configuración.
- Ahora, vaya a Almacenamiento y haga clic en el segundo ícono Más (+) ubicado al lado de “Controlador:IDE”.
- Haga clic en Agregar, vaya a la ubicación donde está almacenado el archivo y agréguelo.
- Una vez agregado a la utilidad Hard Disk Select, seleccione el VDI en la sección No conectado y luego haga clic en Elegir.
- Finalmente, haga clic en Aceptar
¡Eso es todo! Inicie su VDI a medida que cambia su formato de almacenamiento.
¿Cuál es mejor VirtualBox de tamaño fijo o asignado dinámicamente?
La principal diferencia entre el tamaño fijo y el asignado dinámicamente es que este último asigna todo el espacio para la unidad a la vez, mientras que el tamaño asignado dinámicamente solo ocupa espacio cuando la VM lo necesita. Por lo tanto, si su máquina virtual no utiliza todo el tamaño del disco duro, la asignación dinámica no ocupará todo el espacio, pero el tamaño fijo sí. En otras palabras, la asignación dinámica crece con su VM, mientras que el tamaño fijo ocupa todo el espacio a la vez. Sin embargo, cuando se trata de rendimiento, lo fijo es mejor.
¿Cómo convertir entre discos fijos y dinámicos en VirtualBox?
Para convertir de fijo a dinámico, use VBoxManage.exe clonemedium disk "source.vdi""destination.vdi"–variant Standard, mientras que, para convertir de dinámico a fijo, use VBoxManage.exe clonemedium disk "source.vdi""destination.vdi"–variant Fixed en el símbolo del sistema después de ir al directorio de VirtualBox.



Deja una respuesta