Sigue teniendo que restablecer constantemente el adaptador de red en Windows 11
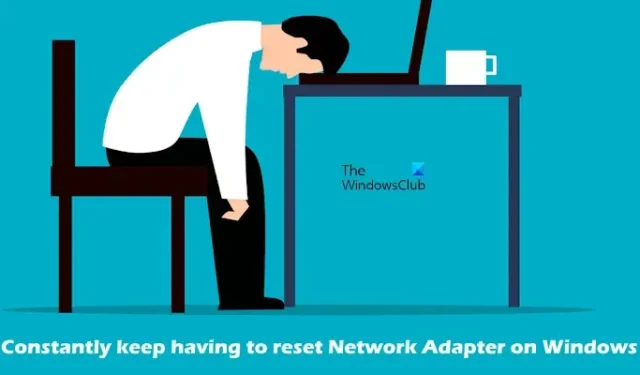
Si constantemente tienes que restablecer tu adaptador de red en Windows 11/10 , este artículo te ayudará a solucionar este problema. Este problema puede ocurrir debido a controladores de tarjetas de red obsoletos, archivos de sistema dañados, configuraciones de administración de energía, etc.
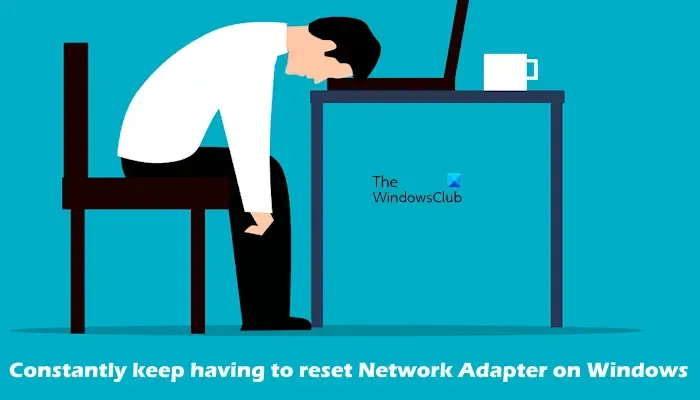
Sigue teniendo que restablecer constantemente el adaptador de red en Windows 11
Si constantemente tienes que restablecer tu adaptador de red en Windows 11/10, utiliza las soluciones que se proporcionan a continuación:
- Ejecute el solucionador de problemas de red e Internet
- Cambia tu plan de energía
- Actualizar controlador de red
- Desinstale y vuelva a instalar el adaptador de red
- Restablecer TCP/IP, vaciar la caché de DNS, restablecer los sockets de Windows
- Deshabilitar IPv6
- Ejecute escaneos SFC y DISM
- Restablecer red
Empecemos.
1]Ejecute el solucionador de problemas de red e Internet
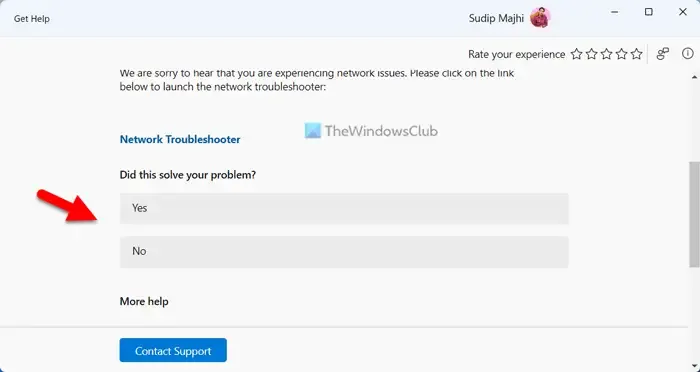
El primer paso es ejecutar el Solucionador de problemas de red e Internet mediante la aplicación Obtener ayuda. Este es un solucionador de problemas automatizado en Windows 11/10 que le ayuda a solucionar problemas relacionados con la red. Ejecute el Solucionador de problemas de red e Internet a través de la aplicación Obtener ayuda en Windows 11 y vea si funciona.
2]Cambia tu plan de energía
También puedes intentar cambiar tu plan de energía. Abra el Panel de control y escriba energía en la barra de búsqueda. Seleccione Opciones de energía en los resultados de la búsqueda y luego seleccione otro plan de energía disponible.
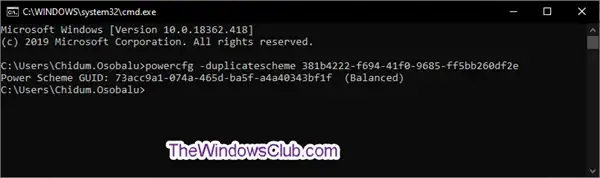
Si solo ve el plan de energía equilibrada disponible en el Panel de control, puede restaurar los planes de energía que faltan a través del símbolo del sistema. Si el comando no funciona, significa que su sistema está en el estado Modern Standby S0. Deshabilite este estado para restaurar los planes de energía que faltan.
3]Actualizar controlador de red
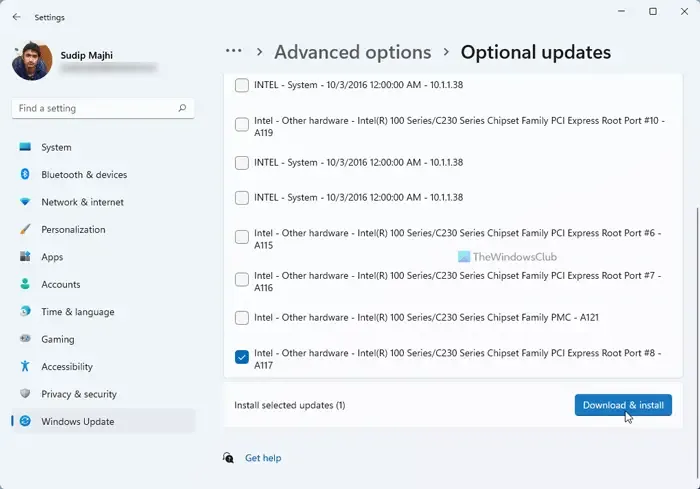
También le sugerimos que actualice el controlador de red. Puede actualizar el controlador desde el sitio web del fabricante o utilizar un software de actualización de controladores gratuito. Después de actualizar los controladores, verifique si el problema está resuelto.
4]Desinstale y reinstale el adaptador de red.
Un adaptador de red dañado u obsoleto también puede causar el problema. En este caso, desinstalar y reinstalar el adaptador de red puede ayudar a solucionar el problema. Para hacerlo, siga los pasos que se mencionan a continuación:
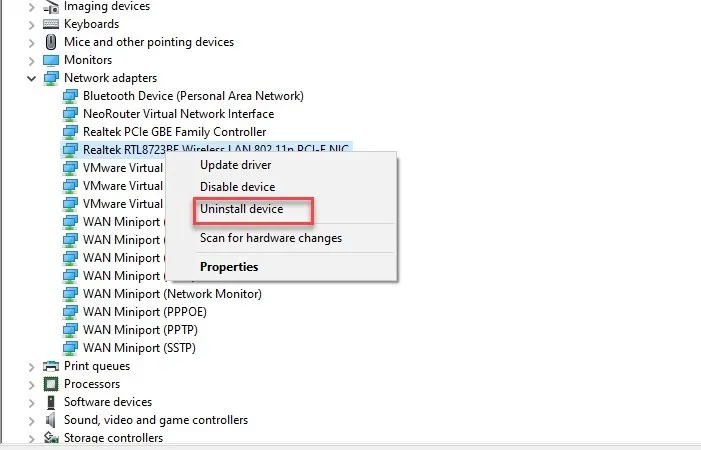
- Vaya al Administrador de dispositivos .
- Expanda Adaptadores de red .
- Haga clic derecho en su adaptador de red y haga clic en Desinstalar dispositivo .
Después de desinstalar el adaptador de red, reinicie su PC para reinstalarlo. Alternativamente, también puede Buscar cambios de hardware seleccionando la pestaña Acción.
5]Restablecer TCP/IP, vaciar la caché de DNS, restablecer los sockets de Windows
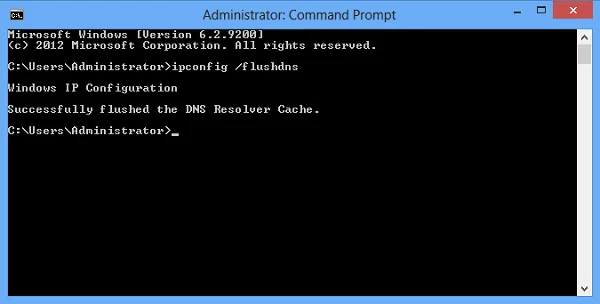
Existe la posibilidad de que TCP/IP o protocolo de Internet corruptos, caché DNS corrupto y sockets de Windows corruptos causen este problema. En este caso, le sugerimos que restablezca TCP/IP, vacíe su caché de DNS y reinicie Winsock. Debe ejecutar los comandos requeridos en la ventana elevada del símbolo del sistema. Sin embargo, si no desea ejecutar los comandos, también puede utilizar nuestra utilidad FixWin11 para lo mismo.
Alternativamente, puede crear un archivo por lotes para realizar todas las acciones mencionadas anteriormente con un solo clic.
6]Desactivar IPv6
Deshabilitar IPv6 puede ayudar a solucionar este problema. Para hacerlo, verifique los pasos a continuación:
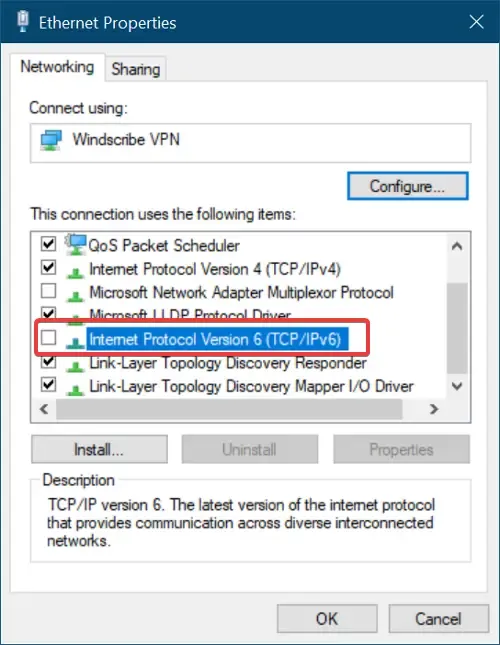
- Abra el Panel de control .
- Haga clic en Redes e Internet .
- Haga clic en Centro de redes y recursos compartidos .
- Seleccione Cambiar configuración del adaptador.
- Haga clic derecho en la red a la que está conectado y seleccione Propiedades .
- Desmarque la opción Protocolo de Internet versión 6 (TCP/IPv6) y haga clic en Aceptar para guardar los cambios.
Cierre el Panel de control y verifique si el problema está solucionado o no.
7]Ejecute el escaneo SFC y DISM
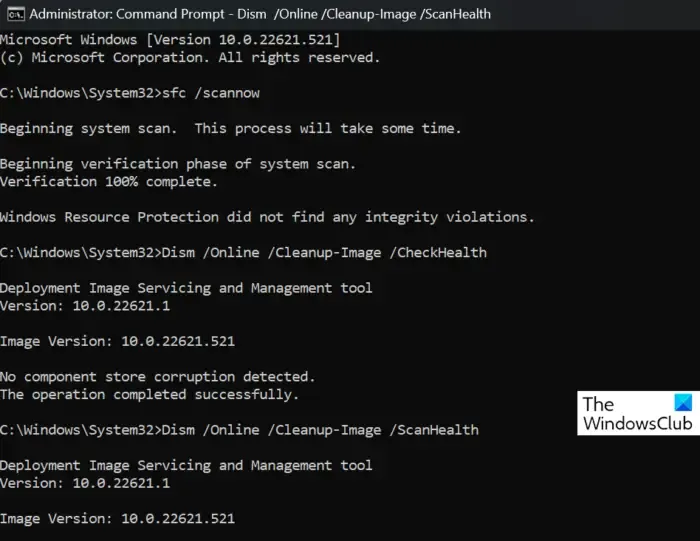
Los archivos del sistema dañados o defectuosos también pueden causar este problema. En este caso, debes escanear los archivos de imagen del sistema. Para hacer esto, ejecute la herramienta Comprobador de archivos del sistema. Abra el símbolo del sistema como administrador y ejecute el siguiente comando.
sfc /scannow
Si esto no funciona, ejecute DISM en el símbolo del sistema (admin) y vea si eso ayuda.
8]Restablecer red
Restablecer su red puede solucionar este problema. Esto resolverá cualquier problema relacionado con la red. Para hacerlo, siga los siguientes pasos:
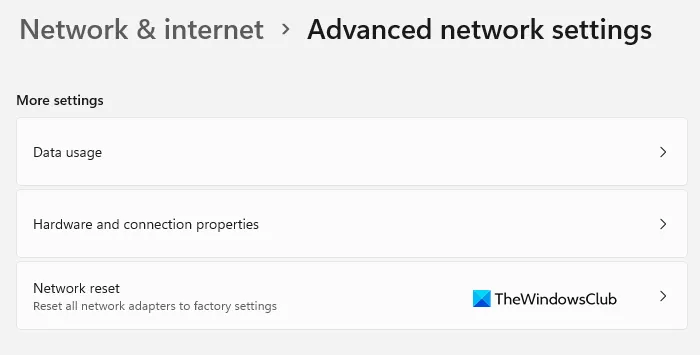
- Abra la Configuración de Windows.
- Haga clic en Red e Internet.
- Ahora, haga clic en Configuración avanzada de red.
- Haga clic en Restablecer red y seleccione Restablecer ahora.
Cuando reinicia su red, debe esperar 5 minutos. Después de 5 minutos, Windows se reiniciará automáticamente. Por lo tanto, guarde su trabajo antes de restablecer su red.
Eso es todo y espero que esto ayude.
¿Por qué mi computadora portátil sigue perdiendo conexión?
Puede haber algunas razones por las que su computadora portátil sigue perdiendo la conexión. Las razones más comunes son controladores desactualizados o dañados, conexión a Internet débil o inestable, software desactualizado, etc. Para solucionar este problema, puede apagar y encender su enrutador WiFi. Además, asegúrese de que su controlador de red esté actualizado.
¿Dónde encuentro el controlador de mi adaptador de red?
Puede encontrar su adaptador de red en el Administrador de dispositivos. Vaya al Administrador de dispositivos y expanda Adaptadores de red. Haga clic derecho en su adaptador de red y seleccione Propiedades. Toque la pestaña Controlador y verá todos los detalles relacionados con su adaptador de red.



Deja una respuesta