Consent.exe: ¿Qué es y debería eliminarlo?
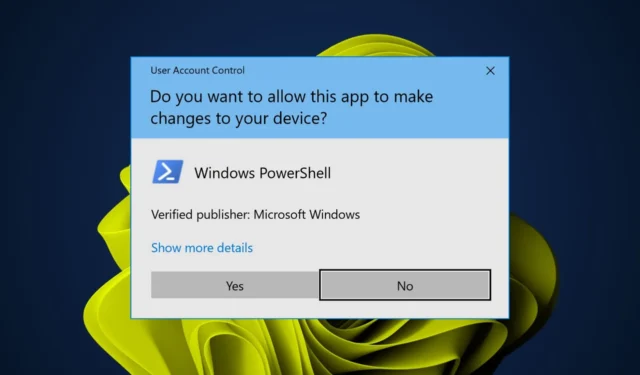
Cuando una aplicación necesita realizar tareas que requieren privilegios administrativos , como instalar software nuevo o actualizar archivos del sistema, necesita su consentimiento, por lo que es posible que vea el archivo consent.exe en su sistema.
Si se ha estado preguntando si necesita este archivo en su PC, desempaquetamos lo que hace el archivo consent.exe y su importancia en este artículo.
¿Qué es la interfaz de usuario de consentimiento para aplicaciones administrativas?
El archivo consent.exe es un ejecutable basado en Windows que se usa para interactuar con el usuario y verificar su consentimiento para realizar ciertas acciones, como instalar un programa de software o cambiar la configuración de la computadora.
A veces, puede descargar una aplicación pero no está seguro de qué hace o cómo funciona. Es mejor no permitir que se ejecute dentro de su computadora hasta que haya investigado qué hace y si es seguro instalarlo en su computadora.
Lo más probable es que encuentre el archivo consent.exe en la C:\Windows\System32carpeta. Cualquier otro lugar debería ser una señal de alerta, ya que podría tratarse de un virus que se hace pasar por el archivo real.
¿Debo deshabilitar el archivo consent.exe?
Es un hecho conocido que no puede obtener todas las aplicaciones que necesita de Windows Microsoft Store. A veces, deberá descargar programas que no son de Microsoft desde sitios de terceros.
Aquí es donde entra en juego el programa consent.exe. Como parte del UAC, garantiza que se aprueben todos los cambios que realice en su PC. Si consent.exe ve actividad sospechosa, detendrá la ejecución del proceso y le preguntará si desea permitir esta acción.
Si bien puede ser una capa adicional de seguridad, una sección de usuarios ha informado que tener este archivo en su sistema genera más problemas de los que resuelve.
Por ejemplo, algunos están experimentando bloqueos de PC , bloqueos aleatorios y un alto uso de la CPU . Si nota que consent.exe consume muchos recursos de CPU o RAM, o si se ejecuta constantemente en segundo plano, es posible que desee desactivarlo.
¿Cómo puedo desactivar el archivo consent.exe?
Comience con los siguientes pasos preliminares antes de las soluciones más complejas:
- Busque el proceso consent.exe en el Administrador de tareas y termínelo.
- Cierre las tareas en segundo plano innecesarias .
- Realice una limpieza del disco para liberar algo de RAM.
1. Usar configuración
- Presiona el ícono del menú Inicio , escribe UAC en el cuadro de búsqueda, luego haz clic en Abrir para acceder a la configuración de Cambiar control de cuentas de usuario.
- Se abrirá la ventana Configuración de control de cuentas de usuario . Haga clic y mantenga presionado el control deslizante, coloque el mouse sobre la opción Nunca notificar en la parte inferior y luego haga clic en Aceptar .
- Ya no recibirá el aviso cada vez que desee instalar una aplicación.
Sin embargo, no se recomienda mantener esta configuración en No notificar nunca porque permite que los usuarios que no son administradores accedan a funciones específicas del sistema sin que tengan que elevar los privilegios cada vez que lo hacen.
Esto es muy peligroso, especialmente cuando se usa una computadora compartida, porque otros usuarios pueden instalar malware en su sistema y usted no lo sabrá hasta que sea demasiado tarde.
2. Usa el Registro
- Presione las teclas de acceso directo Win + R para abrir la consola Ejecutar , escriba regedit y presione Enter para abrir la ventana del Editor del Registro .
- A continuación, navegue hasta la siguiente ruta y haga doble clic en EnableLUA DWORD.
- En el cuadro de diálogo Editar valor DWORD (32 bits) , cambie los datos del valor de 1 a 0 . Presiona OK.
- Cierre el Editor del Registro y reinicie su PC.
Recuerda crear una copia de seguridad de tu Registro para que, en caso de que algo salga mal, no pierdas tus datos.
Los pasos anteriores son para el archivo consent.exe genuino. Si sospecha que puede ser un virus, siga los siguientes pasos para eliminarlo.
3. Ejecute escaneos DISM y SFC
- Presione la Windows tecla, escriba cmd en la barra de búsqueda y haga clic en Ejecutar como administrador .
- Escribe los siguientes comandos y presiona Enter después de cada uno:
DISM.exe /Online /Cleanup-Image /Restorehealthsfc /scannow
Alternativamente, puede optar por un software especializado para asegurarse de deshacerse de todos los errores de estabilidad de Windows.
4. Analizar en busca de virus
- Presione la Windows tecla, busque Seguridad de Windows y haga clic en Abrir .
- Seleccione Protección contra virus y amenazas.
- A continuación, presione Exploración rápida en Amenazas actuales.
- Si no encuentra ninguna amenaza, proceda a realizar un análisis completo haciendo clic en Opciones de análisis justo debajo de Análisis rápido.
- Haga clic en Escaneo completo, luego Escanear ahora para realizar un escaneo profundo de su PC.
- Espere a que finalice el proceso y reinicie su sistema.
5. Realizar una restauración del sistema
- Presiona las teclas Windows + R , escribe rstui y presiona Enter.
- Se abrirá la ventana Restaurar sistema. Haga clic en Siguiente .
- Seleccione el punto de restauración al que desea volver y haga clic en Siguiente.
- Ahora haga clic en Finalizar .
Para cualquier pensamiento adicional, háganoslo saber en los comentarios a continuación.



Deja una respuesta