Conexión de la cuenta de Steam atascada [Fijar]
![Conexión de la cuenta de Steam atascada [Fijar]](https://cdn.thewindowsclub.blog/wp-content/uploads/2023/05/connecting-steam-account-stuck-640x375.webp)
¿Se está quedando atascado en el indicador de conexión de la cuenta de Steam y tiene dificultades para abrir y usar Steam en su PC con Windows? Algunos usuarios de Steam se han quejado de que cada vez que inician Steam en su computadora, no pueden pasar de la pantalla «Conectando cuenta de Steam». Ahora, ¿por qué ocurre este problema? Averigüémoslo a continuación.
¿Por qué Steam se atasca al conectarse a la cuenta?
Si Steam se atasca mientras se conecta a su cuenta y sigue viendo el mensaje Conectando la cuenta de Steam, el problema puede deberse a un problema continuo del servidor al final de Steam. Otra razón común para este problema es el problema de la conectividad a Internet, como una conexión a Internet inestable, controladores de red desactualizados, etc. También podría enfrentar el mismo problema debido a la interferencia del firewall.
Es posible que tenga este problema debido a una instalación dañada de la aplicación Steam. Otras razones de este problema incluyen la falta de derechos de administrador y la VPN habilitada.
Arreglar Steam está atascado en la conexión de la cuenta de Steam
Si su pantalla está atascada en el indicador de conexión de la cuenta Steam cuando inicia la aplicación Steam, reinicie su PC. Si lo hace, eliminará problemas temporales y fallas en su sistema y podría ayudar a solucionar este problema. Si eso no ayuda, use los siguientes métodos para solucionar el problema:
- Asegúrese de que su conexión a Internet esté activa y estable.
- Comprueba el estado del servidor de Steam.
- Inicie Steam con derechos de administrador.
- Permita la aplicación Steam en su firewall.
- Deshabilite VPN, si corresponde.
- Agregue el parámetro –tcp al acceso directo de Steam.
- Actualizar archivos de Steam.
- Desinstale, luego vuelva a instalar Steam.
1] Asegúrese de que su conexión a Internet esté activa y estable
Necesita una conexión a Internet activa para abrir y usar el cliente de escritorio Steam. Por lo tanto, debe asegurarse de estar bien conectado a Internet para evitar problemas como este. Compruebe si hay algún problema con su WiFi y solucione los problemas . Además, puede intentar reiniciar su enrutador y luego verificar si el problema desapareció.
También se recomienda asegurarse de que el controlador de su adaptador de red esté actualizado. Se sabe que los controladores de red obsoletos causan problemas de red en su computadora. Por lo tanto, actualice su controlador de red a su última versión y luego vea si el problema se resuelve o no.
Aparte de eso, puede intentar conectarse a una conexión de red diferente y verificar si el problema está resuelto.
Si está seguro de que el problema de la pantalla de conexión de la cuenta de Steam no se debe a su conexión de red, pase a la siguiente solución.
2] Comprobar el estado del servidor de Steam
Bueno, si su conexión a Internet funciona bien, es posible que los servidores de Steam estén caídos en este momento y por eso se enfrenta a este problema. Por lo tanto, si el escenario es aplicable, puede averiguar el estado actual del servidor Steam utilizando una herramienta gratuita . Compruebe si hay algún problema de interrupción del servidor o si los servidores están en mantenimiento. Si es así, espere hasta que se solucione el problema del servidor desde el final de Steam e intente nuevamente después de un tiempo.
En caso de que los servidores de Steam estén en funcionamiento, puede descartar este escenario y aplicar la siguiente solución.
3] Inicie Steam con derechos de administrador

El problema podría deberse a la falta de permisos de administrador necesarios para ejecutar Steam. Entonces, en ese caso, puede solucionar el problema ejecutando la aplicación Steam como administrador. Puede hacer clic con el botón derecho en el acceso directo del escritorio de Steam y elegir la opción Ejecutar como administrador en el menú contextual. Si se resuelve el problema, siga los pasos a continuación para ejecutar Steam siempre con privilegios de administrador:
- Primero, haga clic derecho en el ejecutable de la aplicación Steam.
- En el menú contextual que aparece, elija la opción Propiedades.
- A continuación, vaya a la pestaña Compatibilidad y marque la casilla de verificación asociada con la opción Ejecutar este programa como administrador .
- Finalmente, haga clic en el botón Aplicar > Aceptar para guardar los cambios y reinicie Steam para verificar si el problema se resolvió.
4] Permita la aplicación Steam en su firewall
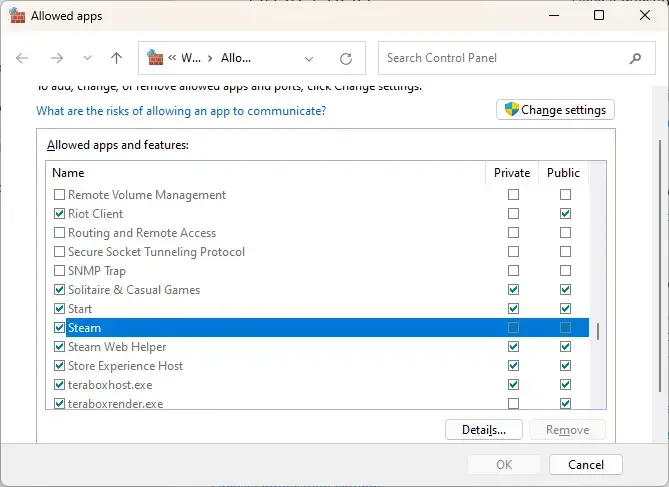
El obstáculo para conectarse a los servidores de Steam y quedarse atascado en el indicador de conexión de la cuenta de Steam podría deberse a su firewall. Su programa de firewall sobreprotector podría estar detectando Steam como sospechoso y bloqueando la conexión del cliente a Internet y su cuenta de Steam.
Ahora, si este escenario es aplicable, puede deshabilitar temporalmente su firewall y ver si el problema se resuelve. En caso afirmativo, puede permitir que la aplicación Steam a través de su firewall solucione el problema de forma permanente. En caso de que use el Firewall de Windows Defender, use los pasos a continuación para hacerlo:
- Primero, abra el Firewall de Windows Defender buscándolo con la función Buscar.
- A continuación, desde el panel del lado izquierdo, haga clic en Permitir una aplicación o función a través de la opción Firewall de Windows Defender.
- Después de eso, presione el botón Cambiar configuración presente en la parte superior.
- Ahora, en la lista de aplicaciones y funciones permitidas , busque la aplicación Steam y marque su casilla de verificación. Si la aplicación no aparece en la lista, haga clic en la opción Permitir otra aplicación > Examinar y agregue el archivo ejecutable de Steam. Puede encontrarlo en la ubicación C:\Program Files (x86)\Steam\ de forma predeterminada.
- Finalmente, marque las casillas de verificación Redes públicas y privadas y haga clic en el botón Aceptar.
Si el problema sigue siendo el mismo, puede seguir el siguiente método de solución de problemas para solucionar el problema.
5] Deshabilitar VPN, si corresponde
Si está utilizando una VPN, podría estar causando el problema. Las VPN se utilizan para permanecer en el anonimato en Internet, eludir las restricciones geográficas y evitar otras restricciones de red. Sin embargo, también pueden causar interrupciones en la red y evitar que se conecte a aplicaciones en línea como Steam. Por lo tanto, deshabilite VPN y luego vea si el problema está resuelto.
6] Agregue el parámetro –tcp al acceso directo de Steam
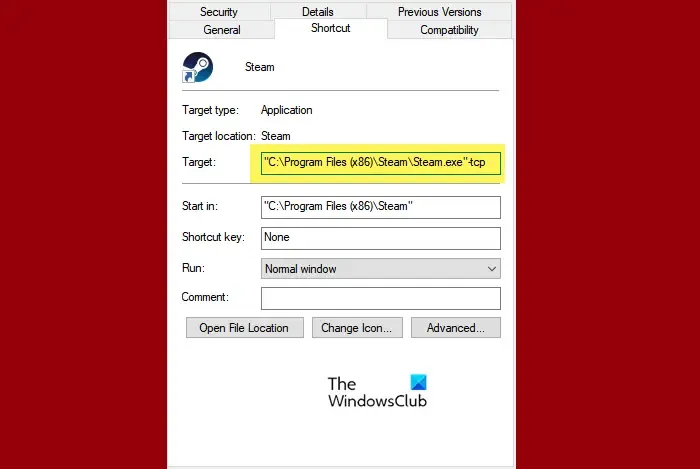
Lo siguiente que puede hacer para solucionar el problema es agregar el parámetro –tcp al acceso directo de Steam. Como Steam usa el Protocolo de datagramas de usuario (UDP) para la transmisión de datos, puede cambiarlo a TCP (Protocolo de control de transmisión), que es más confiable. Puede ayudarte a deshacerte del problema. Estos son los pasos que puede seguir para usar el protocolo TCP para Steam:
- Primero, haga clic con el botón derecho en el acceso directo de Steam en el escritorio y elija la opción Propiedades en el menú contextual que aparece.
- Ahora, vaya a la pestaña Acceso directo .
- En el campo Destino, escriba -tcp después de las comillas y haga clic en el botón Aplicar > Aceptar para guardar los cambios.
- Finalmente, reinicie Steam y verifique si el problema está solucionado.
7] Actualizar archivos de Steam
Si el problema sigue siendo el mismo, puede actualizar sus archivos de Steam eliminando los archivos de configuración del cliente de Steam y obligando a Steam a reinstalarlos. En caso de que el problema se desencadene debido a archivos de Steam dañados, esta solución funcionará para usted. Así es como puedes hacer eso:
8] Desinstalar, luego reinstalar Steam
Si todavía está atascado en el mensaje «Conectando cuenta de Steam», el último recurso para resolver el problema es desinstalar y reinstalar Steam. La instalación de Steam podría estar corrupta sin posibilidad de reparación. Por lo tanto, deberá eliminar Steam de su PC y luego volver a instalarlo.
C:\Archivos de programa (x86)\Steam\steamapps\common
Para desinstalar Steam, abra Configuración usando Win+I, vaya a Aplicaciones > Aplicaciones instaladas y toque el botón de menú de tres puntos vinculado con Steam. Ahora, seleccione la opción Desinstalar y siga las instrucciones en pantalla para completar el proceso de eliminación de la aplicación. Después de eso, asegúrese de eliminar los archivos residuales de Steam de su computadora. Finalmente, descargue la última versión de Steam desde su sitio web oficial e instálela en su computadora.
Con suerte, no se quedará atascado en el indicador de conexión de la cuenta de Steam al abrir Steam.
¿Por qué mi cuenta de Steam no se carga?
Puede haber varios factores por los que no puede iniciar sesión en su cuenta de Steam . Una de las razones principales son las credenciales de inicio de sesión incorrectas. Por lo tanto, asegúrese de haber ingresado el nombre de usuario y la contraseña correctos para iniciar sesión en su cuenta de Steam. Otra razón para este problema incluye el problema de interrupción del servidor. Otras razones para lo mismo incluyen un caché de Steam dañado, una conexión a Internet débil, conflictos de software, interferencias de antivirus/cortafuegos y una aplicación de Steam desactualizada.



Deja una respuesta