La pantalla de la computadora permanece oscura con el brillo máximo
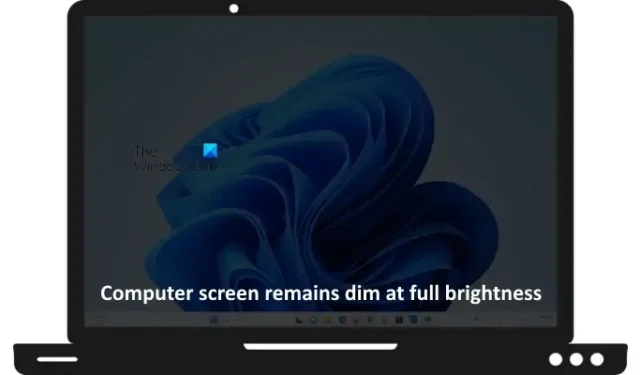
Si la pantalla de su computadora permanece oscura incluso con el brillo máximo , las soluciones proporcionadas en este artículo lo ayudarán. Los problemas de brillo tenue pueden ocurrir debido a muchas causas, como un controlador de tarjeta gráfica dañado, una versión de BIOS desactualizada y otros problemas de software y hardware en su sistema Windows 11/10.
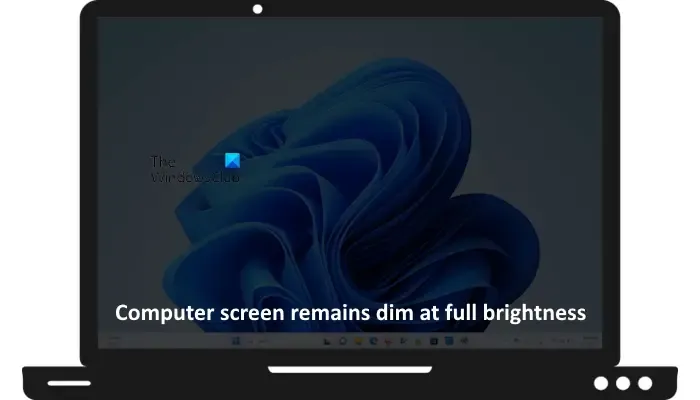
La pantalla de la computadora permanece oscura con el brillo máximo
Si la pantalla de su computadora permanece oscura con el brillo máximo , siga las sugerencias establecidas en este artículo para solucionar este problema.
- Drenar la carga residual
- Conecte otra pantalla (si está disponible)
- Retroceda o actualice el controlador de su tarjeta gráfica
- Instale el controlador genérico del monitor PnP
- Calibra el color de tu pantalla
- Restablecer RAM
- Borrar CMOS
- Actualizar BIOS
- ¿La pantalla permanece oscura en BIOS?
- Problema de hardware
A continuación, explicamos todas estas correcciones en detalle.
1]Drenar la carga residual
Esta solución es para usuarios de portátiles. Reinicie su computadora portátil drenando la carga residual. Los pasos para hacer esto son los siguientes:
- Apague su computadora portátil.
- Retire la batería.
- Retire el cargador y desconecte todos los periféricos conectados a su computadora portátil.
- Mantenga presionado el botón de encendido por hasta 20 segundos.
- Inserte la batería, conecte el cargador y encienda su computadora portátil.
Si su computadora portátil tiene una batería no extraíble, omita el paso 2. Ahora, verifique si el problema está solucionado o no.
2] Conecte otra pantalla (si está disponible)
Si tiene otra pantalla, puede conectarla a su PC. Esto es para verificar si el problema está en la pantalla interna de su computadora portátil (para usuarios de computadoras portátiles) o en su pantalla principal (en el caso de usuarios de computadoras de escritorio).
Si el brillo de la pantalla externa no es tenue y puede controlarlo, esto significa que puede haber una falla de hardware en la pantalla interna de su computadora portátil o en la pantalla principal de su computadora de escritorio. Sin embargo, otros factores también pueden causar problemas de atenuación de la pantalla, como controladores dañados. Por lo tanto, antes de llegar a una conclusión precipitada, le sugerimos que pruebe todas las soluciones posibles.
3]Revertir o actualizar el controlador de su tarjeta gráfica
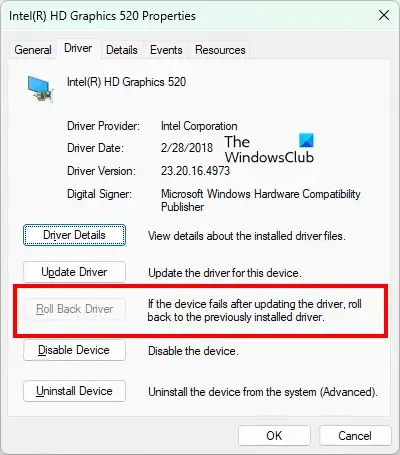
Puede intentar revertir el controlador de su tarjeta gráfica y ver si esto soluciona el problema de atenuación de la pantalla. Cuando revierta el controlador de la tarjeta gráfica, Windows instalará su versión anterior. Revertir el controlador a su versión anterior puede solucionar el problema si una actualización reciente causa este problema.

Si la opción Revertir el controlador no está disponible, puede intentar actualizar o reinstalar el controlador de su tarjeta gráfica. Puede actualizar el controlador de la tarjeta gráfica desde el sitio web oficial del fabricante. O puede descargar el software desarrollado por el fabricante de su computadora, como HP Support Assistant , Dell SupportAssist , la aplicación MyASUS , etc.
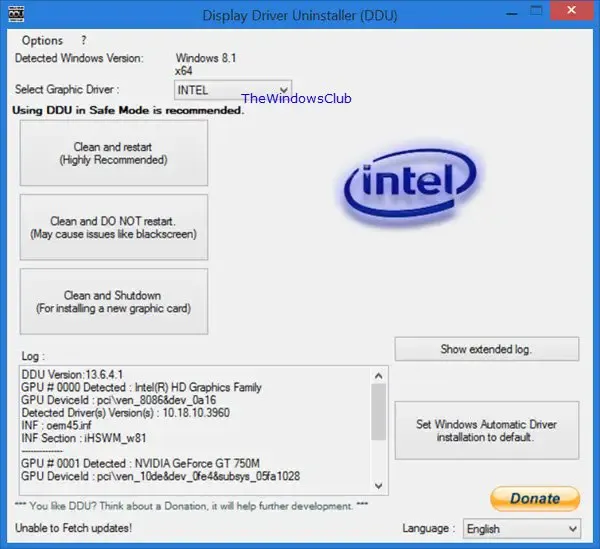
También puedes intentar reinstalar el controlador de la tarjeta gráfica. Descargue e instale el Desinstalador del controlador de pantalla . Primero, descargue la última versión del controlador de su tarjeta gráfica desde el sitio web oficial. Ahora, desinstale completamente el controlador de su tarjeta gráfica usando la DDU. Después de hacer eso, instale el controlador de pantalla que descargó del sitio web del fabricante.
4]Instale el controlador genérico del monitor PnP
También puede intentar reemplazar el controlador del monitor actualmente instalado con el controlador del monitor PnP genérico. Los pasos para hacer esto son los siguientes:
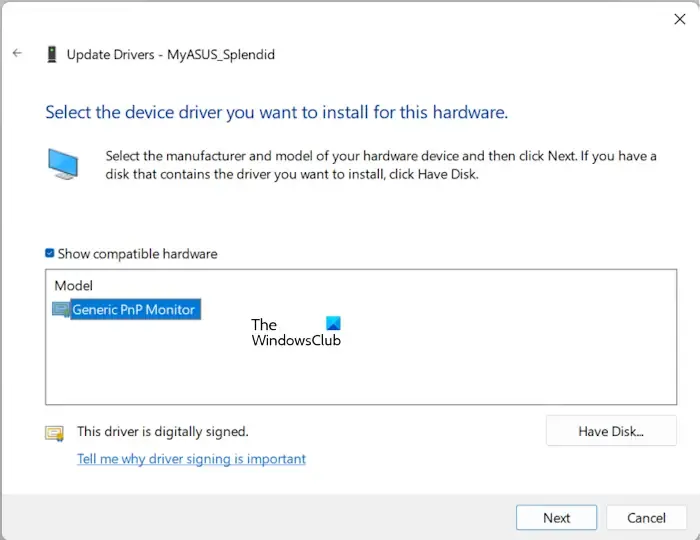
- Abra el Administrador de dispositivos .
- Expanda la rama Monitores .
- Haga clic derecho en el controlador del monitor y seleccione Actualizar controlador .
- Seleccione Buscar controladores en mi computadora .
- Ahora, seleccione Permítame elegir de una lista de controladores disponibles en mi computadora .
- Asegúrese de que la casilla Mostrar hardware compatible esté seleccionada.
- Seleccione Monitor PnP genérico y haga clic en Siguiente .
- Siga las instrucciones que aparecen en pantalla para instalar el controlador.
Esto debería solucionar el problema.
5]Calibre el color de su pantalla
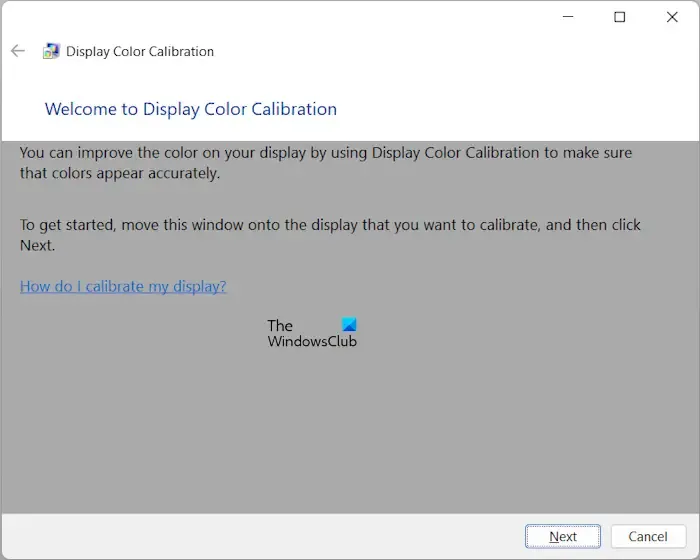
El Asistente de calibración de color de pantalla en Windows 11/10 lo ayuda a configurar fácilmente las configuraciones de brillo, gamma, contraste y color de su computadora. Debido a que tiene problemas de brillo en su sistema, puede recalibrar el color de su pantalla y ver si ayuda.
6]Restablecer RAM
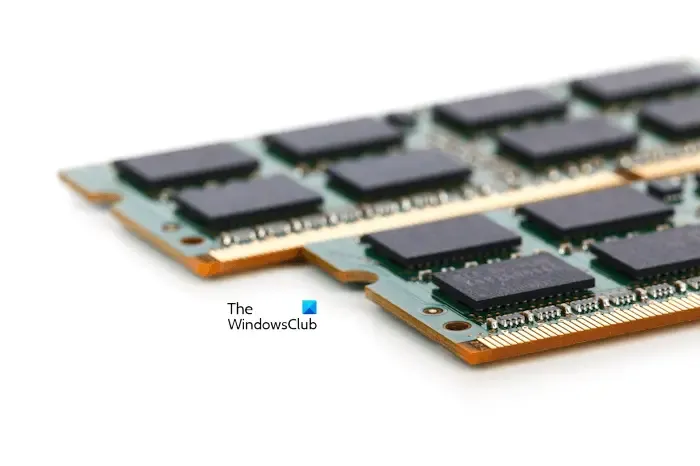
Una RAM defectuosa también puede causar problemas de visualización. Si su sistema tiene dos unidades de RAM, retire una de ellas y luego encienda su sistema. Si el problema persiste, retira la segunda memoria RAM e inserta la primera. Esto le permitirá saber si una de las memorias RAM está defectuosa o no. Si su sistema tiene solo una memoria RAM, retírela y vuelva a insertarla.
7]Borrar CMOS

Al borrar el CMOS se restablecen las configuraciones del BIOS a sus valores predeterminados . Puedes probar este método y ver si te ayuda. Para borrar el CMOS , debe quitar la batería del CMOS y volver a insertarla. Busque ayuda profesional si no sabe cómo quitar la batería CMOS.
8]Actualizar BIOS
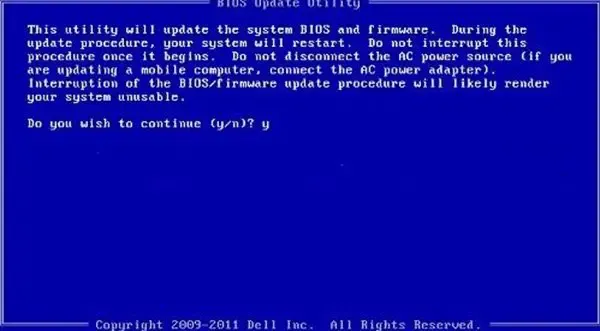
Una versión desactualizada del BIOS puede ser una de las causas de este problema. Actualice el BIOS de su sistema .
9] ¿La pantalla permanece oscura en BIOS?
Si alguna vez ingresó al BIOS o UEFI de su sistema, es posible que haya notado que el brillo de la pantalla aumenta en BIOS o UEFI. Ingrese a su BIOS o UEF para verificar si la pantalla permanece oscura en BIOS/UEFI o no. Si el problema no ocurre en BIOS/UEFI, Restaurar sistema o Restablecer la PC puede funcionar.
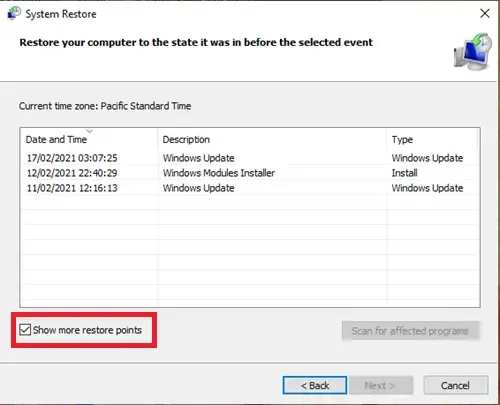
Restaure su sistema al estado de funcionamiento anterior utilizando los puntos de restauración anteriores.
Si esto no funciona, reinicie su PC . Mientras reinicia su computadora, seleccione la opción Conservar mis archivos , para que sus datos no se eliminen.
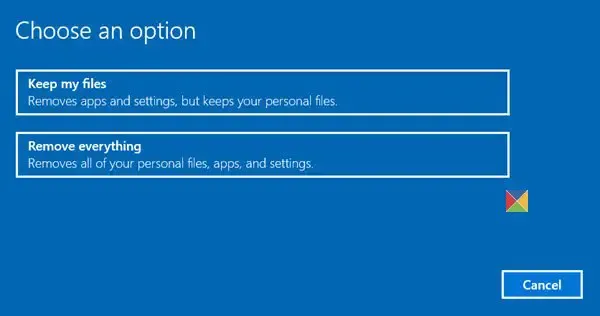
Si le resulta difícil restaurar o restablecer su sistema debido al brillo tenue, puede usar el Entorno de recuperación de Windows para lo mismo.
10]Problema de hardware
Si, a pesar de intentar las soluciones anteriores, el problema no desaparece, es posible que su sistema tenga un problema de hardware. Tal vez su pantalla esté defectuosa o el cable que se conecta a su pantalla esté defectuoso. Los usuarios de escritorio pueden reemplazar fácilmente el cable de la pantalla para confirmar si el cable está defectuoso o no. Por otro lado, los usuarios de portátiles tienen que desmontarlos para sustituir el cable de la pantalla. Debe obtener ayuda profesional para solucionar más problemas.
Eso es todo. Espero que esto ayude.
¿Por qué mi pantalla aparece oscura con el brillo máximo?
Tanto los problemas de software como de hardware pueden causar problemas de pantalla oscura con el brillo máximo. La causa más común es el controlador de pantalla defectuoso. Otras causas incluyen un cable de pantalla defectuoso, una pantalla defectuosa, una RAM defectuosa, una versión de BIOS desactualizada, etc.
¿Por qué mi brillo no funciona?
La razón principal por la que el brillo de la pantalla no funciona es el controlador de pantalla defectuoso. Actualizar o reinstalar el controlador de pantalla puede solucionar este problema. A veces, una actualización de Windows causa problemas. Puede desinstalar la actualización reciente de Windows y ver si ayuda.



Deja una respuesta