La pantalla de la computadora se pone negra cuando se conecta HDMI

Las computadoras con Windows tienen una función que le permite conectar la(s) pantalla(s) externa(s) por diferentes métodos. Uno de estos métodos es mediante el uso del cable HDMI. Pero cuando algunos usuarios intentaron conectar la pantalla externa a través de un cable HDMI, se volvió negro. Para algunos usuarios, la pantalla de la computadora portátil se volvió negra después de conectar una pantalla externa a través de un cable HDMI. Si la pantalla de su computadora o la pantalla externa se queda en negro cuando el HDMI está conectado , puede seguir las sugerencias proporcionadas en este artículo para solucionar este problema.

La pantalla de la computadora se pone negra cuando se conecta HDMI
Puede haber múltiples causas de este problema, como un cable HDMI defectuoso, un puerto HDMI defectuoso, etc. Sin embargo, las posibilidades de que el puerto HDMI esté defectuoso son menores. Use las siguientes soluciones si la pantalla de su computadora o la pantalla externa se queda en negro cuando está conectado HDMI.
- Entrada HDMI incorrecta seleccionada
- Pruebe diferentes configuraciones de proyección
- Cambia la frecuencia de actualización de tu monitor
- Puerto HDMI defectuoso o cable HDMI suelto
- Asegúrese de que el adaptador de pantalla esté habilitado
- ¿Hay alguna tecla dedicada en su computadora portátil?
- Desinstale y vuelva a instalar su controlador de pantalla
Si su dispositivo no recibe una señal de entrada de la computadora a la que está conectado a través del cable HDMI, permanece negro. A veces, la pantalla negra puede ir acompañada de un mensaje que resume la causa del problema (p. ej., no hay entrada).
Si está utilizando un cable HDMI para conectar su computadora a una pantalla externa, debe configurarse correctamente. Una configuración HDMI incorrecta también puede provocar una pantalla negra.
Hablemos de estas soluciones en detalle.
1] Entrada HDMI incorrecta seleccionada
Si está conectando su televisor a su computadora a través de un cable HDMI y la pantalla del televisor se vuelve negra, existe la posibilidad de que haya seleccionado la entrada HDMI incorrecta (si corresponde). Algunos televisores muestran múltiples opciones en HDMI. Tienes que seleccionar la opción correcta.
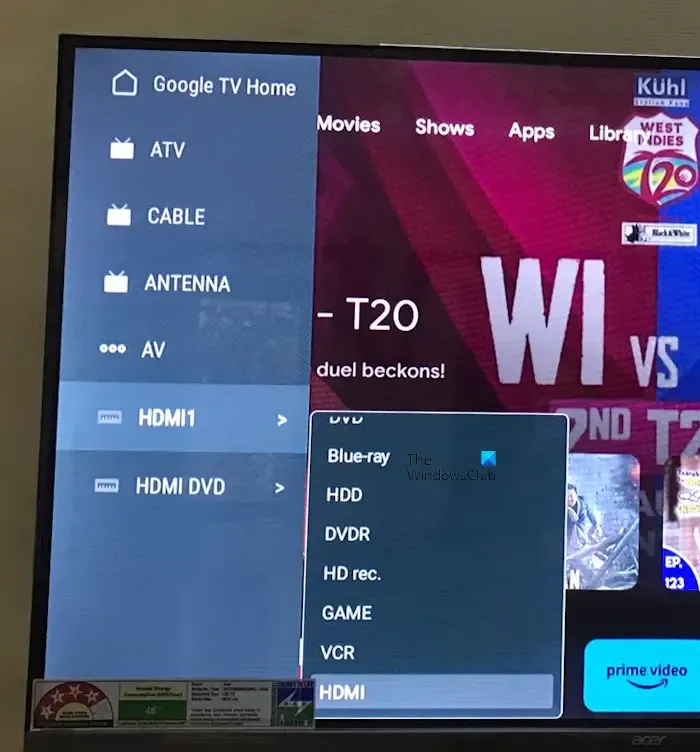
Como puede ver en la captura de pantalla anterior, la entrada HDMI 1 muestra diferentes opciones. Seleccione la opción HDMI correcta; de lo contrario, la pantalla de su televisor permanecerá en negro incluso después de recibir la señal de entrada de su PC.
2] Pruebe diferentes configuraciones de proyección
En las computadoras con Windows, existen diferentes configuraciones de proyección. Es posible que haya seleccionado la opción de proyección incorrecta. Pruebe diferentes configuraciones de proyección para conectar su computadora al televisor. Siga las siguientes instrucciones:
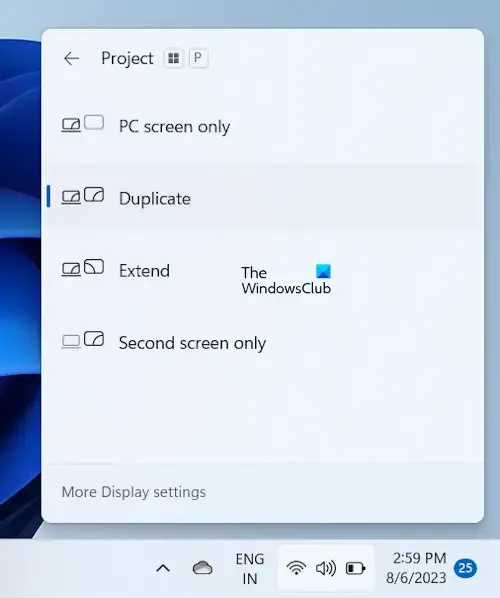
Presione la tecla de Windows en su teclado y luego toque la tecla «P» mientras mantiene presionada la tecla de Windows. Después de eso, seleccione cualquiera de las siguientes opciones una por una y vea cuál funciona para usted.
- Solo pantalla de PC : el contenido solo se mostrará en la computadora portátil o de escritorio.
- Duplicado : el mismo contenido se mostrará en la pantalla y el monitor de la computadora portátil.
- Extender : puede mover elementos entre las dos pantallas cuando se selecciona esta opción.
- Solo segunda pantalla : la pantalla de la computadora portátil se desactivará temporalmente y el escritorio se mostrará en la pantalla secundaria.
3] Cambia la frecuencia de actualización de tu monitor
La frecuencia de actualización de una pantalla es la cantidad de veces por segundo que se actualiza en la pantalla. La frecuencia de actualización determina la suavidad con la que aparece un movimiento en la pantalla. Los pasos a continuación lo ayudarán a cambiar la frecuencia de actualización de su monitor.
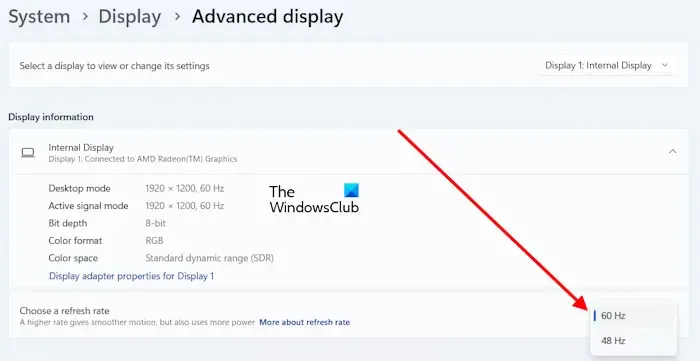
- Abra su Configuración de Windows.
- Seleccione Pantalla y luego seleccione Pantalla avanzada .
- Seleccione la Pantalla requerida del menú desplegable.
- En la sección Elija una frecuencia de actualización , seleccione una frecuencia de actualización diferente y vea cuál funciona para usted.
Esta solución funcionó para algunos usuarios. Por lo tanto, también puede funcionar para usted.
4] Puerto HDMI defectuoso o cable HDMI suelto

Asegúrese de que su cable HDMI no esté suelto o que su puerto no esté defectuoso, ya que esta puede ser una de las principales razones por las que la pantalla de su dispositivo se vuelve negra cuando el HDMI está conectado. Algunos dispositivos de salida también tienen múltiples puertos HDMI, por lo que siempre puede verificarlos. . Esto le permitirá saber si el puerto HDMI está defectuoso o no.
Otra posibilidad es que tengas un cable HDMI defectuoso. En este caso, debe cambiar su cable HDMI.
5] Asegúrese de que el adaptador de pantalla esté habilitado
Si el adaptador de pantalla está deshabilitado, su segunda pantalla permanecerá negra. Puede verificar esto en el Administrador de dispositivos. Primero, conecte su pantalla o televisor a su computadora a través de un cable HDMI, luego siga los pasos a continuación:
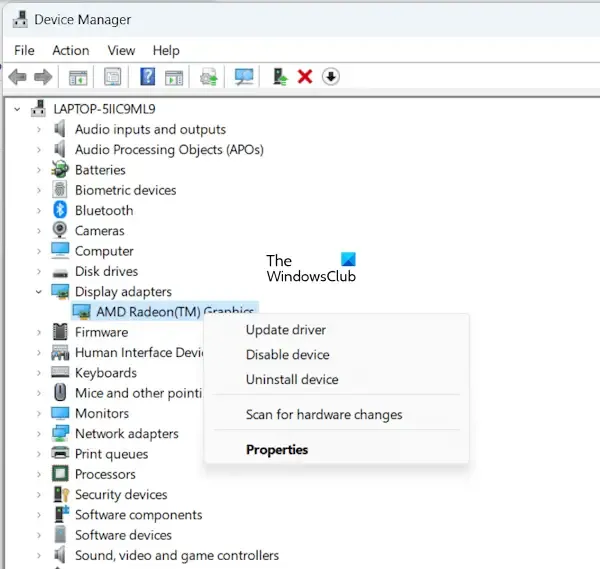
- Abra el Administrador de dispositivos .
- Expanda la rama Adaptadores de pantalla .
- Haga clic derecho en su adaptador de pantalla y seleccione Habilitar dispositivo . Verá la opción Habilitar dispositivo solo si el adaptador de pantalla está deshabilitado.
Después de esto, el problema debería solucionarse.
6] ¿Hay alguna tecla dedicada en su computadora portátil?
Algunas computadoras portátiles tienen una tecla de función dedicada para cambiar los modos de visualización. Verá esta información en el sitio web oficial del fabricante de su computadora. Por ejemplo, en mi computadora portátil ASUS Vivobook, la tecla de función F8 cambia el modo de visualización.
Algunos usuarios informaron que esta solución les funcionó. Intente presionar estas teclas dedicadas (si corresponde) y vea si ayuda.
7] Desinstale y vuelva a instalar su controlador de pantalla
Si la pantalla de su computadora se vuelve negra después de conectarla a la pantalla externa a través de un cable HDMI, puede haber un problema con su controlador de pantalla. En este caso, desinstale y vuelva a instalar su controlador de pantalla. Primero, descargue la última versión de su controlador de pantalla desde el sitio web del fabricante . Ahora, desinstale su controlador de pantalla a través del Administrador de dispositivos o usando la DDU . Ahora, ejecute el archivo de instalación para instalar el controlador de pantalla manualmente.
Espero que esto ayude a resolver su problema.
¿Puede un mal HDMI causar una pantalla negra?
Sí, un mal HDMI puede causar una pantalla negra. Si su cable HDMI es malo, la pantalla externa no recibirá una señal de su computadora debido a que la pantalla externa permanece totalmente negra o muestra el mensaje Sin señal .
¿Cómo puedo saber si HDMI es malo?
Puede verificar si su HDMI es malo o no insertando su HDMI en un puerto diferente. Si esto funciona, su cable HDMI no está defectuoso. Otra forma de verificar el cable HDMI es conectarlo a otra pantalla (si está disponible).



Deja una respuesta