La pantalla de la computadora se pone en blanco y negro cuando se conecta HDMI
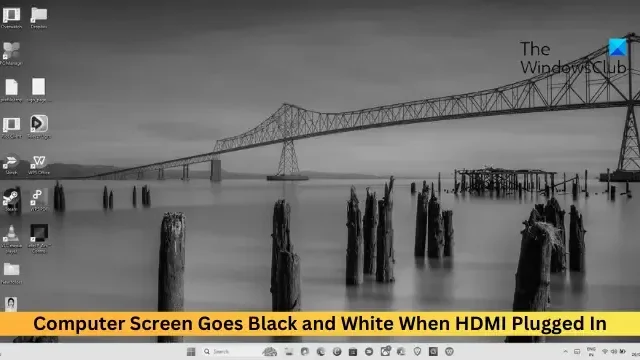
¿Te recibe una pantalla en blanco y negro en tu computadora cuando HDMI está conectado? Esto hará que la pantalla de su computadora pierda su color y altere la experiencia visual. Afortunadamente, puedes seguir algunas sugerencias sencillas para solucionar el problema.
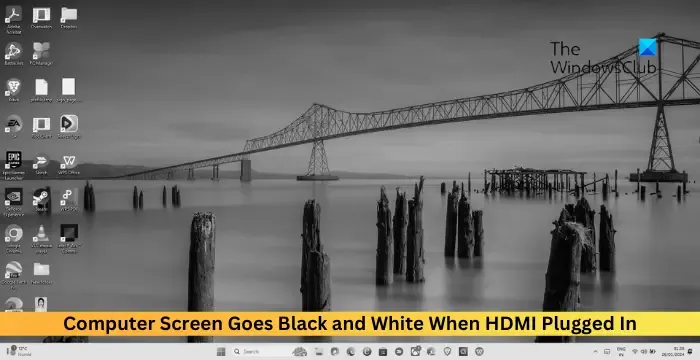
Reparar La pantalla de la computadora se vuelve blanca y negra cuando se conecta HDMI
Si la pantalla de su computadora con Windows se pone en blanco y negro cuando HDMI está conectado, siga estas sugerencias:
- Reinstale el controlador de pantalla
- Realizar una calibración de pantalla
- Restablecer la configuración del panel de control de pantalla
- Verifique el puerto y el cable HDMI
Ahora, veámoslos en detalle.
1]Reinstalar el controlador de pantalla
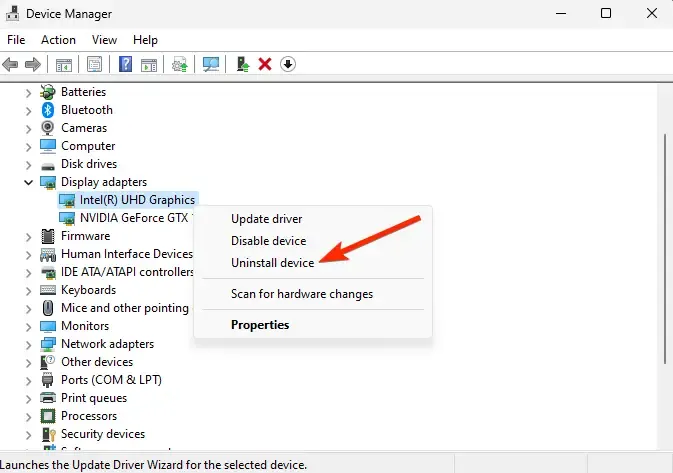
Comience reinstalando los controladores de pantalla. Es posible que los controladores estén desactualizados o dañados, lo que podría ser la razón por la cual la pantalla de su computadora se pone en blanco y negro cuando se conecta HDMI. Aquí se explica cómo:
- Haga clic en Inicio , busque Administrador de dispositivos y ábralo.
- Expanda la sección Adaptadores de pantalla .
- Haga clic derecho en su adaptador de pantalla, seleccione Desinstalar y vea si el error se solucionó.
- Reinicie su dispositivo una vez hecho. Esto descargará y reinstalará la última versión del adaptador de pantalla.
- Vuelva a conectar el HDMI y vea si el error se solucionó.
Sin embargo, si eso no ayuda, desinstale el adaptador de pantalla externo si su dispositivo tiene uno. Esto se debe a que cuando se agrega una tarjeta gráfica discreta al sistema, se desactivan los gráficos ofrecidos por el procesador.
2]Realizar una calibración de pantalla
A continuación, intente realizar una calibración de pantalla . Esto ajustará la configuración de color para garantizar una representación del color precisa y consistente en la pantalla de su computadora. Así es cómo:
Haga clic en Inicio , busque Gestión del color y presione Entrar .
Navegue hasta Avanzado y haga clic en Calibrar pantalla .
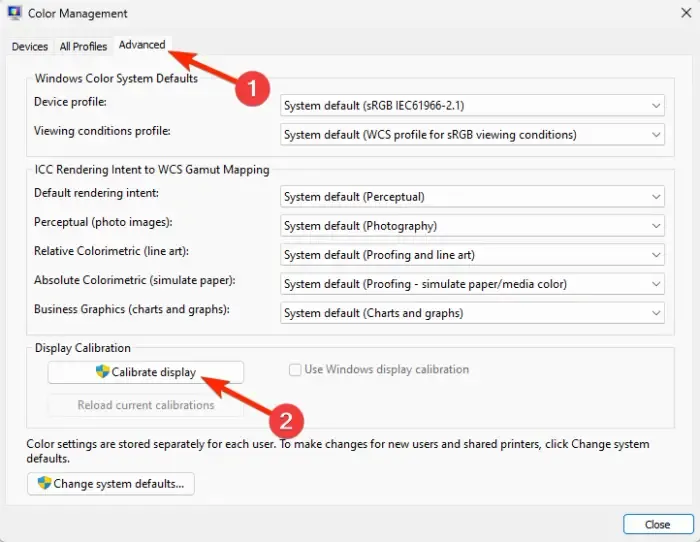
Ahora se abrirá la pestaña Calibración del color de la pantalla; haga clic en Siguiente para continuar.
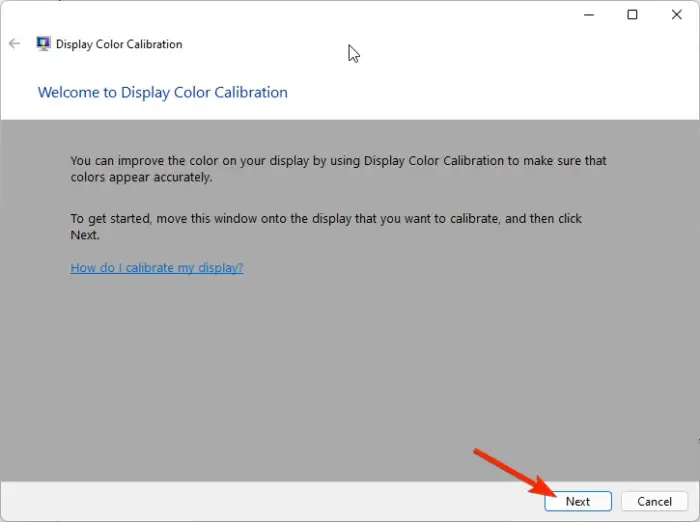
La siguiente página mostrará cómo ajustar la gamma, es decir, la relación entre el rojo, el verde y el azul enviados a la pantalla. Lea las instrucciones y haga clic en Siguiente .
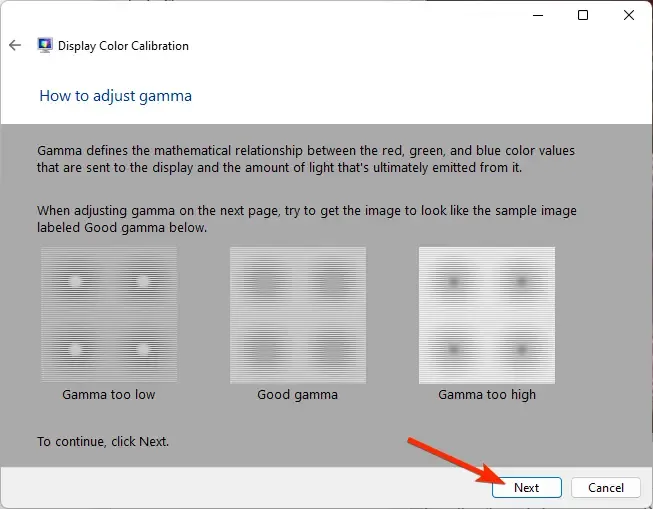
Aquí, ajuste la gamma usando el control deslizante de la izquierda para minimizar la visibilidad de los puntos en el círculo y haga clic en Siguiente .
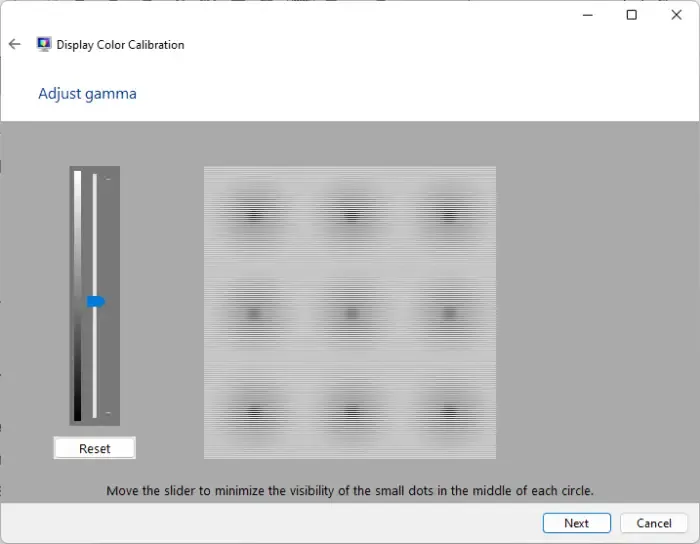
La siguiente pantalla le pedirá que ajuste la configuración de brillo y contraste, para continuar haga clic en Siguiente . Sin embargo, para omitirlo haga clic en Omitir ajuste de brillo y contraste.
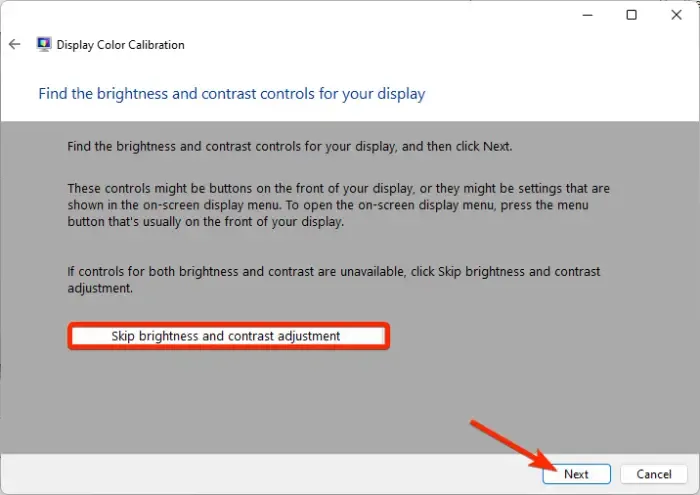
En la siguiente pantalla, ajústelos y haga clic en Siguiente .
A continuación, ajuste el balance de color y haga clic en Siguiente . La calibración de la pantalla ahora está completa. Haga clic en Finalizar para guardarlo y ver si la pantalla de la computadora se pone en blanco y negro cuando HDMI está conectado y reparado.
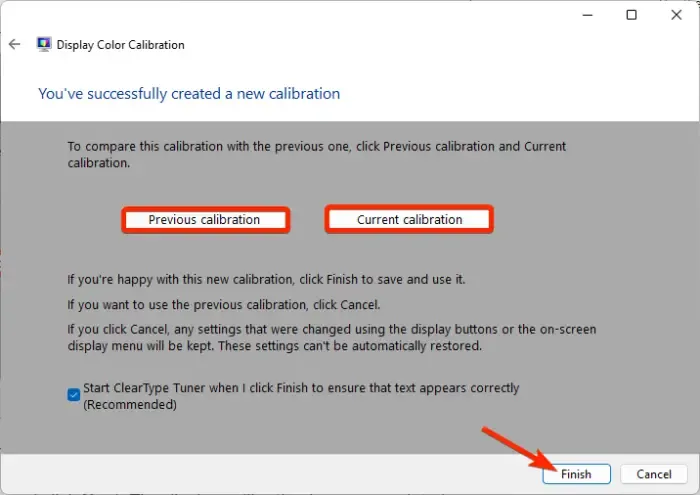
3]Restablecer la configuración del panel de control de pantalla
Las configuraciones mal configuradas en el panel de control de su pantalla pueden hacer que la pantalla de su computadora se vuelva blanca y negra cuando HDMI está conectado. Restablezca estas configuraciones y vea si la pantalla vuelve a la normalidad. A continuación se explica cómo hacerlo en adaptadores Intel, Nvidia y AMD:
En el Centro de comando de gráficos Intel
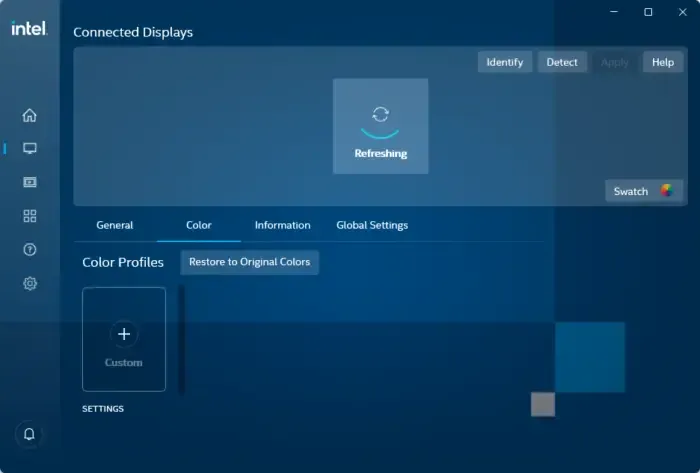
- Abra el Centro de comando de gráficos Intel y haga clic en Pantalla en el panel izquierdo.
- Ahora navegue hasta la pestaña Color y haga clic en Restaurar a los valores predeterminados originales .
En el panel de control de Nvidia
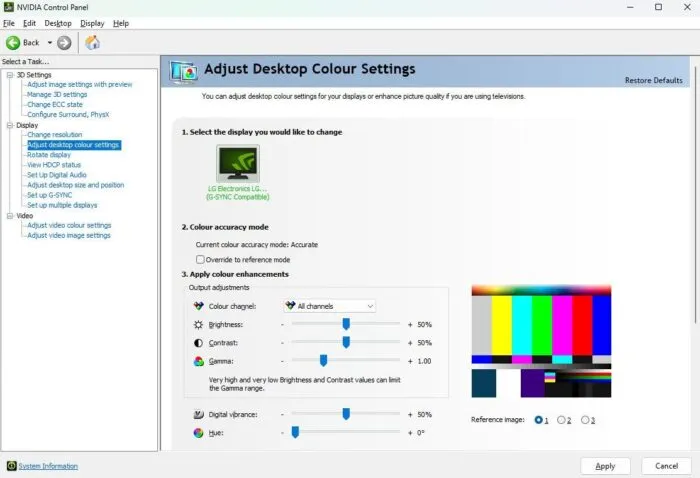
- Abra el Panel de control de Nvidia y expanda Pantalla en el panel izquierdo.
- Haga clic en Ajustar la configuración de color del escritorio y haga clic en Restaurar valores predeterminados .
4]Verifique el puerto y el cable HDMI
Por último, si ninguna de estas sugerencias ayuda, verifique que su cable y puerto HDMI no estén dañados. Si está bien, intente usar un cable diferente y vea si ayuda.
Espero que estas sugerencias te ayuden.
¿Por qué mi puerto HDMI se muestra en blanco y negro?
Si su puerto HDMI se muestra en blanco y negro en lugar de en color, verifique el cable y el puerto HDMI. Si eso no ayuda, seleccione la resolución y la configuración de color correctas y actualice los controladores de pantalla.
¿Puede un cable HDMI defectuoso no producir imagen?
Sí, un cable HDMI defectuoso puede provocar que no se muestre la imagen ni la pantalla. Con el tiempo, los cables HDMI se desgastan y dañan. Sin embargo, también puede ocurrir si el cable HDMI es incompatible con los dispositivos que estás conectando.



Deja una respuesta