La administración de computadoras no se abre ni responde en Windows 11/10
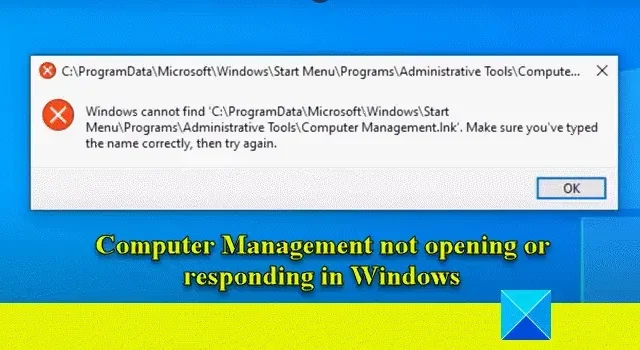
Si Administración de equipos no se abre ni responde en su PC con Windows 11/10, lea esta publicación para saber cómo solucionar el problema. Computer Management es una herramienta administrativa integrada en el sistema operativo Windows que proporciona una interfaz centralizada para realizar diversas tareas relacionadas con la configuración, el mantenimiento y la resolución de problemas del sistema en una computadora local o remota. Como cualquier otro software, Computer Management puede encontrar problemas que le impidan abrirse y funcionar correctamente.
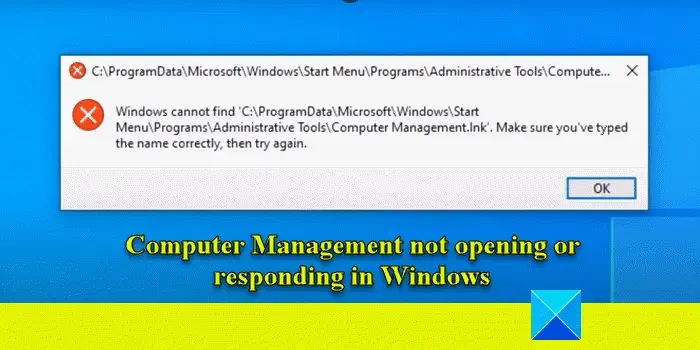
Algunos usuarios han informado que no pueden acceder a la Administración de computadoras en su PC con Windows 11/10. Cuando hacen clic derecho en «Esta PC» y seleccionan Administrar, aparece un mensaje de error que dice:
Windows no puede encontrar ‘C:\ProgramData\Microsoft\Windows\Start Menu\Programs\Administrative Tools\Computer Management.lnk’. Asegúrese de haber escrito el nombre correctamente y vuelva a intentarlo.
En esta publicación, veremos por qué ocurre este problema y le mostraremos cómo solucionarlo.
¿Por qué no se abre Gestión Informática?
Es posible que Computer Management no se abra en una PC con Windows debido a daños en los archivos del sistema, controladores obsoletos, problemas de perfil o falta de permisos de la cuenta. Si no puede acceder a Administración de computadoras a través del elemento del menú contextual «Administrar», es posible que una extensión de shell de terceros esté interfiriendo. En algunos casos, las restricciones de la Política de grupo también pueden afectar la ejecución de determinadas herramientas administrativas, incluida la Gestión informática.
La administración de computadoras no se abre ni responde en Windows 11/10
Para arreglar Administración de equipos si no se abre en Windows, sugerimos seguir los siguientes pasos:
- Realice un escaneo SFC.
- Deshabilite cualquier extensión de shell de terceros.
- Asigne privilegios de administrador a su cuenta.
- Vuelva a crear la carpeta en Herramientas administrativas.
- Pruebe otra forma de abrir Computer Management.
Veamos esto en detalle.
1]Realice un escaneo SFC
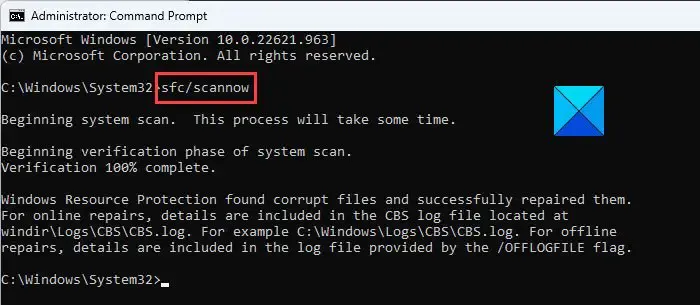
Las bibliotecas y los archivos del sistema son necesarios para el correcto funcionamiento de muchas aplicaciones de Windows, incluida la administración de computadoras. Si se dañan o faltan, pueden surgir problemas al ejecutar estas aplicaciones. System File Checker (SFC) es una herramienta útil que puede escanear una PC en busca de archivos del sistema corruptos o faltantes y repararlos automáticamente.
Para ejecutar un análisis SFC, abra el símbolo del sistema con privilegios de administrador y ejecute el siguiente comando:
sfc /scannow
Una vez que se complete el escaneo, reinicie su PC e intente acceder a Administración de computadoras nuevamente.
2]Deshabilite cualquier extensión de shell de terceros
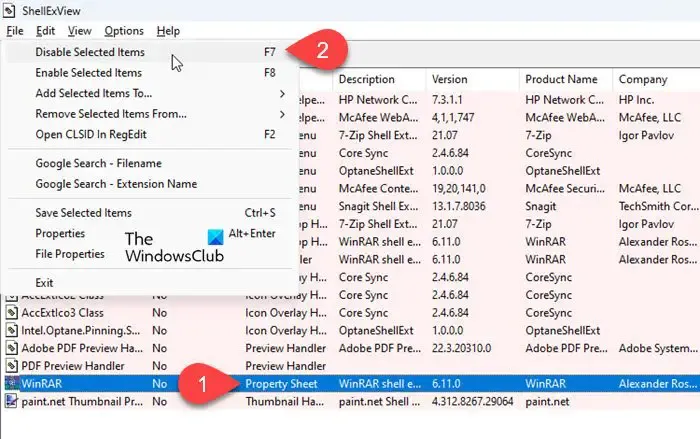
Si el problema solo aparece cuando hace clic derecho en el icono Esta PC y hace clic en Administrar , es posible que haya una extensión de shell de terceros conflictiva en su PC. ShellExView es una gran utilidad que ayuda a identificar y deshabilitar extensiones instaladas mediante software de terceros. Ejecute ShellExView y vea si puede encontrar alguna extensión de shell que no sea de Microsoft (marcada en color rosa). En caso afirmativo, desactive todas esas extensiones e intente hacer clic en «Administrar». Si se ejecuta Computer Management, habilite las extensiones una por una hasta que Computer Management deje de funcionar nuevamente. Encontrará la extensión de shell que crea el problema.
3]Asigne privilegios de administrador a su cuenta
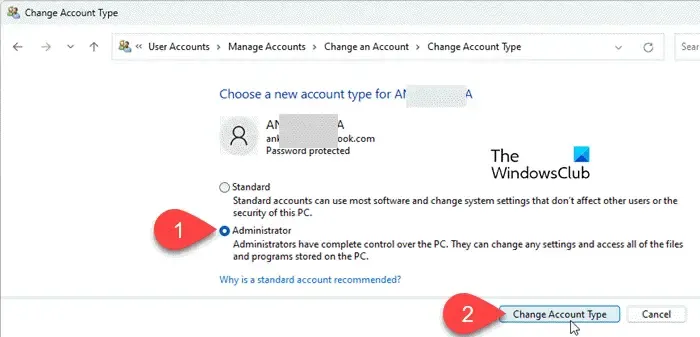
La administración de computadoras necesita derechos de administrador para ejecutarse. Si no ha iniciado sesión en Windows con una cuenta de administrador, puede tener problemas para acceder a la Administración de computadoras. Compruebe si su cuenta de usuario tiene derechos de administrador. De lo contrario, recomendamos cambiar el tipo de cuenta de usuario estándar a administrador o cambiar a una cuenta de administrador en su PC con Windows 11/10.
Para cambiar el tipo de cuenta, abra el Panel de control y haga clic en Cambiar tipo de cuenta (en Cuentas de usuario) > [tu_nombre_cuenta] > Cambiar el tipo de cuenta. Seleccione Administrador y presione el botón Cambiar tipo de cuenta.
4]Vuelva a crear la carpeta en Herramientas administrativas.
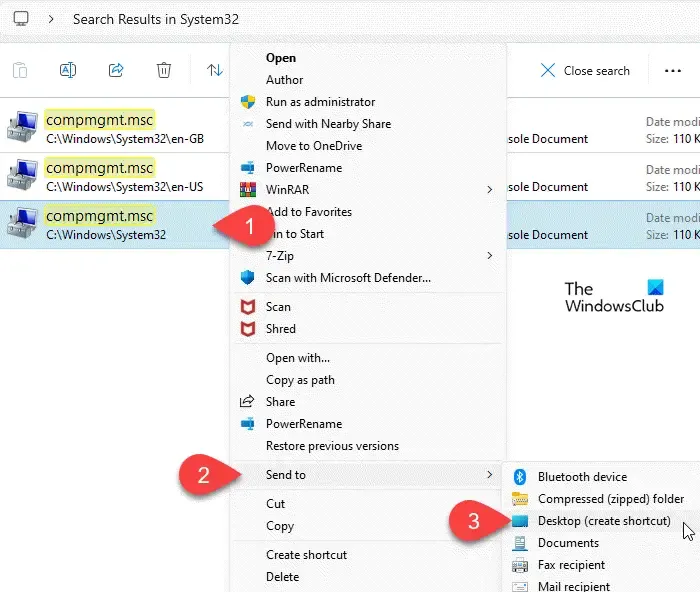
Una solución alternativa probada para solucionar este problema es volver a crear la carpeta Administración de equipos en Herramientas administrativas de Windows.
Abra el Explorador de archivos y navegue hasta la siguiente carpeta:
C:\Windows\System32
Escriba compmgmt.msc en la barra de búsqueda en la esquina superior derecha. El archivo aparecerá en los resultados de búsqueda. Haga clic derecho sobre él y seleccione Enviar a > Escritorio (Crear acceso directo). Esto creará un acceso directo en el escritorio para Administración de computadoras.
Antes de mover esta carpeta a la carpeta Herramientas administrativas, debe cambiarle el nombre a ‘Administración de equipos‘. Este paso es muy importante ya que la solución alternativa no funcionará si olvida cambiar el nombre del acceso directo.
Después de cambiar el nombre del acceso directo, haga clic derecho en su icono y seleccione Cortar. Vuelva a la ventana del Explorador de archivos y haga clic en la opción Ver en la barra de herramientas. Seleccione Mostrar > Objetos ocultos. Luego navega a la siguiente carpeta:
C:\ProgramData\Microsoft\Windows\Start Menu\Programs\Administrative Tools
Si tiene Windows 11, navegue hasta:
C:\ProgramData\Microsoft\Windows\Start Menu\Programs\Windows Tools
Haga clic derecho en cualquier lugar del área en blanco y seleccione Pegar. Aparecerá un mensaje solicitando permiso del administrador para mover el contenido copiado. Haga clic en el botón Continuar. Su sistema copiará Computer Management en la carpeta de destino.
Cierre la ventana del Explorador de archivos e intente usar la opción «Administrar» para abrir Administración de computadoras. Con suerte debería empezar a funcionar.
5]Pruebe otra forma de abrir Computer Management
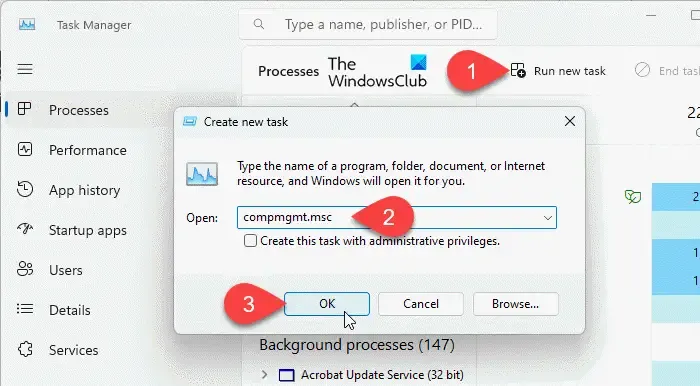
Existen numerosas formas de abrir Computer Management en Windows.
Por ejemplo, puede ejecutar Administración de equipos usando el Administrador de tareas. Haga clic derecho en cualquier lugar del espacio vacío en el área de la barra de tareas y seleccione Administrador de tareas. Haga clic en el botón Ejecutar nueva tarea en la parte superior. En la ventana Crear nueva tarea, escriba compmgmt.msc en Abrir. y haga clic en Aceptar.
Del mismo modo, puede abrir el Administrador de equipos mediante el símbolo del sistema. Presione Win+R y escriba cmd en el cuadro de diálogo Ejecutar. Presione Ctrl+Mayús+Entrar. Aparecerá un mensaje de Control de cuentas de usuario. Haga clic en el botón Sí para ejecutar el símbolo del sistema como administrador. Ahora escriba compmgmt.msc en la ventana del símbolo del sistema y presione Entrar clave.
Si no puede abrir Computer Management de una manera, intente de otra manera y vea si funciona.
Si nada parece funcionar, es posible que tengas que reparar la imagen del sistema usando DISM.
¿Por qué no se abre mi Administrador de dispositivos?
Puede haber varias razones por las que Administrador de dispositivos no se abre en su PC con Windows, incluidos archivos del sistema corruptos o faltantes, controladores obsoletos y configuración de registro incorrecta. Es posible que tampoco se abra si su administrador lo bloquea. Pruebe un método alternativo para abrir el Administrador de dispositivos, como usar el cuadro de diálogo Ejecutar, el símbolo del sistema o la administración de computadoras.



Deja una respuesta