Guía completa para utilizar ChatGPT en la terminal de Windows
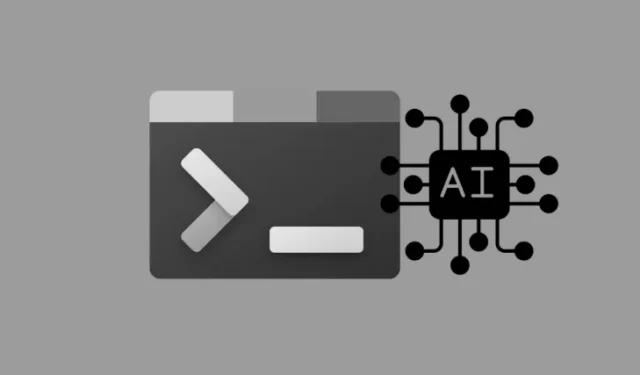
Información esencial
- La Terminal de Windows (Canary) ahora proporciona acceso directo a ChatGPT y varios servicios de IA dentro de la aplicación.
- Para iniciar esta función, haga clic en la flecha hacia abajo junto a la opción de nueva pestaña, seleccione “Terminal Chat” y luego haga clic en “Configurar proveedor de IA”. Ingrese la clave API de su proveedor de IA preferido y haga clic en “Almacenar”, seguido de “Guardar”.
- El chat de terminal está diseñado para comprender el contexto y ofrece soporte para tareas de codificación y comandos de terminal. Permite a los usuarios copiar comandos sugeridos y guardar el historial de chat como un archivo de texto.
La integración de la IA en el ecosistema de Windows ha avanzado significativamente. Con la última versión Canary de la aplicación Terminal, Microsoft presenta la capacidad de interactuar con chatbots de IA directamente desde la interfaz de la terminal.
Esta característica innovadora permite a los usuarios interactuar con uno de los tres proveedores de IA: OpenAI, GitHub Copilot o Azure OpenAI a través de una API. Después de la configuración, puede obtener ayuda contextualmente relevante con la codificación y los comandos de terminal.
Cómo acceder a ChatGPT, GitHub Copilot o Azure OpenAI en la Terminal de Windows
Antes de seguir los pasos que se describen a continuación, asegúrese de cumplir con los requisitos necesarios.
Requisitos
En primer lugar, tenga en cuenta que la función Terminal Chat aún está en fase experimental y solo está disponible en la última versión Canary de la aplicación Terminal.
En segundo lugar, necesitará una clave API del proveedor de servicios de IA que planea utilizar.
- Para OpenAI, crea tu clave API aquí .
- Para crear una API para Azure OpenAI, vaya aquí .
- Para GitHub Copilot, necesitará una suscripción activa, que puede obtenerse aquí .
Instrucciones paso a paso
- Después de instalar la aplicación Terminal (Canary), ábrala.
- Localice la flecha hacia abajo junto al ícono + en la barra de la ventana y seleccione Chat de terminal .
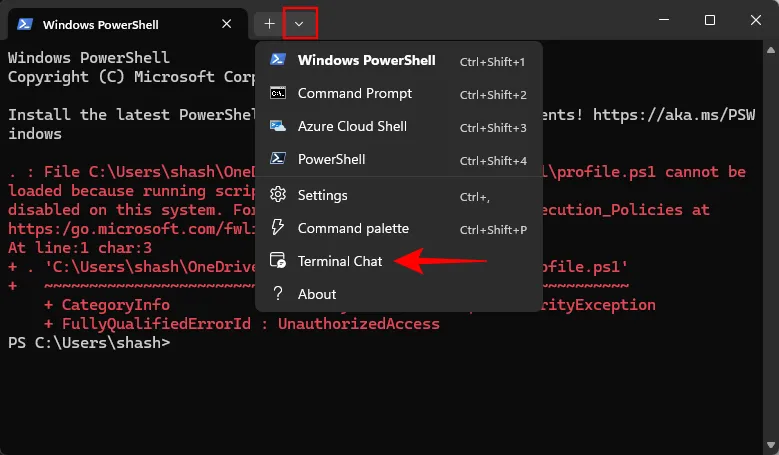
- Haga clic en Configurar proveedor de IA .
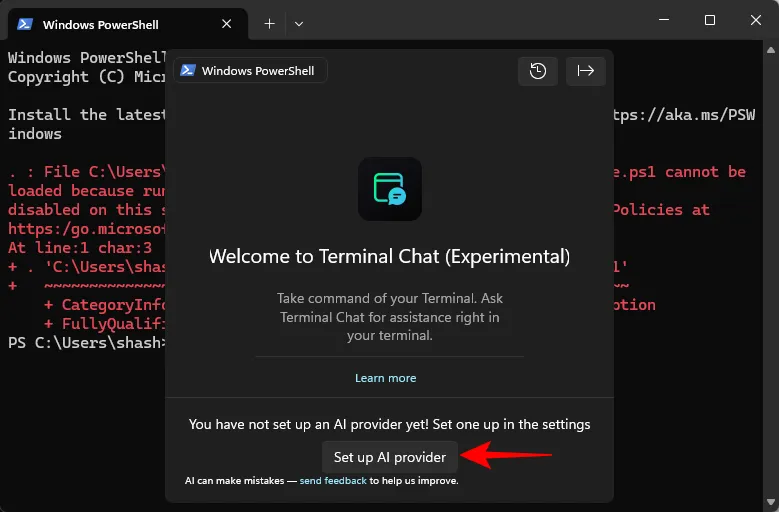
- También puedes optar por Configuración .
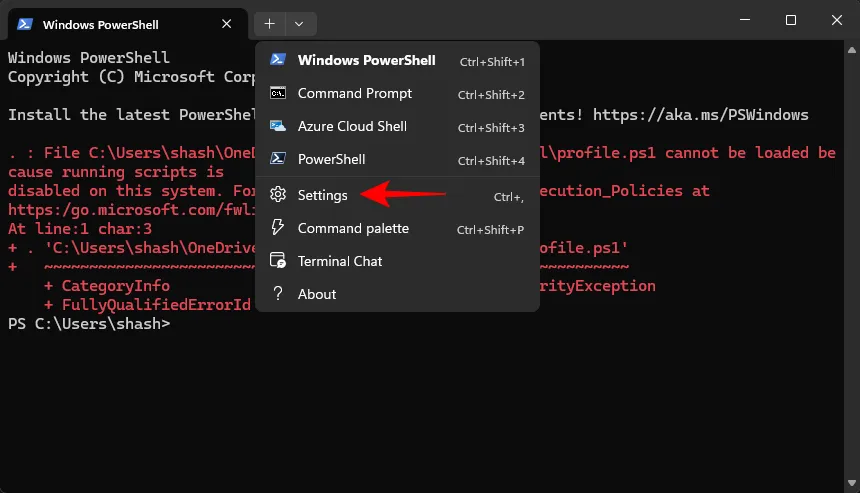
- Seleccione Terminal Chat (Experimental) en el menú de la barra lateral.
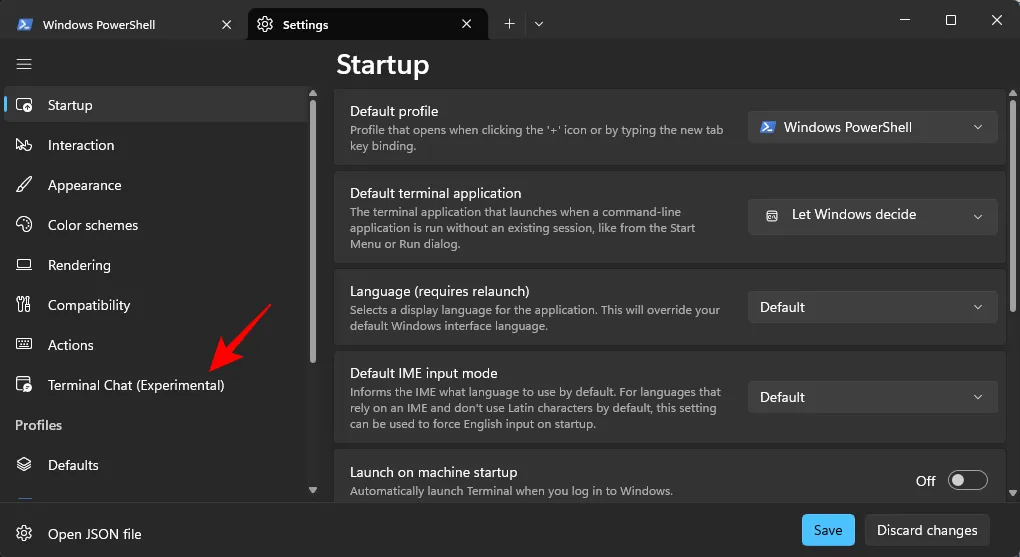
- Haga clic para expandir el proveedor de servicios que desea utilizar.
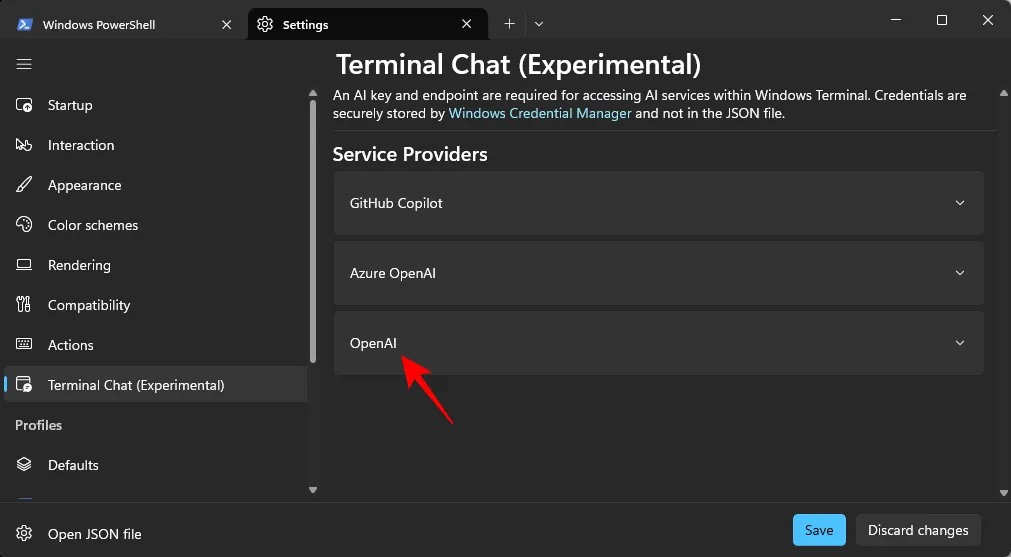
- Para OpenAI, ingrese la clave API en el campo Clave secreta . Haga clic en Almacenar .
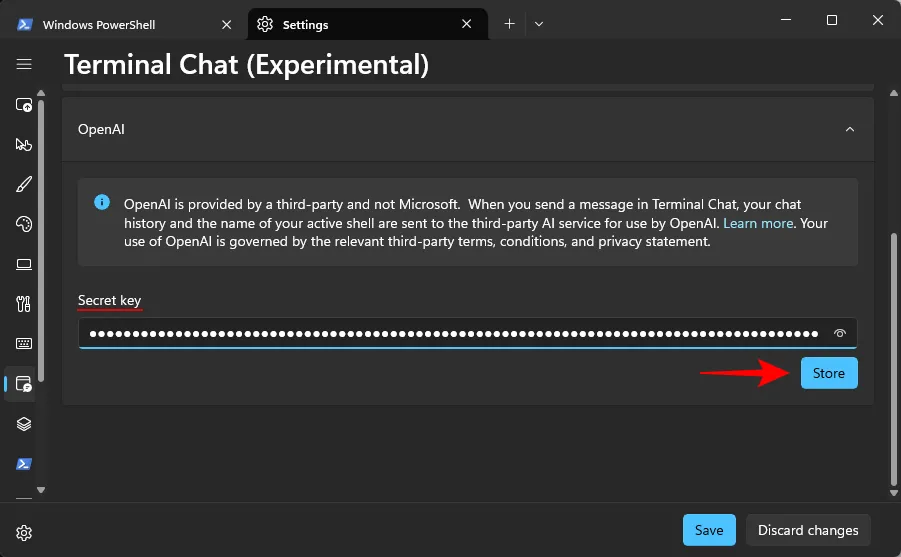
- Si tiene varios proveedores de IA, marque la casilla junto a Establecer como proveedor activo para que sea el predeterminado.
- Por último, haga clic en Guardar .
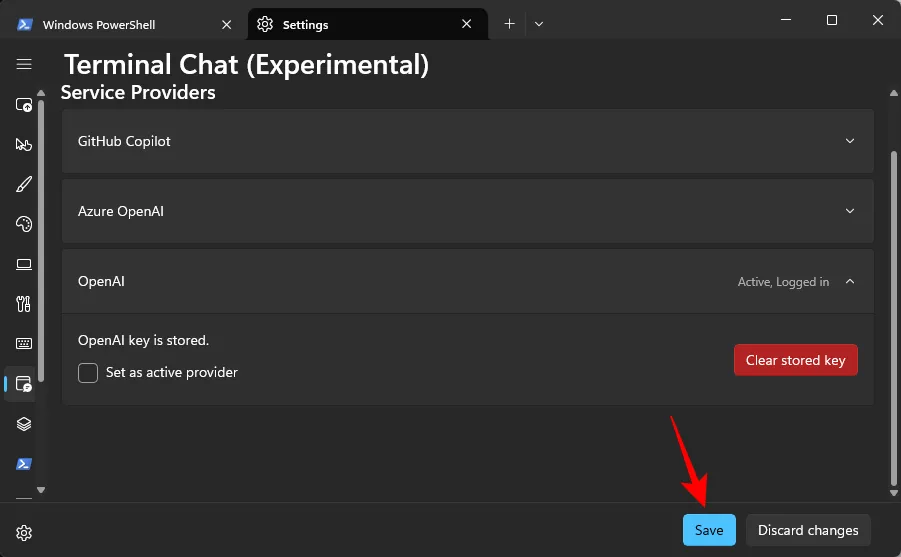
- Haga clic en la flecha hacia abajo una vez más y seleccione Chat de terminal .
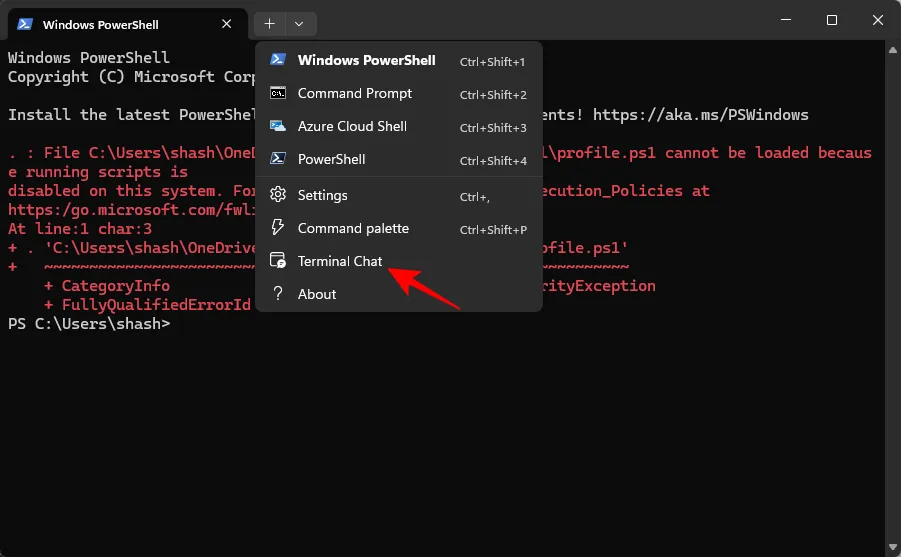
- ¡Eso es todo! Ahora puedes comenzar a chatear con la IA de tu proveedor de servicios seleccionado directamente desde la aplicación de la terminal.
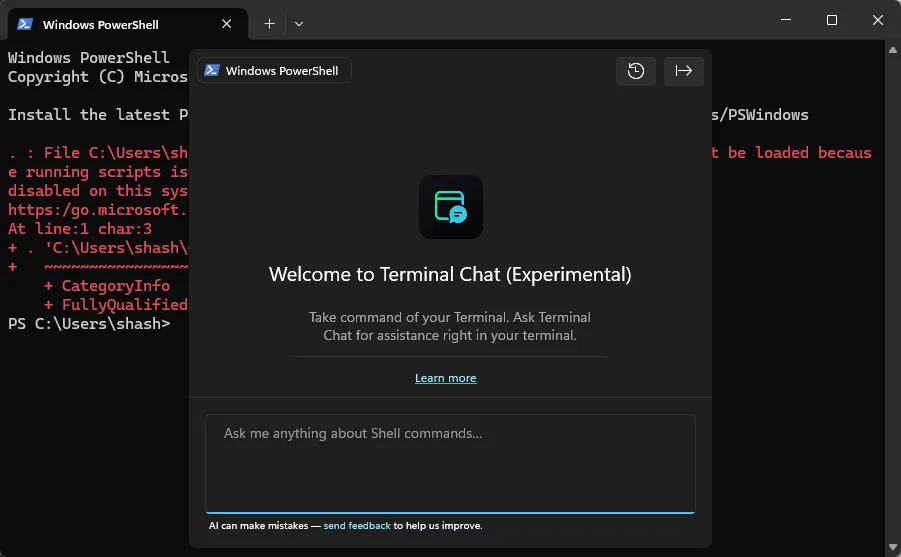
La interfaz de Terminal Chat es similar a la de los chatbots de IA habituales, pero está optimizada para adaptarse al diseño compacto de la terminal. Incluye menos funciones, como un botón «Borrar historial» para restablecer el chat y un botón «Exportar» para guardar el historial del chat como un archivo de texto. Junto a los comandos recomendados aparece un práctico botón de copia.
Tenga en cuenta que actualmente no existe un atajo de teclado para abrir el Chat de Terminal rápidamente; se debe acceder a él mediante la flecha hacia abajo.



Deja una respuesta