Guía completa sobre cómo restablecer Windows 10 de fábrica eliminando todos los datos

- Para restaurar tu dispositivo Windows 10 a la configuración de fábrica original de Microsoft, ve a Configuración > Actualización y seguridad > Recuperación . Haz clic en el botón “Comenzar” en la sección “Restablecer este equipo”, selecciona “Eliminar todo” y elige “Descarga en la nube” o “Reinstalación local” antes de confirmar el proceso de restablecimiento.
- Alternativamente, también puede realizar un restablecimiento de fábrica utilizando el Entorno de recuperación de Windows (WinRE).
El uso de la función “Restablecer este equipo” en Windows 10 le permite restablecer su equipo a la configuración de fábrica borrando todos los datos de las unidades. Esto puede ser particularmente beneficioso para dispositivos que experimentan problemas de rendimiento, problemas con la batería o errores de aplicaciones. También es una forma eficaz de borrar por completo su sistema si tiene la intención de deshacerse del equipo sin exponer información personal.
La función “Restablecer esta PC” en Windows 10 proporciona un método sencillo para restaurar su dispositivo y al mismo tiempo garantizar que todos los datos, configuraciones y aplicaciones se eliminen de forma permanente.
Esta guía lo guiará a través de los pasos necesarios para borrar todos los datos de sus unidades mediante la descarga en la nube o las opciones de reinstalación local en Windows 10.
- Restaurar Windows 10 mediante descarga en la nube
- Restaurar Windows 10 mediante una reinstalación local
- Restaurar Windows 10 desde la BIOS (arranque)
Restaurar Windows 10 mediante descarga en la nube
Para realizar un restablecimiento completo de Windows 10 eliminando todos los datos, siga estas instrucciones:
- Acceda a Configuración en su dispositivo Windows 10.
- Seleccione Actualización y seguridad .
- Seleccione Recuperación .
- En la sección “Restablecer esta PC”, haga clic en el botón Comenzar .
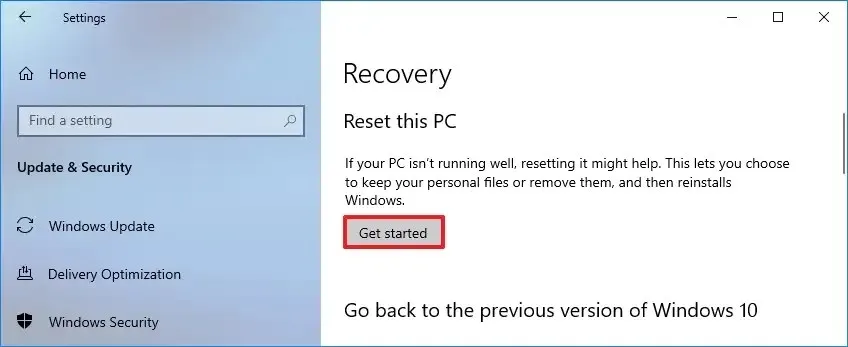
- Seleccione la opción Eliminar todo . (La opción “Descargar en la nube” también aparecerá para la opción “Conservar mis archivos” ).
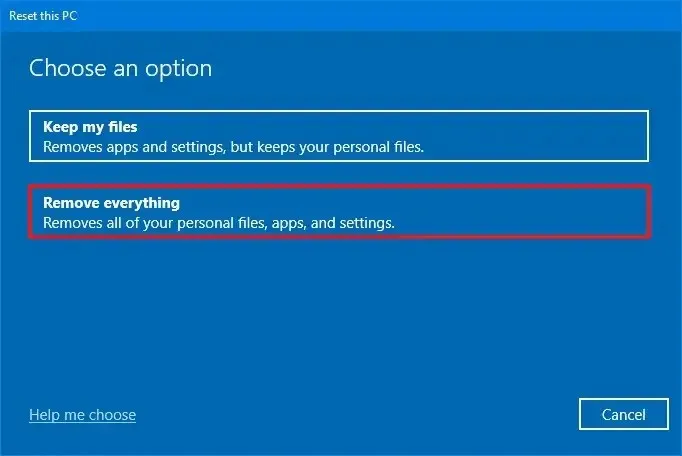
- Opte por la opción
Descarga en la nube para obtener una copia nueva de Windows 10.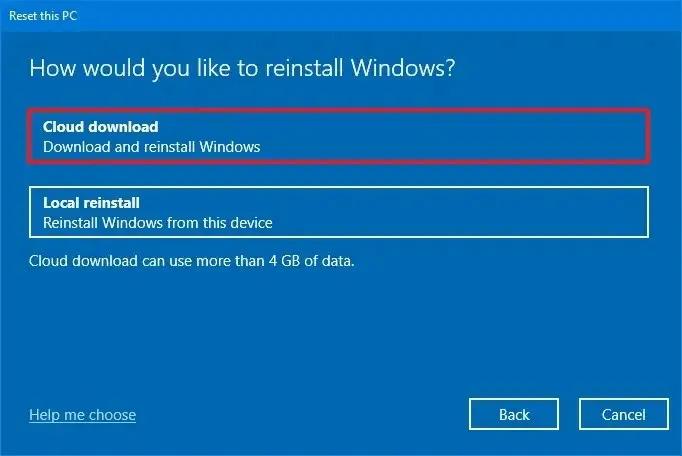
- (Opcional) Haga clic en la opción Cambiar configuración .
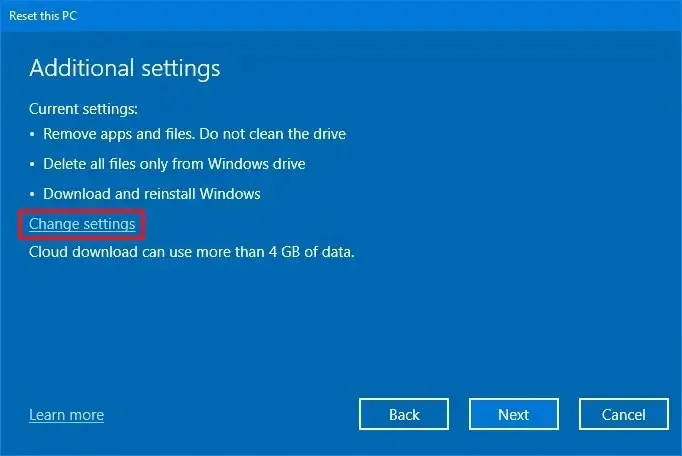
- Habilite la opción “Descargar Windows” para descargar una versión nueva.
- Active la opción “Limpiar datos” para borrar de forma segura todos los datos de su unidad.
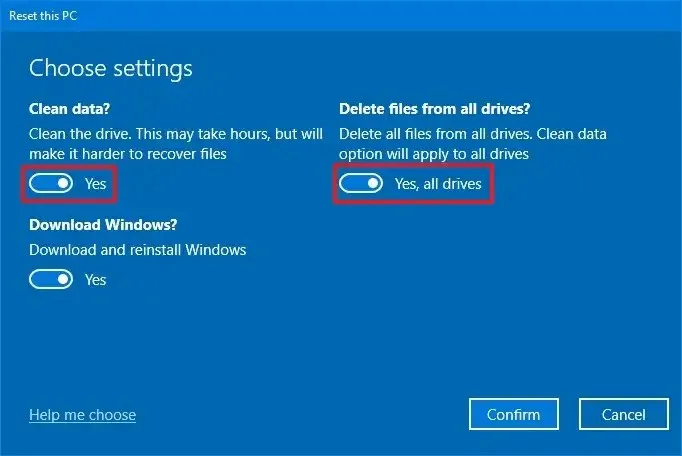
- (Opcional) Active el interruptor “Eliminar archivos de todas las unidades” para eliminar archivos de las unidades secundarias, si es necesario.
- Pulse el botón Confirmar .
- Luego haga clic en Siguiente .
- Presione Siguiente una vez más.
- Por último, haga clic en el botón Restablecer .
Después de completar estos pasos, el sistema descargará una copia nueva de Windows 10 desde los servidores de Microsoft y devolverá su computadora a la configuración de fábrica. La duración de este proceso dependerá de la configuración de su hardware y de las opciones de restablecimiento que elija.
Vale la pena señalar que la opción de descarga en la nube le proporcionará la misma versión de Windows 10 que ya tiene en su dispositivo, en lugar de actualizar a una versión más nueva. Utiliza archivos de instalación originales en lugar de la imagen específica proporcionada por el fabricante, que puede contener configuraciones y aplicaciones personalizadas adicionales.
Si estás pensando en actualizar el sistema operativo, ten en cuenta que Windows 10 22H2 es la versión más reciente. Se recomienda actualizar a Windows 11 si tu hardware lo admite, ya que Microsoft dejará de brindar soporte para Windows 10 el 14 de octubre de 2025.
Restaurar Windows 10 mediante una reinstalación local
Para restablecer su dispositivo Windows 10 mientras elimina todos los datos mediante el método de reinstalación local, siga estos pasos:
- Abra Configuración .
- Haga clic en Actualización y seguridad .
- Seleccione Recuperación .
- Haga clic en el botón Comenzar debajo de la sección “Restablecer esta PC”.
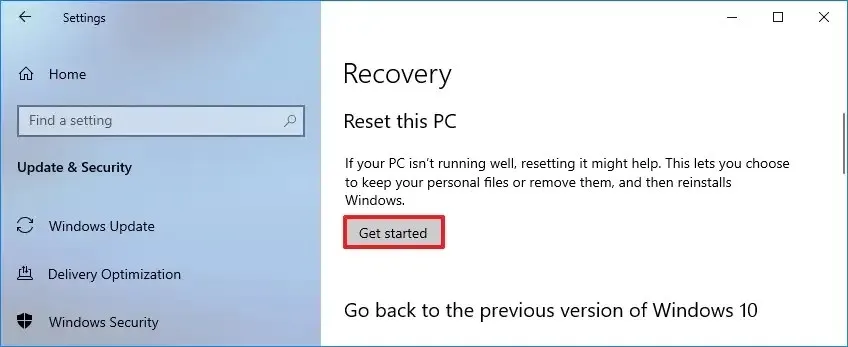
- Elija la opción Eliminar todo .
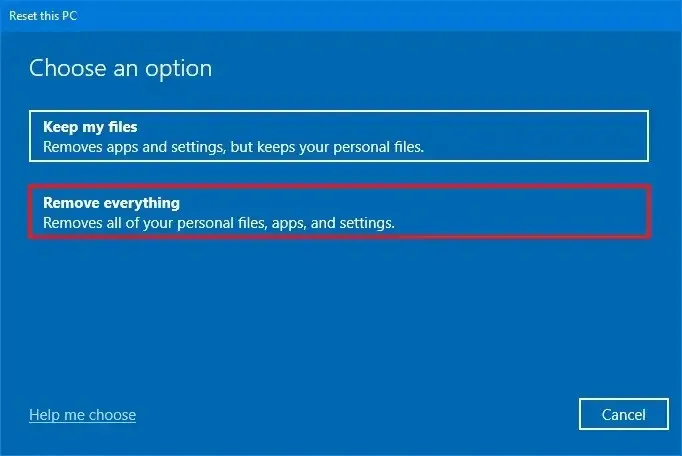
- Seleccione la opción Reinstalación local para restablecer Windows 10 usando los archivos disponibles en su sistema.
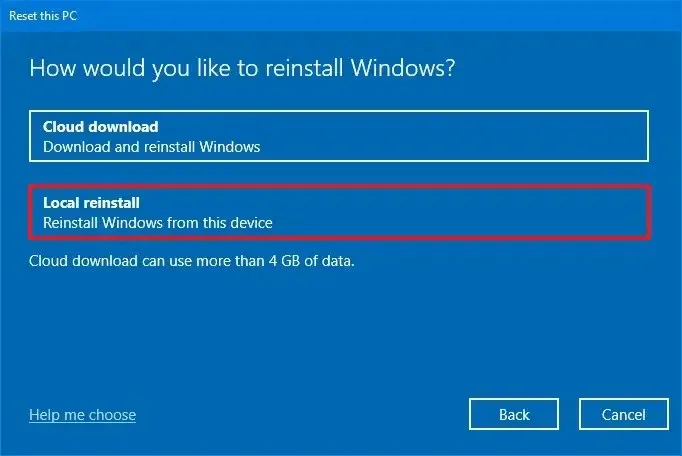
- Pulse el botón Siguiente .
- Por último, haga clic en el botón Restablecer .
Una vez completados estos pasos, su computadora se reiniciará usando los archivos de instalación en su dispositivo, borrando todos los datos, configuraciones y aplicaciones.
Restaurar Windows 10 desde la BIOS (arranque)
Para restablecer Windows 10 desde el arranque a través de una reinstalación local o una descarga en la nube, siga estas instrucciones:
- Inicie su computadora.
- Poco después de la prueba automática de encendido (POST), presione el botón de encendido nuevamente para apagar el dispositivo.
- Repita los pasos 1 y 2 dos veces más y, durante el tercer reinicio, el sistema debería acceder al Entorno de recuperación de Windows (Windows RE).
Nota rápida: Windows 10 ofrece varios métodos para acceder a la configuración de inicio avanzada. Si no puede acceder al entorno de recuperación, considere otras opciones.
- A continuación, seleccione Opciones avanzadas .
- Haga clic en Solucionar problemas .
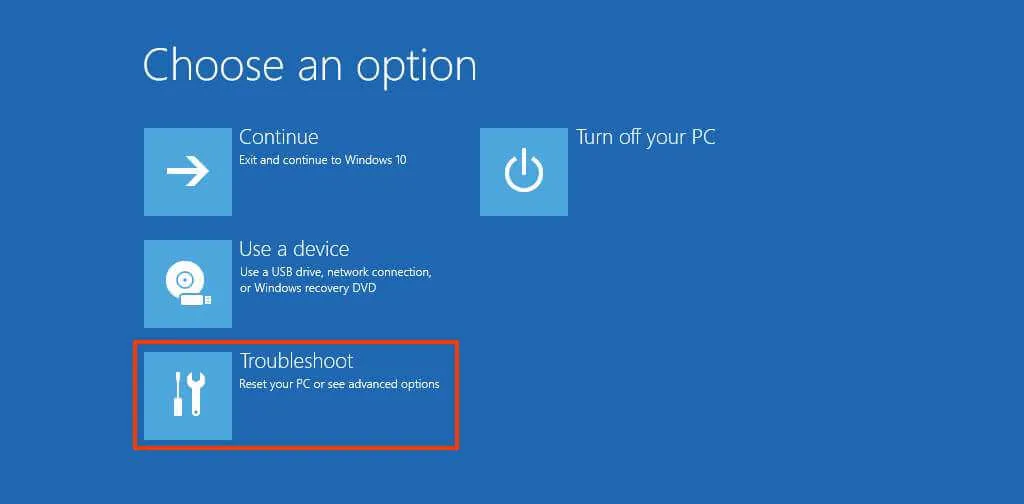
- Seleccione la opción
“Restablecer esta PC” .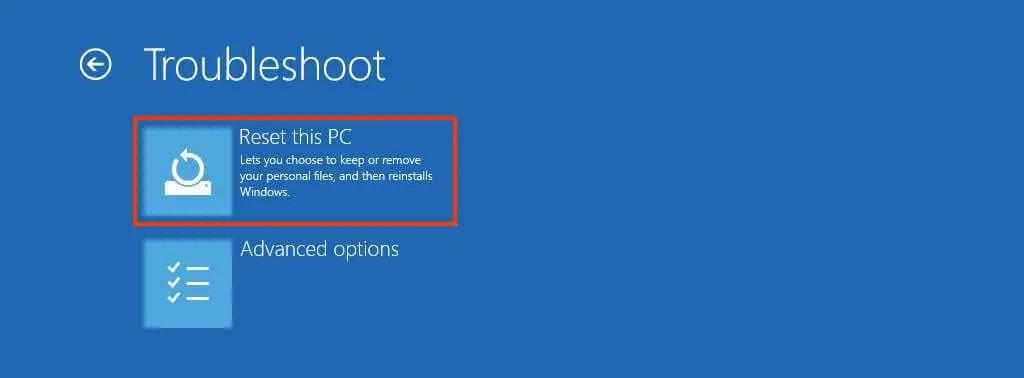
- Seleccione la opción
“Eliminar todo” para borrar de forma segura el disco duro y reinstalar Windows 10.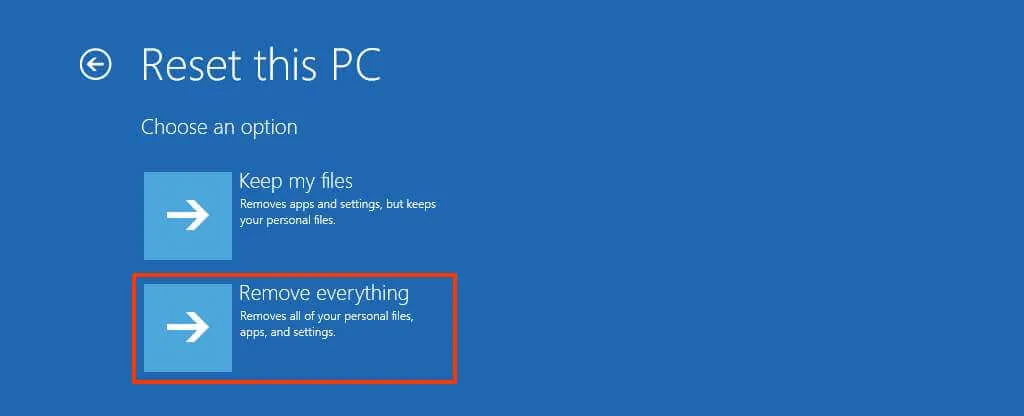
- Haga clic en “Simplemente eliminar mis archivos” si planea conservar el dispositivo, o elija “Limpiar completamente la unidad” si desea deshacerse de él.
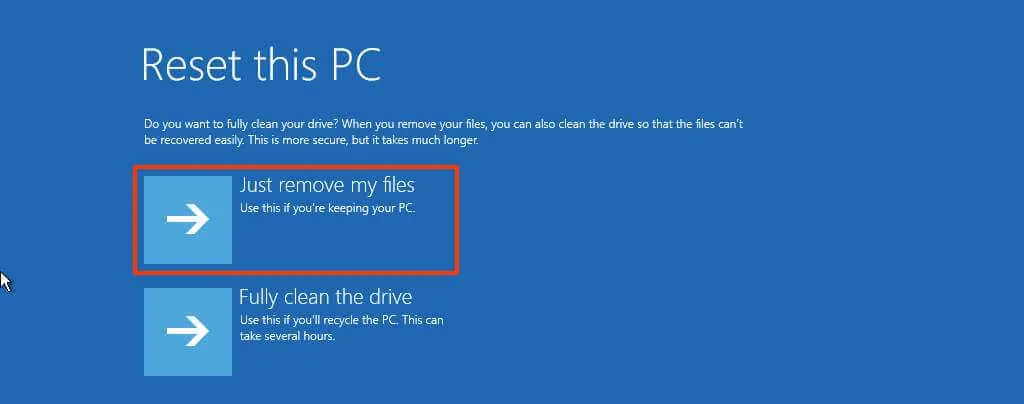
- Opte por la “Descarga en la nube” para recuperar Windows 10 en lugar de usar la imagen local existente. Si desea utilizar la imagen local, elija “Reinstalación local” .
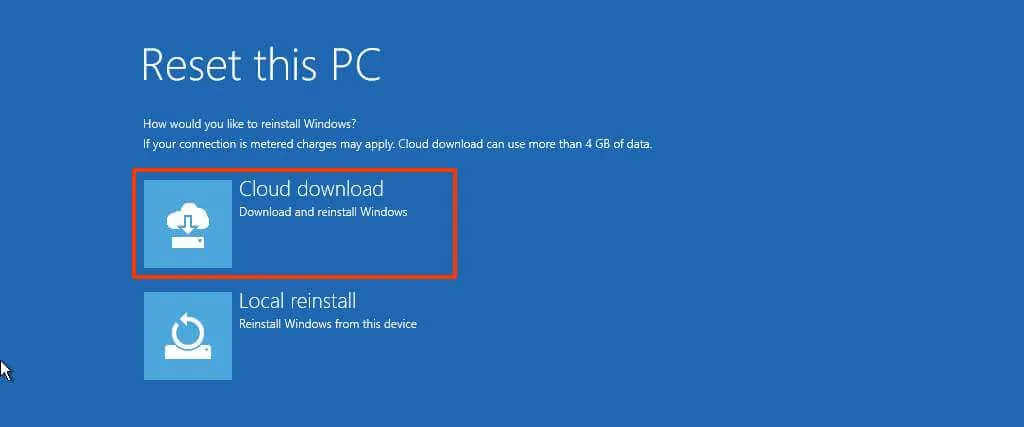
- Haga clic en el botón Restablecer .
Opción “Descarga en la nube”, la versión de Windows 10 descargada será la misma que la instalada originalmente. Recuerda que este proceso no actualiza tu sistema operativo.
En caso de cualquier dificultad con las funciones de restablecimiento, tiene la opción de restablecer su dispositivo a través de una nueva instalación de Windows 10 usando una unidad flash USB de arranque, montando el archivo ISO a través del Explorador de archivos o mediante la Herramienta de creación de medios.



Deja una respuesta