El símbolo del sistema se abre y se cierra inmediatamente; Sigue fallando
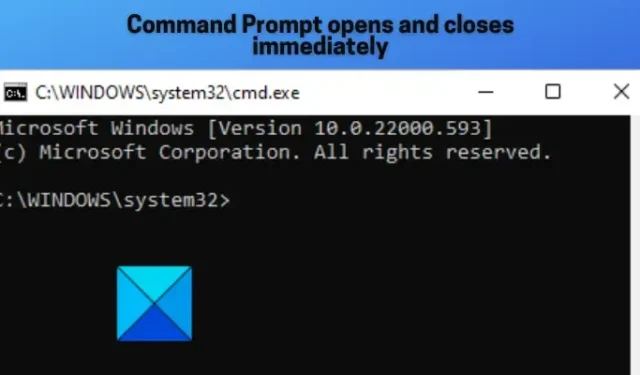
Varios usuarios han informado que el símbolo del sistema sigue fallando en los sistemas Windows. A medida que los usuarios abren la ventana del símbolo del sistema, se abre y se cierra inmediatamente . Este problema podría deberse a archivos del sistema dañados o faltantes. Aparte de eso, un conflicto de programa de terceros. un perfil de usuario dañado y una infección de malware también pueden ser las razones de este problema.
El símbolo del sistema se abre y se cierra inmediatamente
Si el símbolo del sistema falla o se cierra instantáneamente después de abrirlo en su PC con Windows, puede usar las siguientes soluciones para solucionar el problema:
- Reinicia tu computadora.
- Escanee y elimine el malware de su PC.
- Realice una exploración SFC para reparar los archivos del sistema dañados.
- Configurar variable de entorno.
- Crea una nueva cuenta de usuario.
- Desinstalar un programa conflictivo.
- Restablecer Windows.
Símbolo del sistema sigue fallando en Windows 11/10
1] Reinicia tu computadora
Puede intentar reiniciar su computadora si el símbolo del sistema sigue fallando en su PC. Borrará los errores y fallas temporales del sistema y resolverá el problema por usted. Por lo tanto, definitivamente puede reiniciar su computadora antes de dirigirse a soluciones avanzadas.
2] Escanee y elimine malware de su PC
Si su computadora está infectada con virus o malware, es probable que experimente este problema. Por lo tanto, debe ejecutar un análisis de virus en su computadora y eliminar/poner en cuarentena cualquier amenaza potencial para su sistema.
Para hacer eso, abra la aplicación de seguridad de Windows usando la función de búsqueda. Ahora, vaya a la pestaña Protección contra virus y amenazas y luego haga clic en el botón Opciones de análisis. Después de eso, elija el tipo de análisis de virus que desea realizar desde Análisis rápido , Análisis completo , Análisis personalizado y Análisis fuera de línea , y presione el botón Analizar ahora. Luego comenzará a escanear su computadora en busca de virus. Una vez hecho esto, puede eliminar el malware detectado de su computadora. Si usa un antivirus de terceros como Avast, AVG, etc., puede usar pasos similares para ejecutar un análisis de virus.
Si tiene instalado un software antivirus de terceros, utilícelo para escanear su PC en el momento del arranque o en modo seguro.
3] Realice un escaneo SFC para reparar archivos de sistema corruptos
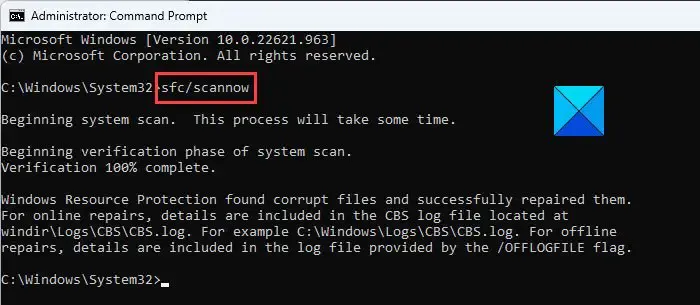
Este problema puede desencadenarse debido a archivos del sistema dañados o faltantes. Por lo tanto, si el escenario es aplicable, puede ejecutar la herramienta incorporada de Windows llamada System File Checker (SFC) para reparar los archivos del sistema dañados. El escaneo SFC generalmente se ejecuta a través del símbolo del sistema. Sin embargo, también puede usar Windows PowerShell para realizar un escaneo SFC. Estos son los pasos que puede utilizar:
Primero, abra Windows PowerShell como administrador; busque PowerShell, pase el mouse sobre la aplicación de PowerShell y luego elija Ejecutar como administrador.
Ahora, ejecute el siguiente comando en la ventana de PowerShell y deje que se ejecute el análisis:
SFC /scannow
Una vez que se completa el escaneo, puede reiniciar su computadora y luego usar el símbolo del sistema.
Si esto no ayuda, es posible que deba reparar una imagen del sistema potencialmente dañada con la herramienta DISM.
4] Configurar variable de entorno
Una variable faltante podría ser la razón de los bloqueos del símbolo del sistema. Entonces, si se aplica el escenario, puede configurar la variable de entorno en consecuencia para solucionar el problema. Estos son los pasos para hacerlo:
- Primero, abra Ejecutar usando Win+R y luego ingrese sysdm.cpl para abrir la ventana Propiedades del sistema.
- Ahora, vaya a la pestaña Avanzado y luego haga clic en el botón Variables de entorno .
- Después de eso, en la sección Variables del sistema, haga clic en el campo Ruta.
- A continuación, presione el botón Editar y luego haga clic en el botón Nuevo.
- Luego, ingrese la ruta C:\Windows\SysWow64 y luego presione Enter.
- Finalmente, presione el botón Aceptar para guardar los cambios y luego reinicie su computadora.
Recuerde crear un punto de restauración del sistema antes de hacer esto.
5] Crear una nueva cuenta de usuario
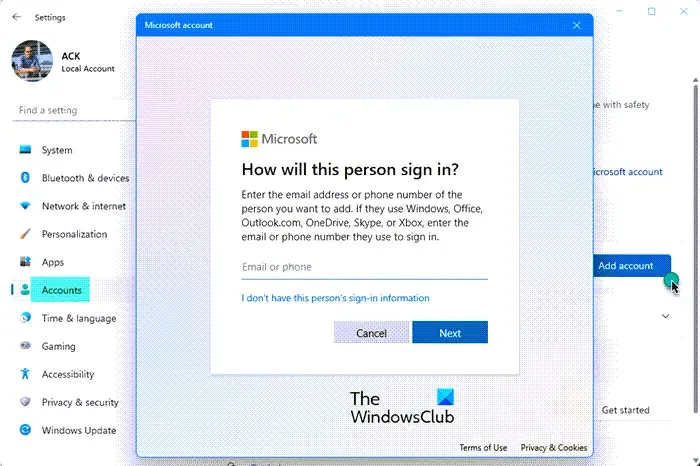
Es posible que esté lidiando con este problema debido a un perfil de usuario dañado. Por lo tanto, en ese caso, cree una nueva cuenta de usuario y luego vea si se solucionó el problema. Así es como puedes hacer eso:
- En primer lugar, inicie la aplicación Configuración usando Win+I y luego navegue a la pestaña Cuentas .
- Después de eso, presione la opción Familia y otros usuarios y haga clic en el botón Agregar cuenta .
- A continuación, escriba la dirección de correo electrónico de su nueva cuenta en el siguiente mensaje.
- Ahora, haga clic en el botón Siguiente y siga las instrucciones solicitadas para completar el proceso.
- Cuando haya terminado, cierre sesión y vuelva a iniciar sesión con su nueva cuenta.
- Finalmente, abra el símbolo del sistema y luego verifique si el problema está resuelto.
6] Desinstalar un programa conflictivo
Si hay un conflicto de software de terceros que hace que el símbolo del sistema se bloquee, puede desinstalar el programa para solucionar el problema. En caso de que haya comenzado a experimentar este problema después de instalar un programa específico, elimínelo y luego verifique si el problema está solucionado.
También puede realizar un inicio limpio y ver si se resuelve el problema. Así es como puedes hacer eso:
- Primero, abra Ejecutar usando Win+R e ingrese msconfig para abrir la ventana de Configuración del sistema.
- Después de eso, vaya a la pestaña Servicios , marque la casilla de verificación llamada Ocultar todos los servicios de Microsoft y presione el botón Deshabilitar todo para desactivar los servicios de terceros.
- Ahora, vaya a la pestaña Inicio, haga clic en el botón Abrir Administrador de tareas y deshabilite sus aplicaciones de inicio.
- A continuación, en la ventana Configuración del sistema, haga clic en el botón Aceptar y reinicie su PC.
- En el próximo inicio, abra el símbolo del sistema y verifique si el problema está solucionado.
- En caso afirmativo, puede comenzar a habilitar los servicios uno por uno y analizar cuál está causando el problema.
- Una vez que haya analizado al culpable, desinstale el programa para solucionar el problema de forma permanente.
Si este método no ayuda, tenemos una solución más que puede usar.
7] Restablecer ventanas
Lo último que puede hacer es restablecer su Windows. Puede haber alguna corrupción del sistema que esté causando el problema. En ese caso, puede restablecer su Windows a su estado original. Borrará todas las modificaciones hechas al sistema. Sin embargo, puede conservar sus archivos y datos personales antes de reiniciar su PC. Estos son los pasos para hacerlo:
- Primero, abra la aplicación Configuración usando Win+I y vaya a la pestaña Sistema.
- Ahora, haga clic en la opción Recuperación en el panel del lado izquierdo.
- A continuación, presione el botón Restablecer PC.
- En el cuadro de diálogo que se le solicita, puede elegir la opción Conservar mis archivos o Eliminar todo y luego tocar Aceptar.
- Después de eso, siga las instrucciones solicitadas y reinstale Windows.
- Una vez hecho esto, reinicie su PC y vea si el símbolo del sistema funciona sin problemas.
¿Qué hacer si CMD no funciona?
Si el Símbolo del sistema no funciona o no se abre en absoluto en su computadora, puede abrir el Símbolo del sistema usando su Explorador de archivos o Administrador de tareas. Si eso no ayuda, puede ejecutar un escaneo SFC a través de PowerShell para reparar los archivos del sistema dañados que podrían estar causando este problema. Además de eso, puede abrir el símbolo del sistema en modo seguro, realizar una restauración del sistema para volver a un estado saludable anterior o usar una nueva cuenta de usuario para abrir CMD.



Deja una respuesta