La saturación de color cambia mientras juegas en PC

Muchos jugadores informaron que la saturación del color de su pantalla cambia cuando juegan . Esto les inquieta ya que el cambio de color no es nada estético. Una de las razones de esta peculiaridad es que el controlador de pantalla no puede reproducir los colores correctamente. En esta publicación, comprobaremos qué puedes hacer si el color de tu monitor cambia mientras juegas.

Corregir cambios de saturación de color mientras juegas en PC
Si la saturación de color cambia mientras juegas en tu computadora, primero que nada, reinicia tu computadora. Esto le permitirá reconfigurarse y, con suerte, hacer el trabajo. En caso de que el color siga cambiando incluso después de reiniciar, siga las soluciones que se mencionan a continuación para resolver el problema.
- Actualizar o reinstalar los controladores de pantalla
- Desactivar HDR automático
- Recalibrar la configuración de color
- Selecciona una configuración de color diferente en el juego.
- Reparar los archivos del juego.
Hablemos de ellos en detalle.
1]Actualice o reinstale los controladores de pantalla
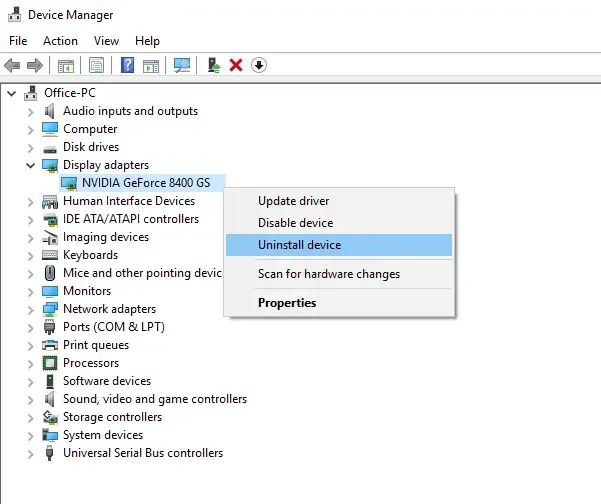
Primero comencemos actualizando sus controladores de gráficos. Si deja el controlador desactualizado durante mucho tiempo, algunas aplicaciones, incluidos los juegos, tienden a no admitirlo. Es por eso que debe mantener sus controladores actualizados. Entonces, continúe, actualice su controlador de pantalla y verifique si el problema está resuelto.
En caso de que el problema no se resuelva, debemos reinstalar los controladores de pantalla. Para hacer lo mismo, siga los pasos que se mencionan a continuación.
- Abra el Administrador de dispositivos desde el menú Inicio.
- Expanda Adaptadores de pantalla.
- Haga clic derecho en el controlador de pantalla y seleccione Desinstalar dispositivo > Desinstalar.
Nota : Su pantalla se pondrá negra durante unos segundos. - Una vez que su pantalla aparezca nuevamente, haga clic derecho en Adaptadores de pantalla y seleccione Buscar cambios de hardware.
De esta manera, Windows buscará el controlador correcto y lo instalará. En caso de que el controlador no esté instalado, descárguelo del sitio web del fabricante .
2]Desactivar HDR automático
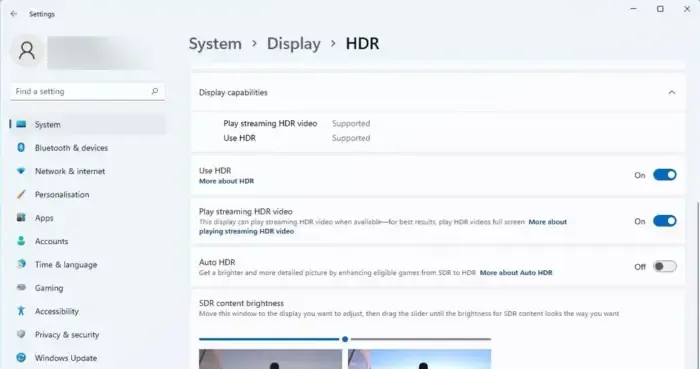
Windows tiene una función llamada Auto HDR, que mejora la calidad de visualización de algunos juegos mediante el aprendizaje automático. En caso de que la función no funcione, tenga algún error o no sea compatible con ese particular, experimentará una peculiaridad. Por eso, para resolver el problema, debemos desactivar Auto HDR . Siga los pasos que se mencionan a continuación para hacer lo mismo.
- Abra Configuración con Win + I.
- Navegue hasta Pantalla.
- Vaya a HDR.
- Ahora, deshabilite Usar HDR y Auto HDR.
Esto debería hacer el trabajo por usted.
3]Recalibrar la configuración de color
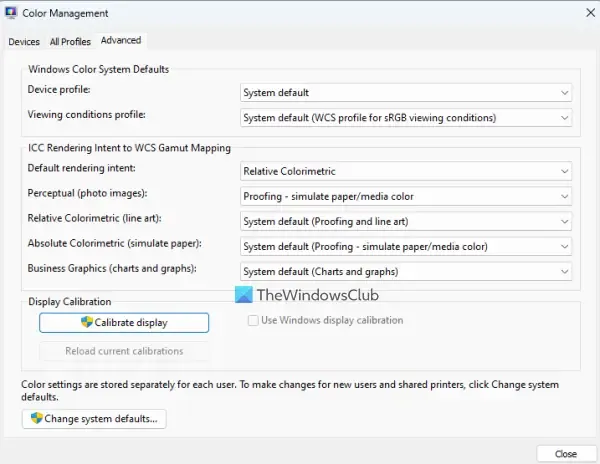
A continuación, permítanos recalibrar la configuración de color de su computadora. A veces, la pantalla en sí está saturada y, una vez que se inicia un juego con un perfil de color diferente, los colores aparecen muy saturados. Entonces, recalibramos la configuración de color usando las configuraciones que se mencionan a continuación.
- Busque «Calibración de color» en el menú Inicio.
- Ahora, sigue haciendo clic en Siguiente hasta que aparezca la pantalla Ajustar gamma.
- Entonces, ajuste la gamma y haga clic en Siguiente.
- Siga las instrucciones en pantalla para completar el proceso.
- Ahora, busque » Gestión del color » desde Inicio.
- Vaya a Avanzado y luego a Cambiar los valores predeterminados del sistema.
- Seleccione un perfil ICC y haga clic en Establecer como perfil predeterminado.
Finalmente, reinicia tu sistema, abre el juego y comprueba si el problema está resuelto.
4]Selecciona una configuración de color diferente en el juego.
Muchos juegos tienden a tener una configuración de color incorporada que aumenta la saturación del juego. Puedes ir a la configuración del juego y comprobar si hay un perfil de color que sea agradable a tu vista.
5]Reparar los archivos del juego.
Si nada funciona, lo último que debemos hacer es reparar los archivos del juego. No es necesario reinstalar el juego para repararlo; en su lugar, verifica la integridad de los archivos del juego usando tu iniciador.
Esperamos que pueda resolver el problema utilizando las soluciones mencionadas en esta publicación.
¿Cómo soluciono la saturación de color en mi monitor?
Si la saturación de color de su monitor está ligeramente apagada, puede calibrar la pantalla con bastante facilidad. Puede consultar la tercera solución mencionada anteriormente para aprender cómo calibrar su pantalla. En caso de que no desee hacer eso, restaure la configuración predeterminada de Color de pantalla.
¿La saturación es buena para jugar?
Algunos juegos tienden a aumentar la saturación, mientras que otros aumentan la saturación de algunos de los componentes del juego. Hacen esto para que a nuestros ojos les resulte más fácil detectar sus objetivos. Sin embargo, los desarrolladores incluyen varias configuraciones de color. Revisa la configuración del juego para seleccionar uno diferente.



Deja una respuesta