Error de CLR 80004005: cómo solucionarlo
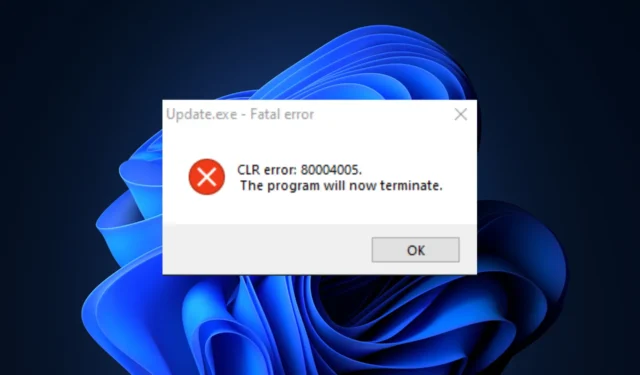
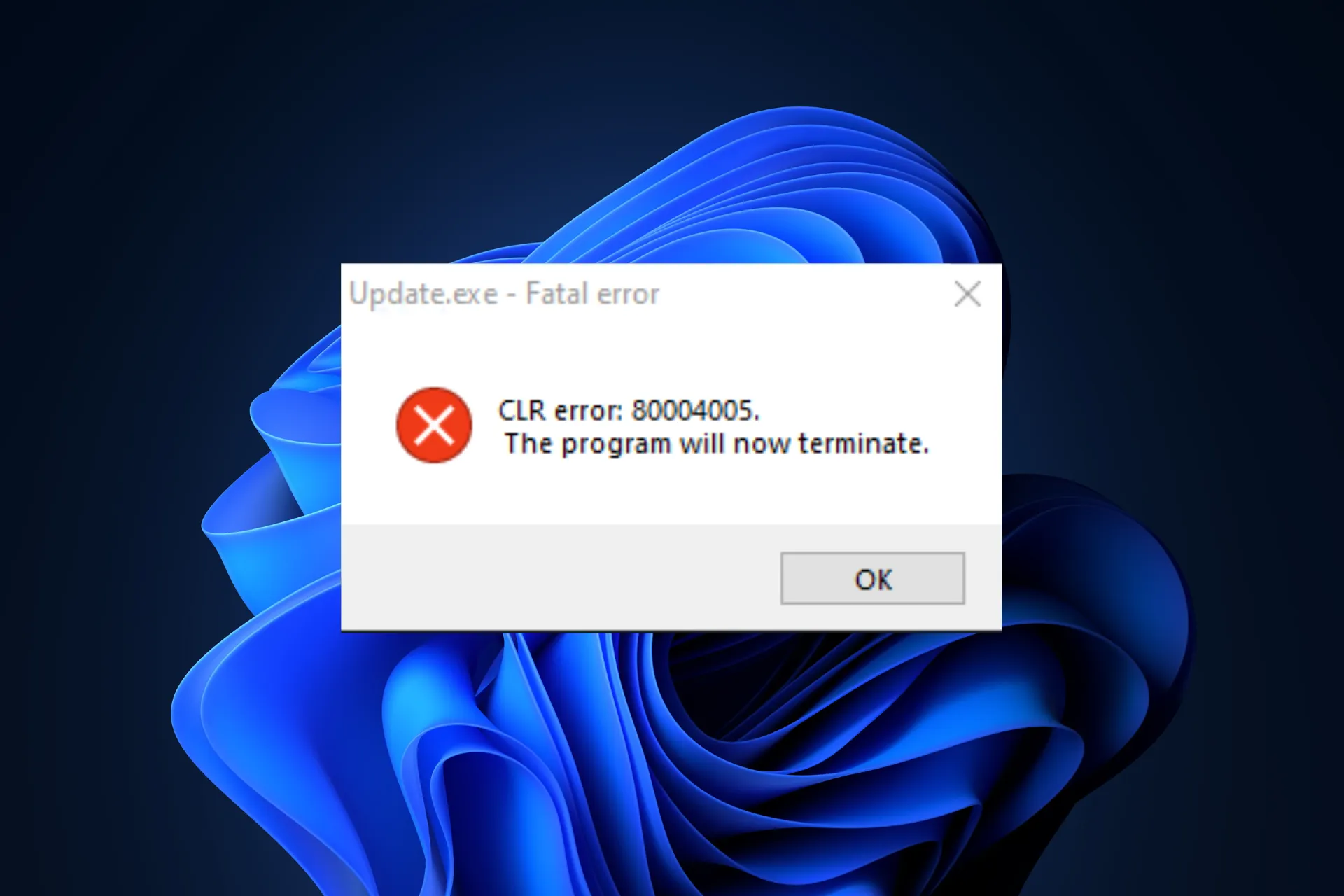
Si recibe el error CLR 80004005, el programa ahora finalizará el mensaje cuando intente iniciar un programa; Esta guía explorará las causas probables y ofrecerá soluciones probadas por WR con instrucciones paso a paso para ayudarle a solucionar el problema en poco tiempo.
¿Qué es el error CLR 80004005?
El error CLR 80004005 es un código de error asociado con Microsoft. NET Framework, específicamente Common Language Runtime (CLR), que indica el. La aplicación Net ha encontrado un problema que impide su ejecución. Las principales causas son:
- Desaparecido o corrupto. Archivo o componentes de Net Framework.
- Uso de software desactualizado o corrupto. Neto.
- El sistema operativo Windows está desactualizado.
¿Cómo soluciono el error CLR 80004005?
Antes de continuar con cualquier paso para deshacerse del error CLR 80004005, realice las siguientes comprobaciones preliminares:
- Reinicie su computadora e intente iniciar la aplicación afectada.
- Asegúrese de que su sistema operativo Windows y sus controladores estén actualizados.
- Haga clic derecho en la aplicación y seleccione Ejecutar como administrador.
1. Ejecute el. Herramienta de reparación de Net Framework
- Vaya al sitio web de la herramienta de reparación .Net Framework y descárguela.
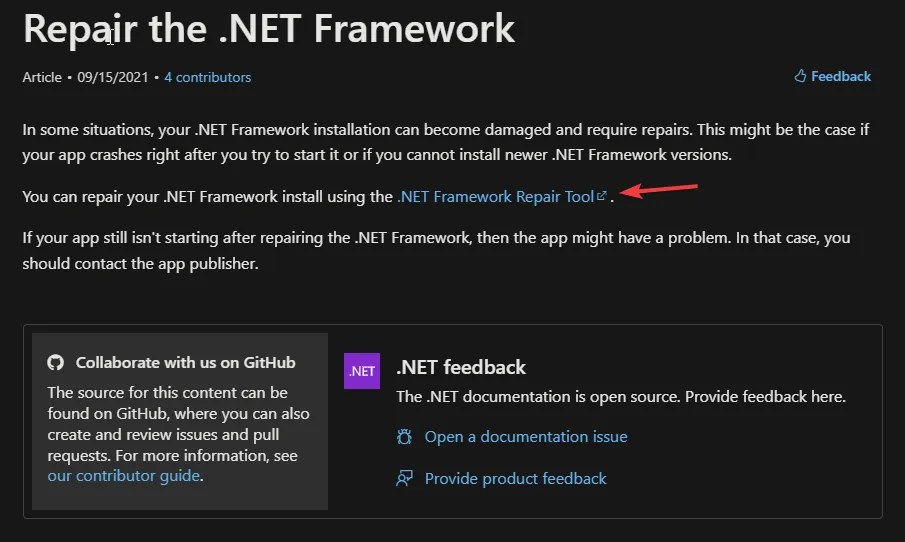
- Haga doble clic en el archivo descargado y luego haga clic en Siguiente.
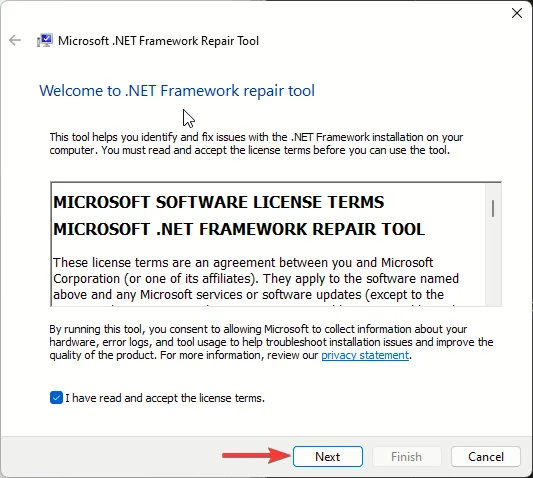
- Haga clic en Siguiente nuevamente.
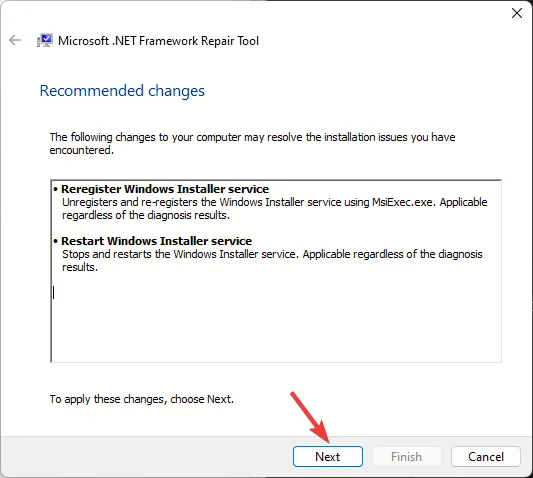
- Siga las instrucciones en pantalla para completar el proceso. Una vez hecho esto, haga clic en Finalizar y reinicie su computadora.
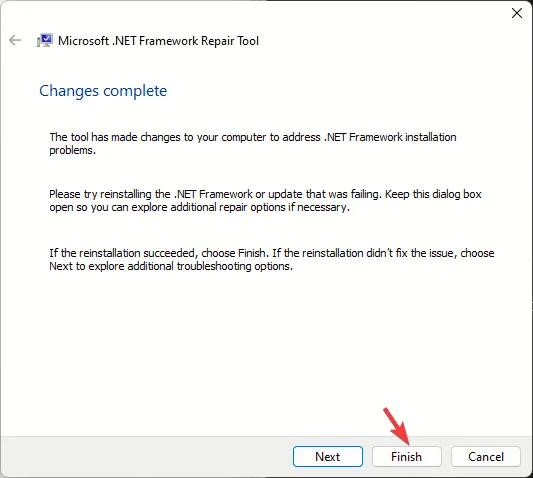
2. Reparar/reinstalar la aplicación afectada
- Presiona Windows + I para abrir la aplicación Configuración.< /span>
- Vaya a Aplicaciones y luego seleccione Aplicaciones instaladas.
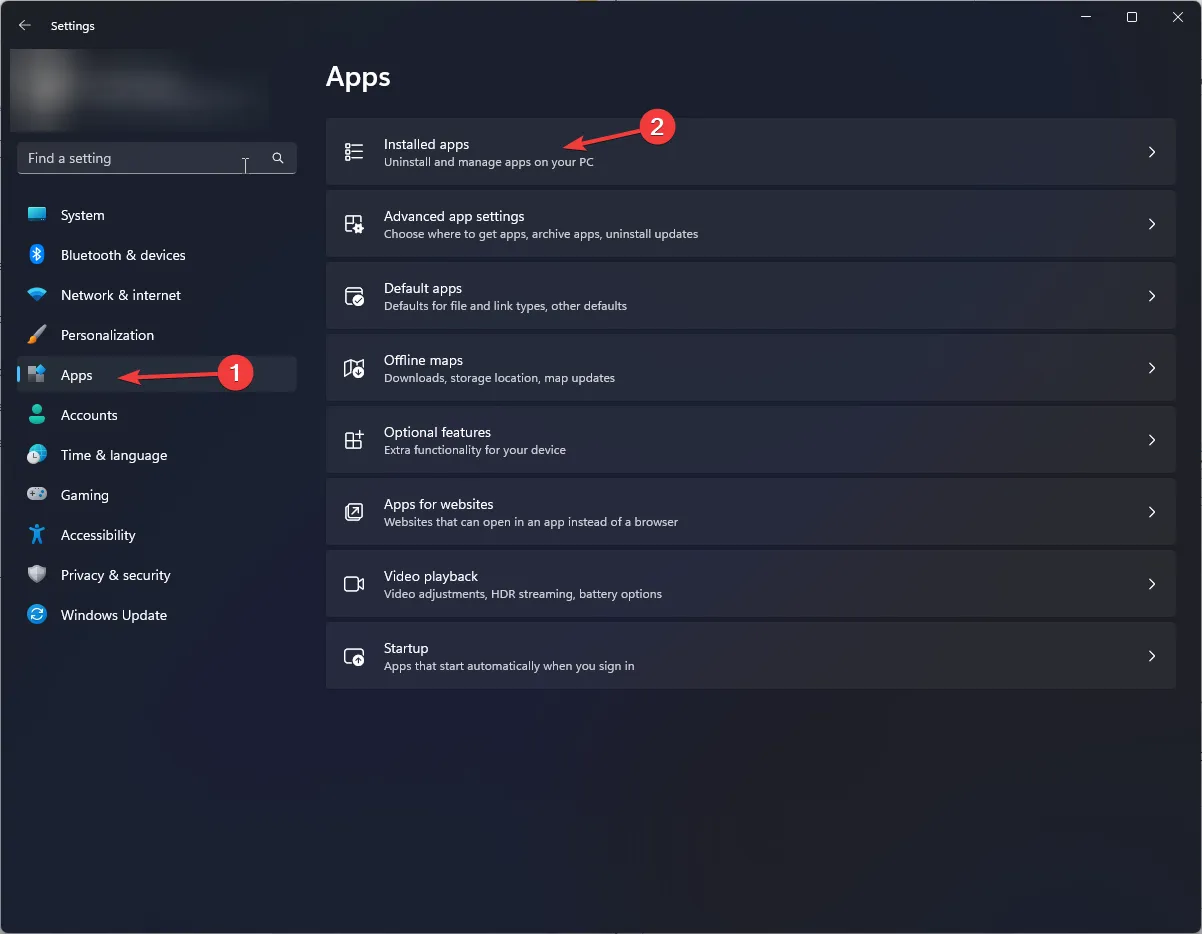
- Localiza la aplicación, haz clic en los tres puntos y selecciona Opciones avanzadas.

- Vaya a la sección Restablecer y haga clic en el botón Reparar.
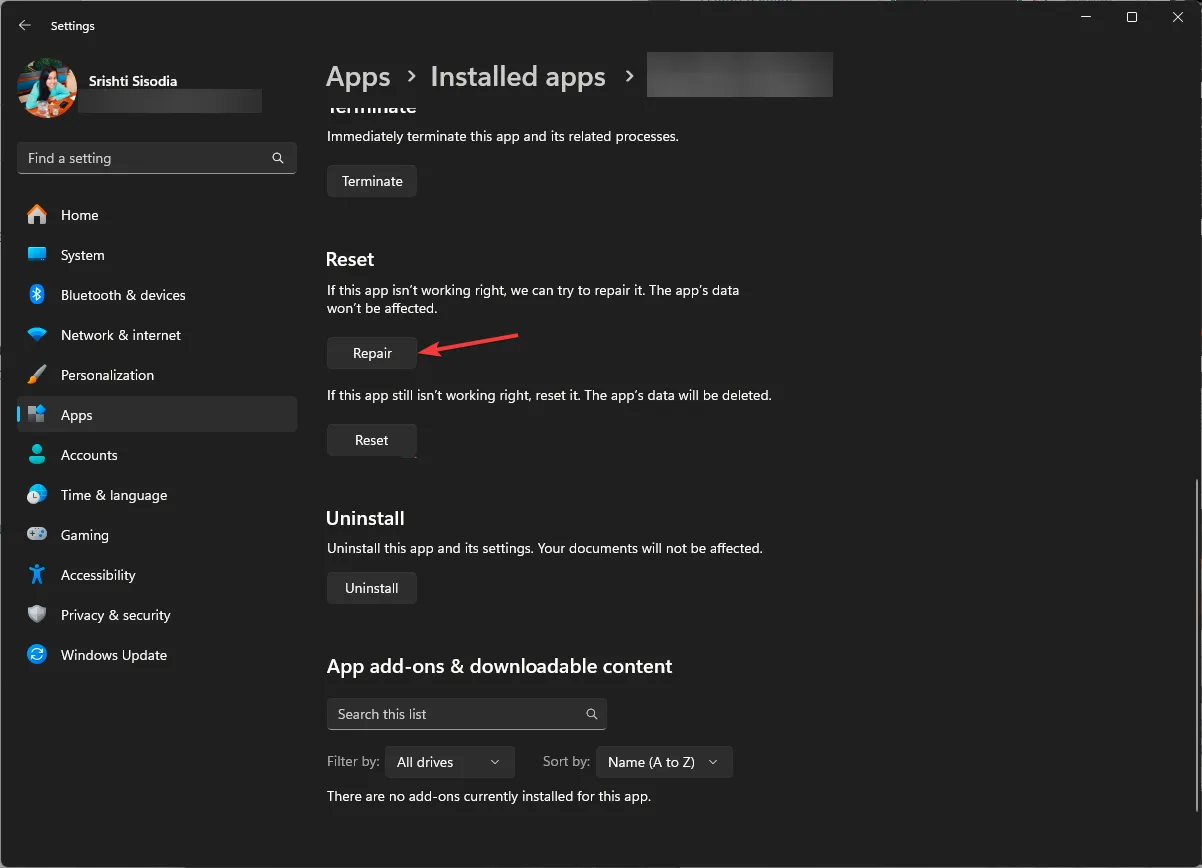
Si aún recibe el error fatal, debe reinstalar la aplicación; Siga estos pasos para hacerlo:
- Ubica la aplicación en Aplicaciones instaladas, haz clic en los tres puntos y selecciona Desinstalar.
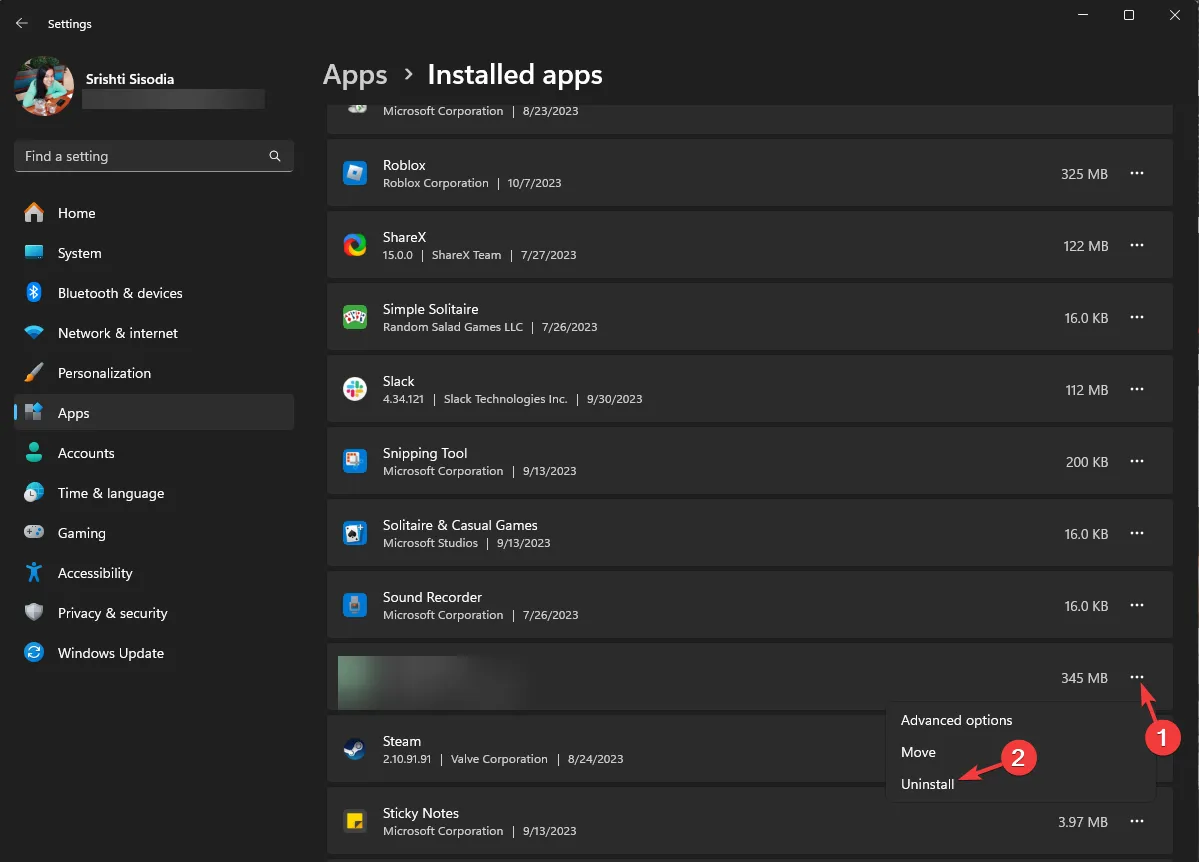
- Haga clic en Desinstalar nuevamente para confirmar la acción.
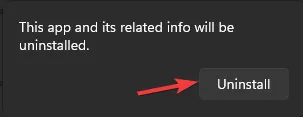
- Vaya al sitio web oficial y descargue la aplicación nuevamente.
Siga los mismos pasos para reinstalar la última versión de. Net Framework del sitio web oficial; esto también puede ayudarle a solucionar otros problemas como Error 8000405 de Docker CLR.
3. Vuelva a registrarse y reinicie el servicio de instalación de Windows.
- Presione la tecla Windows , escriba cmd y haga clic en Ejecutar como administrador.
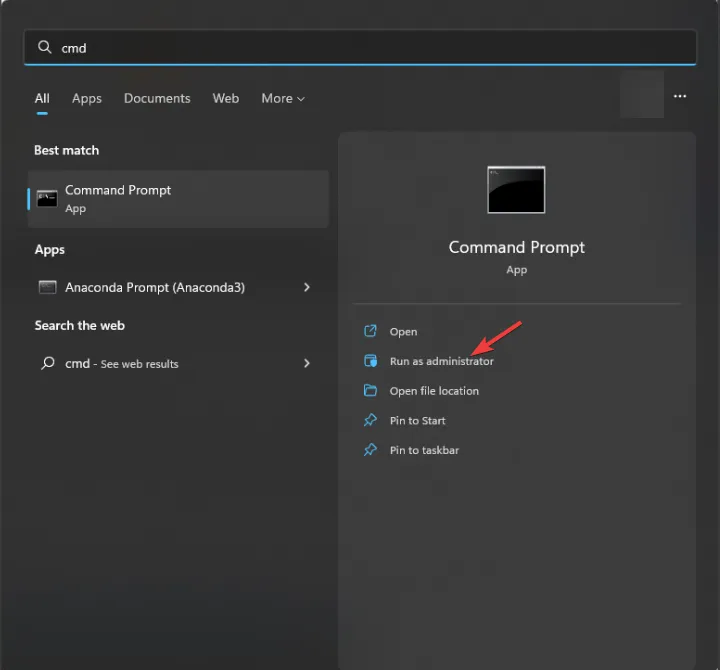
- Escriba los siguientes comandos uno por uno para cancelar el registro, luego vuelva a registrar el servicio de instalación de Windows y presione Enter después de cada comando:
-
msiexec /unregmsiexec /regserver
-
- Cierre la ventana del símbolo del sistema y luego reinicie su PC
Volver a registrar un servicio puede solucionar este problema de instalación y también podría solucionar el error falta el archivo clr.dll; lea esta guía para saber más. A continuación, debe reiniciar el servicio, para ello siga estos pasos:
- Presione Windows + R para abrir el cuadro Ejecutar.< /span>
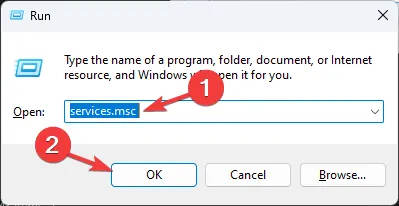
- Type services.msc and click OK to open the Services app.
- Locate the Windows Installer service and double-click it.
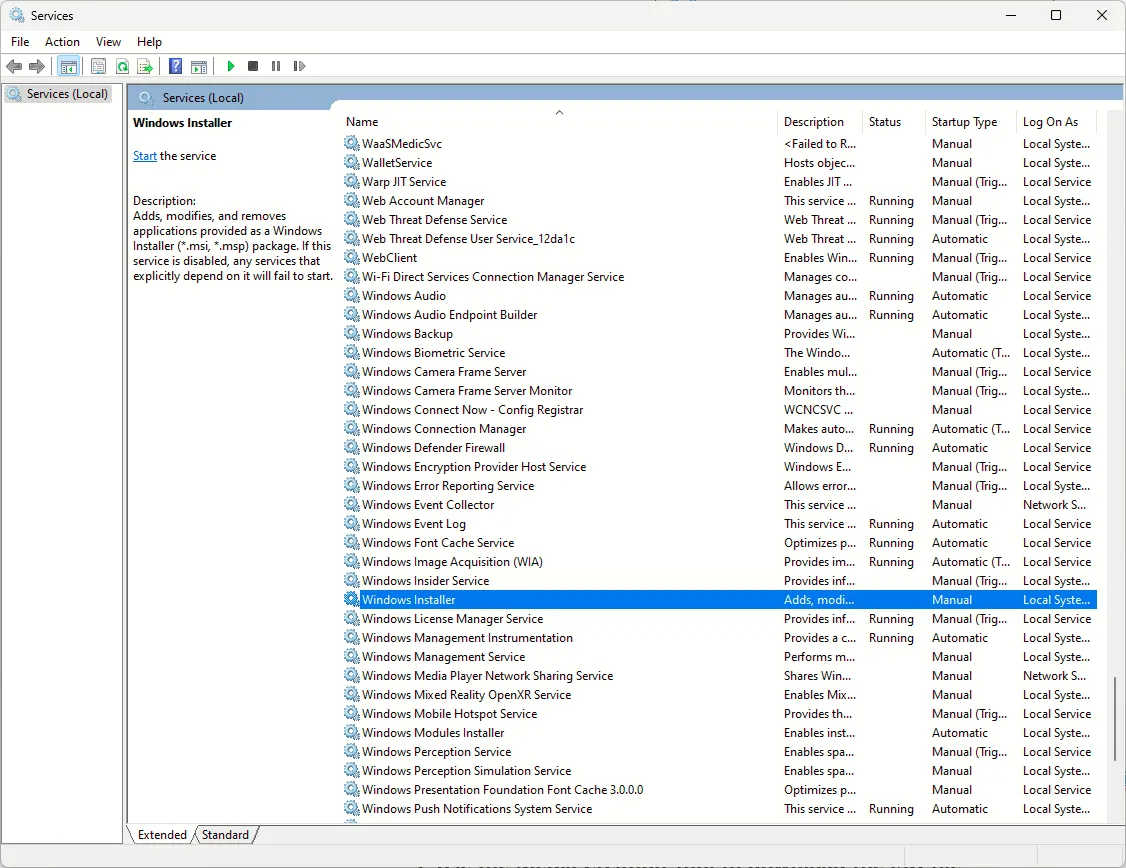
- Make sure the Startup Type, is set to Automatic.
- Under Service status, click Stop, let the service stop, then click Start.
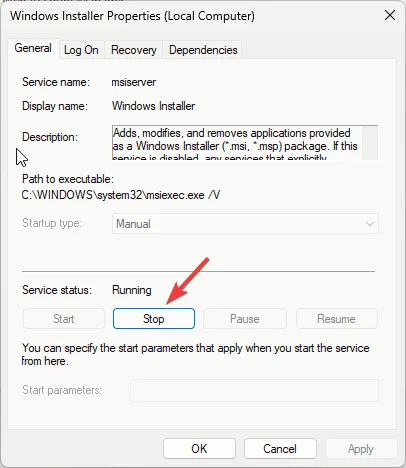
- Restart your computer.
4. Restore your PC to the last known configuration
- Press Windows + R to open the Run box.
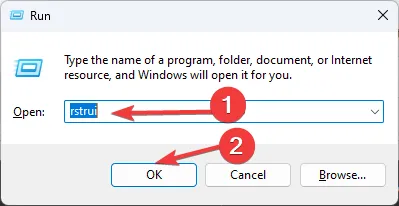
- Type rstrui and click OK to open the System Restore window.
- Select Choose a different restore point and click Next.
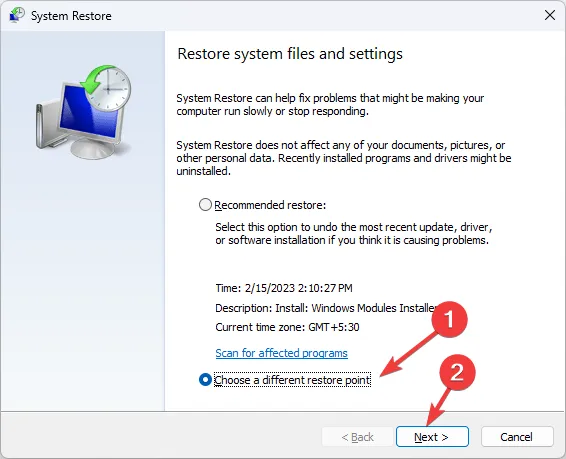
- Choose a restore point and click Next.
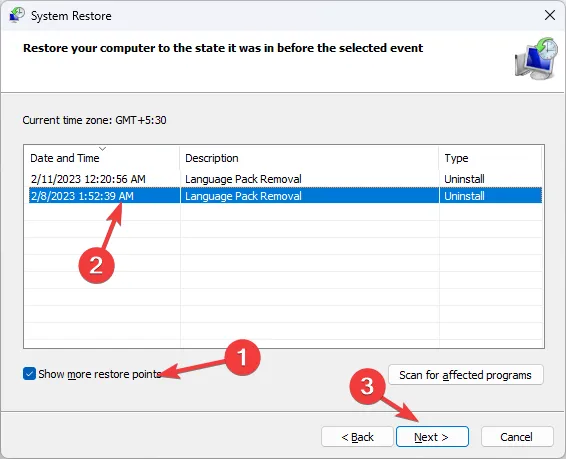
- Click Finish.
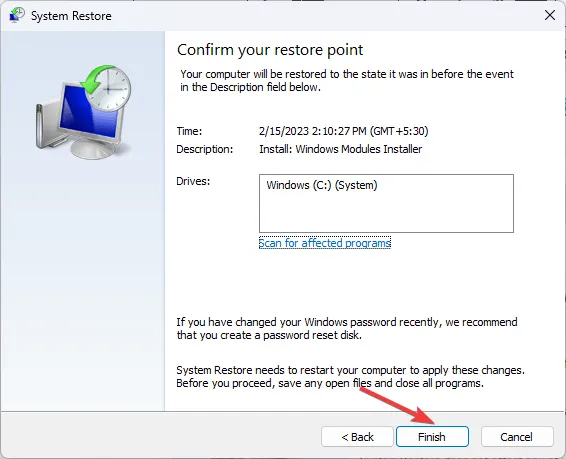
Windows will restart and restore your computer to the chosen point.
5. Perform an in-place upgrade
- Go to the Windows 11 official website.
- Click Download Now under the Create Windows 11 Installation Media option.
- Double-click the downloaded file and click Accept on the Windows 11 Setup page.
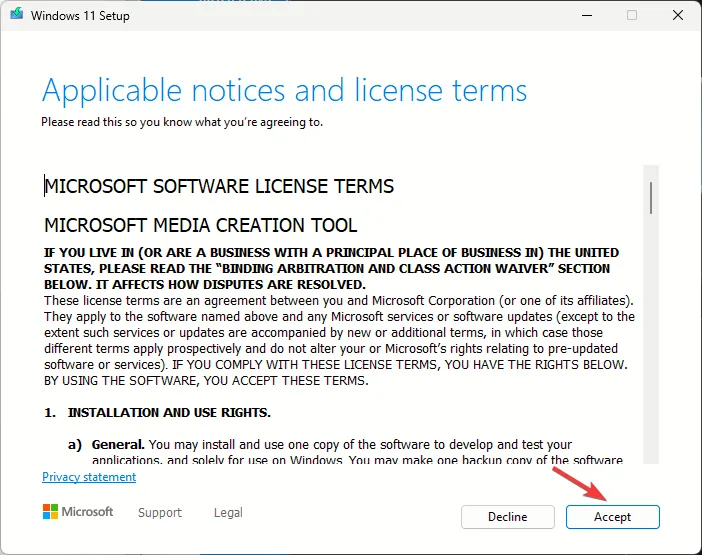
- Choose the language and edition of Windows and click Next.
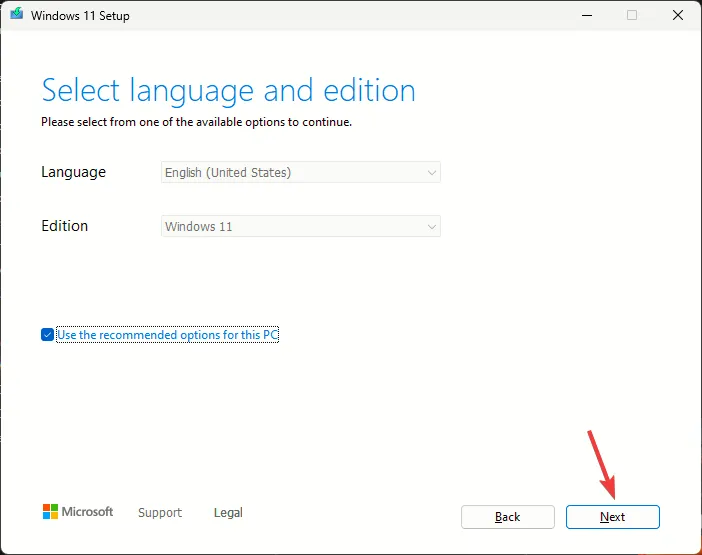
- For the Choose which media to use option, select ISO file and click Next.
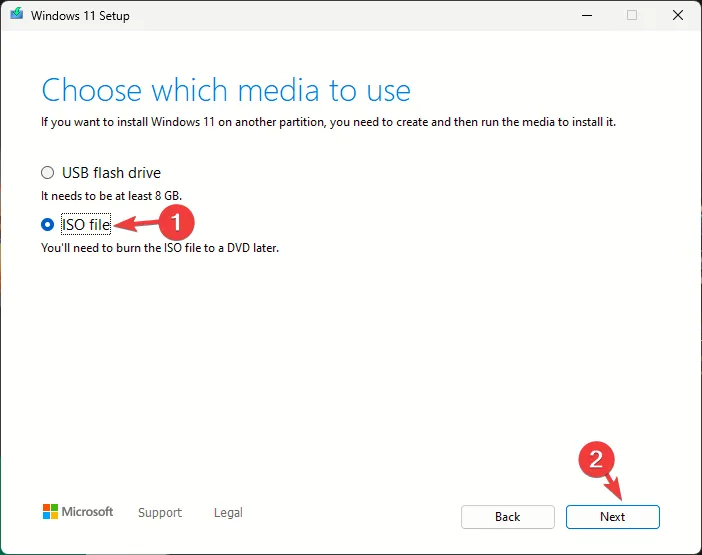
- Choose a location and click Save. The process will take some time; once done, click Finish.
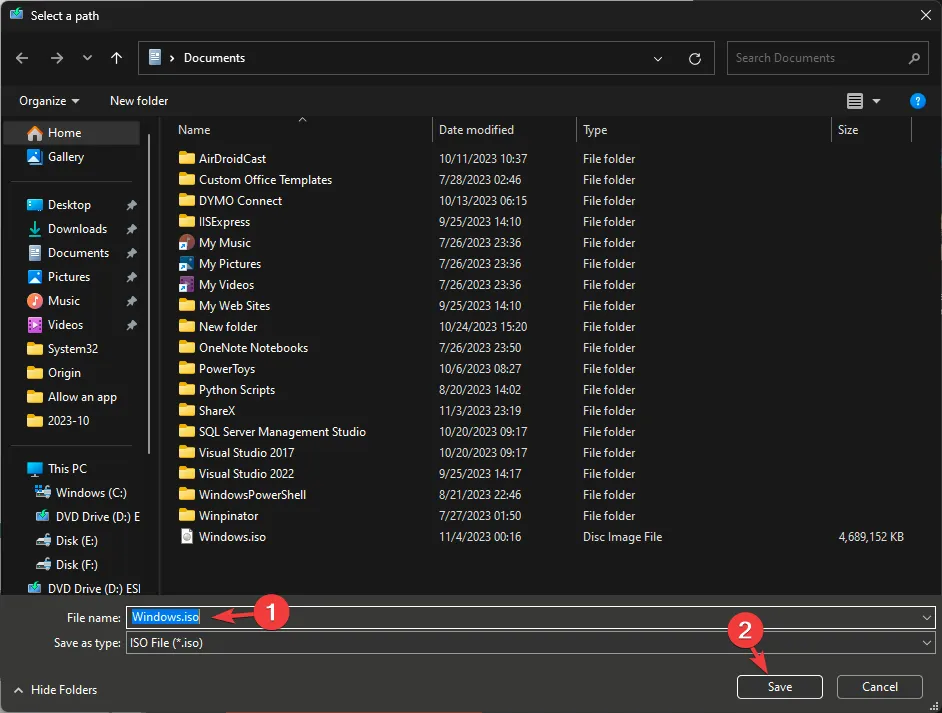
- Next, right-click the ISO file and select Mount.

- Double-click the setup.exe file and follow the on-screen instructions.
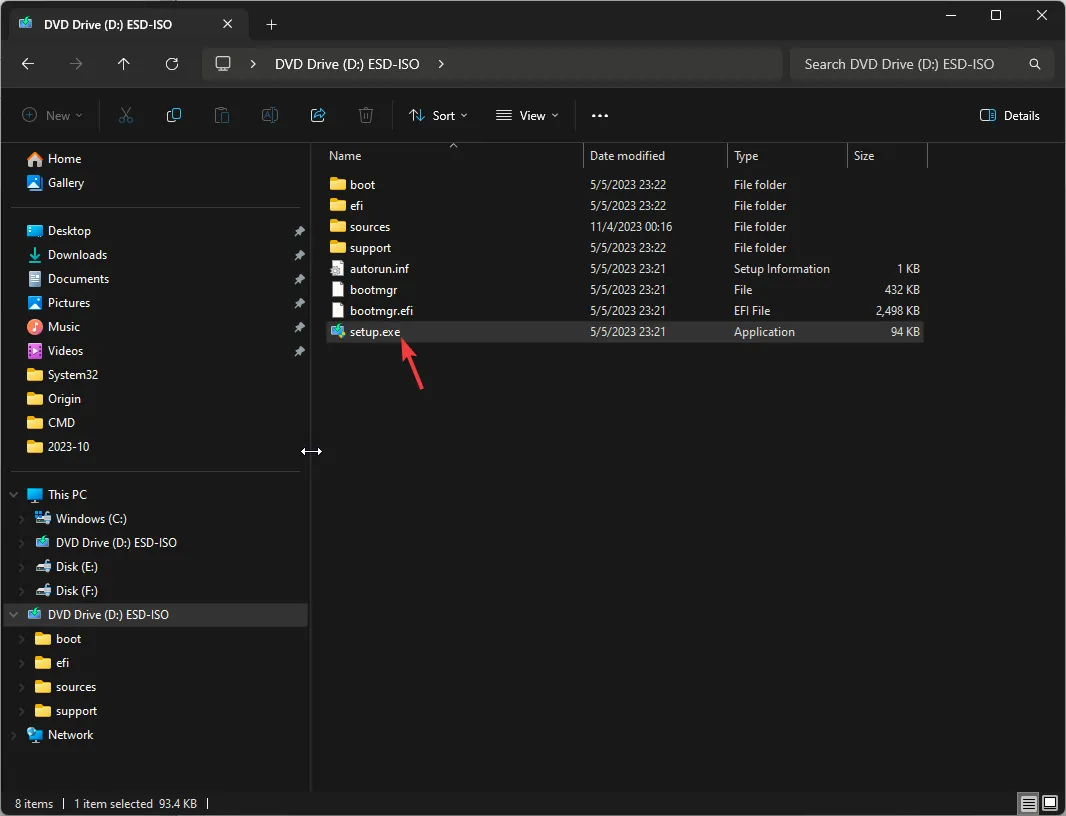
- Before clicking Install, make sure the Keep personal files and apps option is selected, then wait for the process to complete.
Remember always to have an updated. NET Framework version installed on your computer to avoid CLR errors and other installation issues.
Did we miss a step that helped you fix the error message? Feel free to mention it in the comments section below. We will happily add to the list.



Deja una respuesta