Clipchamp no se abre o no funciona, o los proyectos no se cargan ni exportan
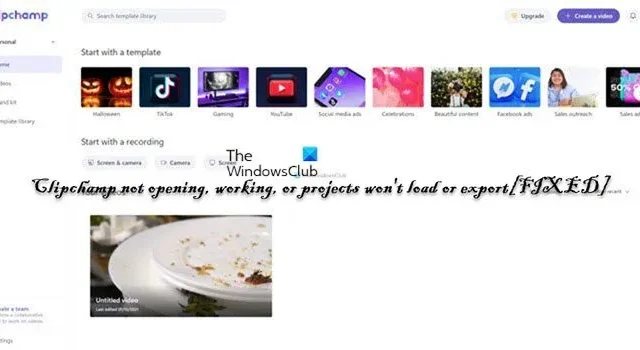
Es posible que se encuentre con el problema de que la extensión de Clipchamp en su navegador o la interfaz web o la aplicación de Clipchamp instalada en su computadora con Windows 11 o Windows 10 no se abre o no funciona, o los proyectos (que contienen los archivos de video, audio e imagen) no t cargar o exportar . En esta publicación, brindamos las sugerencias y soluciones más adecuadas y aplicables a estos problemas.
En algunos casos, como se informó en los foros de soporte en línea, puede obtener el código de error 0x80070002 con el mensaje de error adjunto El sistema no puede encontrar el archivo especificado cuando intenta iniciar o abrir la aplicación en su computadora. En otros casos, cuando intenta iniciar sesión en Clipchamp, puede ver una versión del siguiente mensaje:
Hemos detectado que su hardware no es compatible actualmente con Clipchamp. Para obtener la mejor experiencia posible, intente actualizar su sistema operativo o navegador de Internet a las últimas versiones.
Clipchamp no se abre o no funciona, o los proyectos no se cargan ni exportan
Si Clipchamp no se abre o no funciona, o los archivos de video, audio e imagen que ha agregado a sus proyectos no se cargan ni exportan en su navegador web o en la aplicación instalada en su computadora con Windows 11/10, entonces las sugerencias y soluciones que hemos presentado a continuación puede ayudarlo a resolver el problema en su sistema.
- Ejecute el Solucionador de problemas de aplicaciones de la Tienda Windows
- Ejecutar escaneo SFC
- Solución de problemas generales para el rendimiento lento de Clipchamp, congelamiento, fallas, no carga o exportación
- Verifique la configuración de seguridad web de su navegador
- Reparar/Reiniciar/Reinstalar Clipchamp
- Verifique los requisitos de hardware
Veamos la descripción del proceso en relación con cada una de las soluciones enumeradas.
1] Ejecute el Solucionador de problemas de aplicaciones de la Tienda Windows
En el caso de que la aplicación Clipchamp no funcione, se abra, se congele o se bloquee al iniciarse en su PC con Windows 11/10, puede ejecutar el Solucionador de problemas de aplicaciones de la Tienda Windows y ver si eso ayuda a solucionar su problema.
ventanas 11
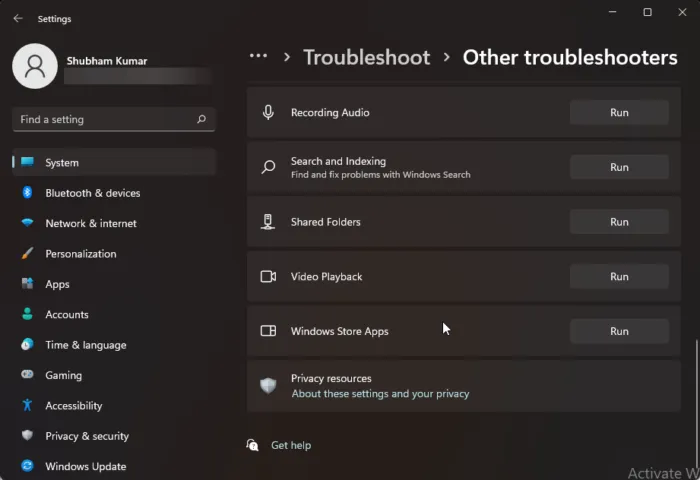
- Presione la tecla de Windows + I para abrir la aplicación Configuración.
- Vaya a Sistema > Solucionar problemas > Otros solucionadores de problemas .
- En la sección Otros , busque Aplicaciones de la Tienda Windows .
- Haga clic en el botón Ejecutar .
- Siga las instrucciones en pantalla y aplique las correcciones recomendadas.
ventanas 10
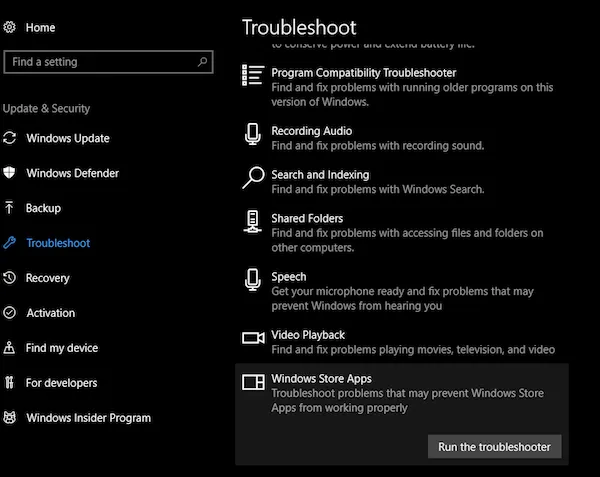
- Presione la tecla de Windows + I para abrir la aplicación Configuración.
- Ve a Actualización y Seguridad.
- Haga clic en la pestaña Solucionador de problemas.
- Desplácese hacia abajo y haga clic en Aplicaciones de la Tienda Windows.
- Haga clic en el botón Ejecutar el solucionador de problemas .
- Siga las instrucciones en pantalla y aplique las correcciones recomendadas.
2] Ejecutar un escaneo SFC
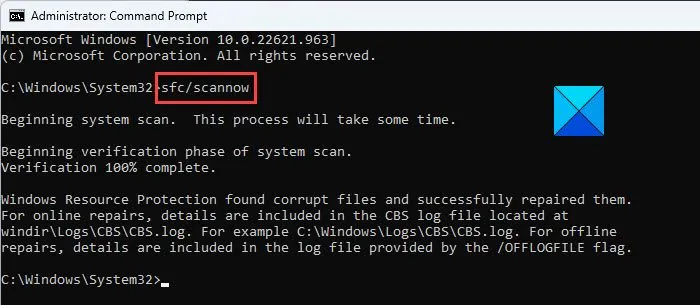
En el caso de que algunos usuarios de PC afectados tuvieran instalado el editor de video Clipchamp en su PC, pero después de instalar la última versión de Windows, no pudieron abrir la aplicación en su dispositivo con el código de error 0x80070002 activado; lo que funcionó según se informa es ejecutar el escaneo SFC. Entonces, deberías probar esto y ver si eso soluciona el problema. En este escenario, puede desinstalar la actualización que instaló recientemente o realizar la Restauración del sistema para que su sistema vuelva a un punto anterior en el que la aplicación funcionaba bien en su PC antes de la instalación de la actualización.
3] Solución de problemas generales para el rendimiento lento de Clipchamp, congelamiento, fallas, no carga o exportación
- Actualice la página del navegador si su proyecto tarda demasiado en cargarse. Clipchamp requiere una conexión a Internet activa para funcionar y guardar su progreso de edición. Por lo tanto, para obtener el mejor rendimiento y evitar perder cambios en su video, asegúrese de tener una conexión a Internet estable cuando use Clipchamp.
- Vuelva a abrir el proyecto volviendo a su página de proyectos y haciendo clic en el logotipo de Clipchamp Create en la parte superior izquierda de la pantalla y luego vuelva a abrir el proyecto.
- Asegúrate de no estar accediendo a Clipchamp en modo Incognito/InPrivate en tu navegador.
- Cierre sesión en su cuenta de Clipchamp y luego borre el caché del navegador (asegúrese de elegir Todo el tiempo en el menú Borrar datos de navegación y seleccione la opción Imágenes y archivos en caché), luego reinicie Chrome/Edge.
- Libere recursos de procesamiento en su computadora para asegurarse de que haya más memoria y potencia de GPU disponibles para procesar su proyecto de edición. Para hacer esto, cierre otras pestañas del navegador y mantenga Clipchamp abierto solo en una pestaña del navegador y en primer plano. Luego, asegúrese de cerrar otras aplicaciones que se estén ejecutando en su computadora.
- Cuando empiece a trabajar por primera vez en un vídeo en Clipchamp, es posible que vea una ventana emergente que indica que app.clipchamp.com desea almacenar archivos en este dispositivo . Es necesario hacer clic en el botón Permitir en esta ventana emergente para que el editor de video funcione correctamente.
- Utilice menos archivos multimedia de entrada y más pequeños para reducir los tiempos de carga, ya que los archivos más grandes y largos tardan más en procesarse antes de que estén disponibles para su uso. Por ejemplo, si está en uso, puede comprimir clips 4K a 1080p primero con Handbrake antes de usarlos en un video de Clipchamp. Tenga en cuenta que agregar varios archivos multimedia a la vez también puede aumentar los tiempos de procesamiento.
- Deshabilite las extensiones de navegador problemáticas como Ghostery o Adblock Plus que son conocidas y pueden impedir el flujo de trabajo funcional de Clipchamp. Además, deshabilite las extensiones de Google Translate o VidIQ que se sabe que causaron problemas al importar medios o exportar un video terminado.
- Asegúrate de no eliminar los archivos de origen de tu computadora, ya que hay casos en los que Clipchamp puede pedirte que vuelvas a vincular los archivos de video, audio e imagen que usaste en un proyecto. Por lo tanto, si elimina, cambia el nombre o mueve estos archivos de origen en su computadora, podría causar problemas la próxima vez que vuelva a abrir el video en su dispositivo.
4] Verifique la configuración de seguridad web de su navegador
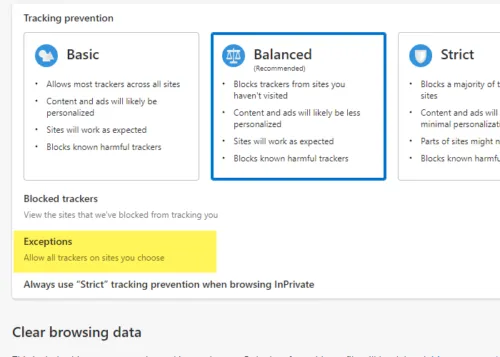
Si está accediendo a Clipchamp en Edge, verifique la barra de direcciones para ver si la seguridad agregada está habilitada para app.clipchamp.com. Esta característica de seguridad puede ser útil en algunos sitios web; sin embargo, también puede bloquear tecnologías web legítimas que el editor de Clipchamp necesita para funcionar correctamente. En este caso, debe agregar app.clipchamp.com a la lista de Excepciones de prevención de seguimiento para que Clipchamp funcione en Edge. Si está accediendo a Clipchamp en el navegador Brave (que debería funcionar porque también está basado en Chromium como Chrome y Edge), es posible que experimente problemas debido a la función antihuellas dactilares en Brave Shields. En este caso, puede hacer clic en el ícono del león a la derecha de la barra de direcciones y permitir temporalmente la toma de huellas digitales en Clipchamp.
Si el problema persiste, es posible que su navegador deshabilite automáticamente algunos controladores de la tarjeta gráfica, lo que podría hacerlo inestable. Por ejemplo, Chrome no permite que algunos gráficos Intel HD integrados inicialicen WebGL, lo cual es un requisito para usar Clipchamp. En este caso, para resolver esto, puede intentar habilitar el indicador #ignore-gpu-blacklist en Chrome/Edge, lo que permitirá que se utilicen todos los controladores de gráficos (GPU). Tenga en cuenta que, dependiendo de los problemas del controlador, cambiar esta configuración puede hacer que su navegador se bloquee o se comporte de manera anormal.
5] Reparar/Reiniciar/Reinstalar Clipchamp
Si tiene problemas con la aplicación de Clipchamp instalada en su Windows 11/10, puede resolver el problema intentando primero reparar la aplicación. Si eso no ayuda, puede restablecer la aplicación y, si el problema persiste, puede desinstalar y reinstalar la aplicación a través de Microsoft Store en su dispositivo.
6] Verifique los requisitos de hardware
Si nada le ha funcionado hasta este momento, es posible que su computadora no cumpla con los requisitos de hardware para garantizar que Clipchamp funcione como se esperaba. El requisito mínimo incluye al menos 8 GB (preferiblemente 16 GB) de RAM disponible. Su PC con Windows 11/10 debe ejecutar un sistema operativo de 64 bits y la versión de 64 bits de Chrome/Edge. Además, asegúrese de que su computadora tenga suficiente espacio en disco que se requiere para archivos de proyectos temporales y espacio durante la fase de procesamiento y exportación de video. El espacio libre disponible debe ser mayor que el tamaño de los archivos multimedia que está utilizando en su proyecto. Si es necesario, puede ejecutar el Liberador de espacio en disco para liberar y aumentar el espacio del disco duro en su computadora con Windows 11/10.
¡Espero que encuentres útil esta publicación!
¿Por qué mi Clipchamp no exporta?
Si no puede exportar videos en Clipchamp en su computadora con Windows 11/10, la razón más común podría ser que el video es demasiado largo (más de 10 minutos) para que la computadora que está usando pueda manejar el procesamiento . Además, si los archivos de entrada son demasiado grandes para la computadora que está utilizando para poder manejar el procesamiento, la exportación de video fallará o tardará en completarse.
¿Hay un límite de video para Clipchamp?
No existe un límite obligatorio sobre cuánto tiempo puede hacer sus videos de Clipchamp. Por lo general, se recomienda limitar la duración de los videos a 10 minutos o menos. A continuación se muestra una lista de algunas de las mejores alternativas para Clipchamp para editar sus videos:
- Visme
- Vídeo de Adobe Spark
- renderforest
- VideoLAN
- Mordible
- Movavi
- powtoon
- iMovie



Deja una respuesta