La copia del portapapeles no funciona en Phone Link
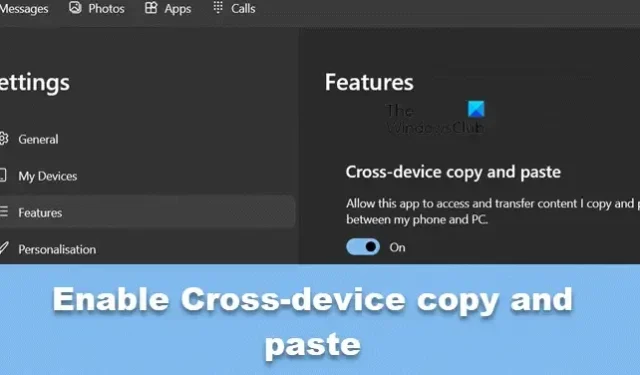
Una de las mejores cosas de la aplicación Phone Link es que te permite trabajar en tu teléfono y en la computadora simultáneamente. Una característica de la aplicación que me ayudó mucho es » Copiar al portapapeles «. Sin embargo, para muchos usuarios, la función no funciona. En esta publicación, veremos qué puede hacer si la copia del Portapapeles no funciona en Phone Link.
Reparar la copia del Portapapeles que no funciona en Phone Link
Si la copia del Portapapeles no funciona en Phone Link, siga las soluciones que se mencionan a continuación.
- Comprueba si tu dispositivo es compatible
- Habilitar copiar y pegar entre dispositivos
- Desvincular y volver a vincular el dispositivo
- Permitir que Phone Link se ejecute en segundo plano
- Restablecer o reparar el enlace telefónico
Hablemos de ellos en detalle.
1]Compruebe si su dispositivo es compatible
En primer lugar, debemos verificar si su teléfono admite Copiar al portapapeles. Por lo tanto, si está utilizando Link to Windows en Surface Duo y dispositivos Android que ejecutan One UI versión 2.1 o superior, seleccione dispositivos HONOR (1.22036.14.0 o posterior). En caso de que no tengas un dispositivo compatible, no hay nada que puedas hacer al respecto.
2]Habilite copiar y pegar entre dispositivos
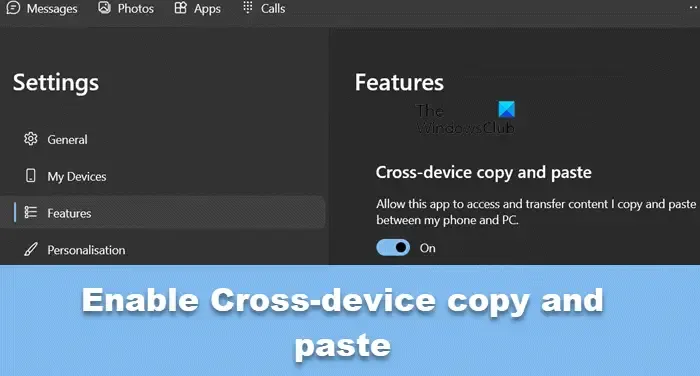
Copiar y pegar entre dispositivos le permite copiar a un portapapeles y pegarlo en algún otro dispositivo. Esta función debería estar habilitada de forma predeterminada, pero si no es así, realizaremos los cambios necesarios. Para hacer lo mismo, siga los pasos que se mencionan a continuación.
- Abra la aplicación Phone Link en su computadora.
- Haga clic en el icono del engranaje para abrir Configuración.
- Navegue a la pestaña Funciones.
- Desde la sección Copiar y pegar entre dispositivos y luego active la opción Permitir que esta aplicación acceda y transfiera el contenido que copio y pego entre mi teléfono y mi PC.
Luego puede reiniciar la aplicación Phone Link.
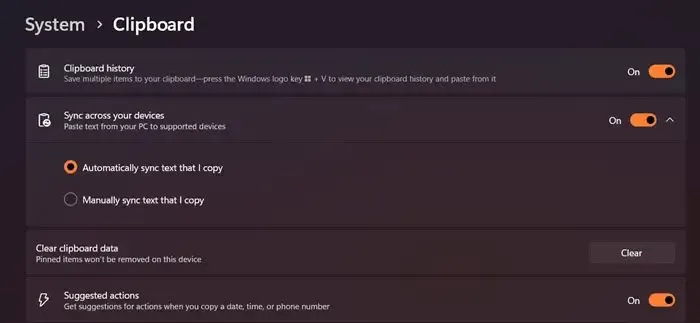
Ahora que hemos configurado copiar al portapapeles en la aplicación Phone Link, hagamos lo mismo desde la Configuración de Windows. Siga los pasos que se mencionan a continuación para hacer lo mismo.
- Configuración abierta.
- Vaya a Sistema > Portapapeles.
- Habilite la opción de alternar entre el historial del portapapeles y luego la sincronización entre sus dispositivos.
- Asegúrate de que la opción Sincronizar automáticamente el texto que copio esté marcada.
- Finalmente, cierre Configuración.
Finalmente, verifique si el problema está resuelto.
3]Desvincular y volver a vincular el dispositivo
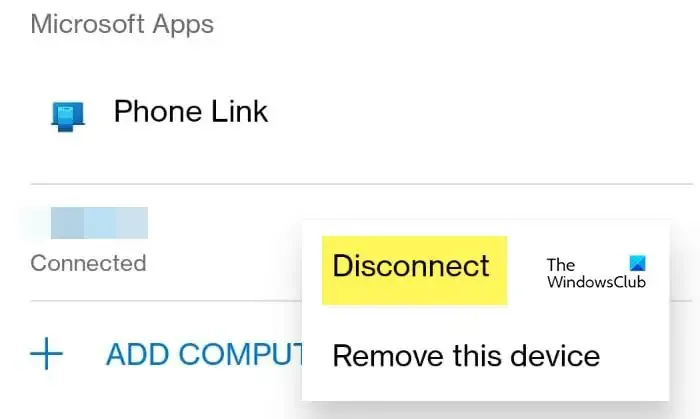
A veces, el problema se debe a un problema técnico que se puede resolver fácilmente desconectando la aplicación y luego volviéndola a vincular. Para hacer lo mismo, abra la aplicación Enlace a Windows y luego vaya a Configuración presionando el ícono de engranaje. Ahora, toque su ID de correo electrónico, haga clic en los tres puntos asociados con su PC y luego toque Desconectar. Finalmente, vuelva a conectar su dispositivo y luego verifique si el problema está resuelto.
4]Permitir que Phone Link se ejecute en segundo plano
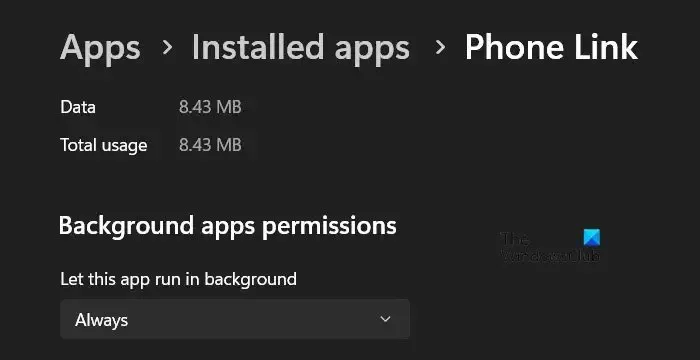
En caso de que desee que la copia al portapapeles funcione, debe asegurarse de que siga ejecutándose en segundo plano. Para verificar lo mismo, siga los pasos que se mencionan a continuación.
- Abra Configuración.
- Vaya a Aplicaciones > Aplicaciones instaladas.
- Busque “Phone Link”, haga clic en los tres puntos y seleccione Opciones avanzadas.
- Vaya a Permisos de aplicaciones en segundo plano, en el menú desplegable de Permitir que esta aplicación se ejecute en segundo plano y seleccione Siempre.
- Ahora puedes cerrar la Configuración.
Finalmente, reinicie su computadora y verifique si el problema está resuelto.
5]Restablecer o reparar el enlace telefónico
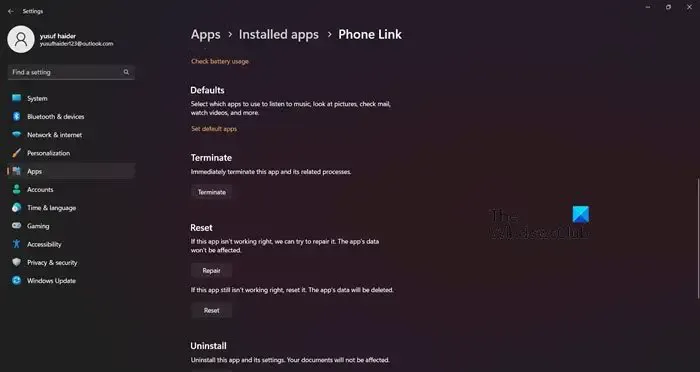
En caso de que la aplicación Phone Link tenga algunos elementos dañados, por lo que no puede copiar y pegar desde el portapapeles. Sin embargo, Microsoft es muy consciente de esta vulnerabilidad de sus aplicaciones. Por eso, han agregado una opción para reparar la aplicación. Siga los pasos que se mencionan a continuación para hacer lo mismo.
- Abra Configuración.
- Vaya a Aplicaciones > Aplicaciones instaladas.
- Busque “Phone Link”, haga clic en los tres puntos y seleccione Opciones avanzadas.
- Haga clic en Reparar.
Si esto no sirve de nada, debemos hacer clic en Restablecer, ya que eso eliminará cualquier configuración incorrecta que podría haber estado causando el problema. Con suerte, esto hará el trabajo por usted.
¿Cómo habilito copiar y pegar en mi Phone Link?
Es bastante sencillo habilitar copiar y pegar en Phone Link. Debe abrir Phone Link en su computadora y luego navegar a Configuración > Funciones > Copiar y pegar entre dispositivos, y habilitar la opción Activado para Permitir que esta aplicación acceda y transfiera el contenido que copio y pego entre mi teléfono y mi PC.
¿Cómo soluciono que mi portapapeles no funcione?
Hay que habilitar el Portapapeles para que funcione. Para hacer lo mismo, vaya a Configuración > Sistema > Portapapeles y luego active la opción de Historial del Portapapeles y luego Sincronizar entre sus dispositivos. Esto debería hacer el trabajo por usted.



Deja una respuesta