Sonido de clic o ruido de estallido del micrófono en la PC

El sonido de clic o chasquido de un micrófono en una PC con Windows es frustrante porque interrumpe el video o la grabación de la pantalla. Debido a este problema, los usuarios no pueden usar el micrófono en llamadas de video o audio en diferentes aplicaciones. Si experimenta un problema de este tipo en su sistema, utilice las soluciones proporcionadas en este artículo.

Sonido de clic o ruido de estallido del micrófono en la PC
Utilice las siguientes sugerencias si escucha un clic o un chasquido de un micrófono en su PC con Windows.
- revisa el cable
- Ajusta el volumen de tu micrófono
- Deshabilitar mejoras de audio
- Ejecute el solucionador de problemas de audio
- Seleccione una frecuencia de muestreo diferente
- Reinstale el controlador de su micrófono
- Instale otra versión del controlador de su micrófono
- Interferencia electromagnetica.
A continuación, explicamos todas estas correcciones en detalle.
1]Compruebe el cable
Si utiliza un micrófono con cable, asegúrese de que el cable no esté dañado. Compruebe su cable correctamente. Si el micrófono es el micrófono USB, conéctelo a otro puerto USB y vea si el problema persiste.
2]Ajusta el volumen de tu micrófono
Si el volumen del micrófono es demasiado alto, puede provocar que el sonido del micrófono se distorsione. Este puede ser tu caso. Le sugerimos que baje el volumen del micrófono y vea si ayuda. Los siguientes pasos le ayudarán con eso:
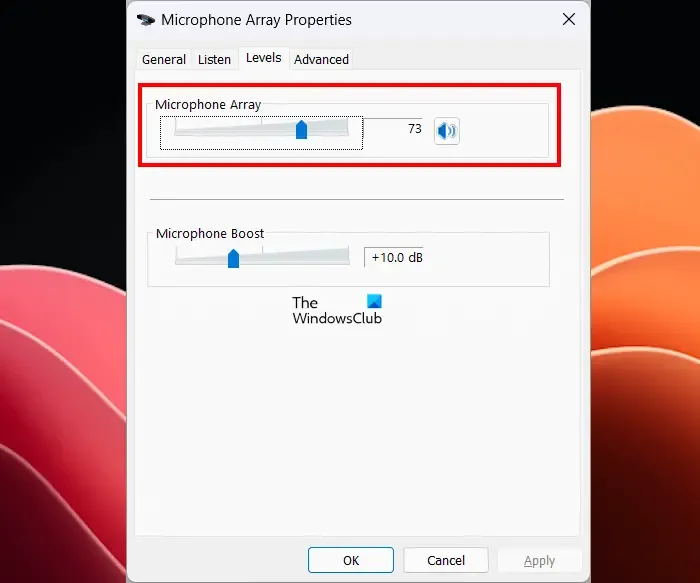
- Abra el Panel de control.
- Escriba Sonido en el cuadro de búsqueda del Panel de control.
- Haga clic en Sonido en los resultados de la búsqueda.
- Aparecerá la ventana de propiedades de sonido. Vaya a la pestaña Grabación .
- Seleccione su micrófono y haga clic en Propiedades .
- Vaya a la pestaña Niveles y mueva el control deslizante Conjunto de micrófonos hacia la izquierda.
Ahora, compruebe si se produce el problema.
3]Desactivar mejoras de audio
También puedes intentar desactivar las mejoras de audio para tu micrófono. Los siguientes pasos le guiarán en esto:

- Abra la ventana de propiedades de sonido a través del Panel de control.
- Seleccione su micrófono en la pestaña Grabación .
- Seleccione Propiedades .
- Seleccione la pestaña Avanzado y desmarque la casilla Habilitar mejoras de audio .
- Haga clic en Aplicar y luego haga clic en Aceptar para guardar la configuración.
4]Ejecute el solucionador de problemas de audio
El solucionador de problemas de audio es una herramienta automatizada que soluciona los problemas de audio tanto para dispositivos de entrada como de salida en una computadora con Windows. Le sugerimos que ejecute este solucionador de problemas y vea si ayuda.
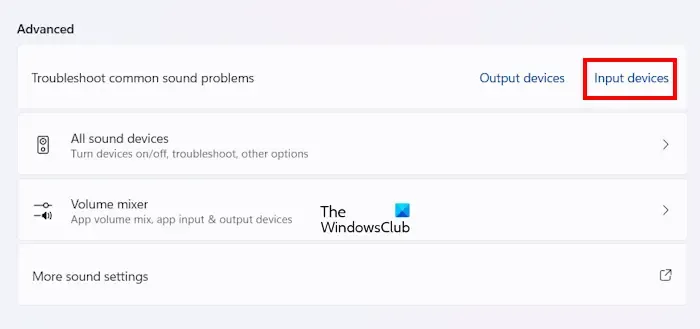
Siga los pasos que se indican a continuación:
- Abra la configuración de Windows 11.
- Vaya a Sistema > Sonido .
- Desplácese hacia abajo hasta la sección Avanzado .
- Haga clic en el enlace Dispositivos de entrada junto a la opción Solucionar problemas de sonido comunes .
Los pasos anteriores iniciarán el Solucionador de problemas de audio en la aplicación Get Hep . Ahora, siga las instrucciones que aparecen en pantalla para ejecutar la prueba de diagnóstico automatizado.
5]Seleccione una frecuencia de muestreo diferente
Seleccione una frecuencia de muestreo diferente para su micrófono y vea si funciona. Los pasos para hacer esto son los siguientes:
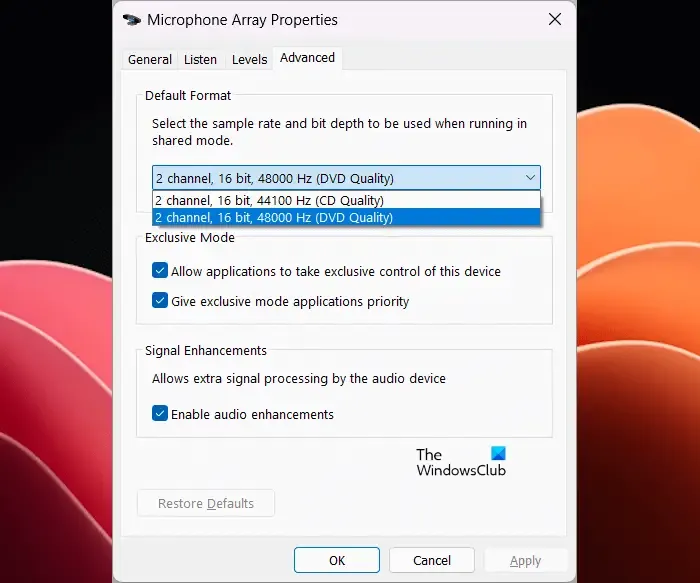
- Abra la ventana de propiedades de sonido a través del Panel de control.
- Abra las propiedades de su micrófono en la pestaña Grabación .
- Vaya a la pestaña Avanzado .
- Seleccione un canal o frecuencia de muestreo diferente en el menú desplegable.
- Haga clic en Aplicar y luego haga clic en Aceptar para guardar los cambios.
Ahora, compruebe si el problema está solucionado.
6]Reinstale el controlador de su micrófono
Una posible causa de este problema es el controlador del micrófono dañado. Actualice o reinstale el controlador de su micrófono. Siga las siguientes instrucciones:
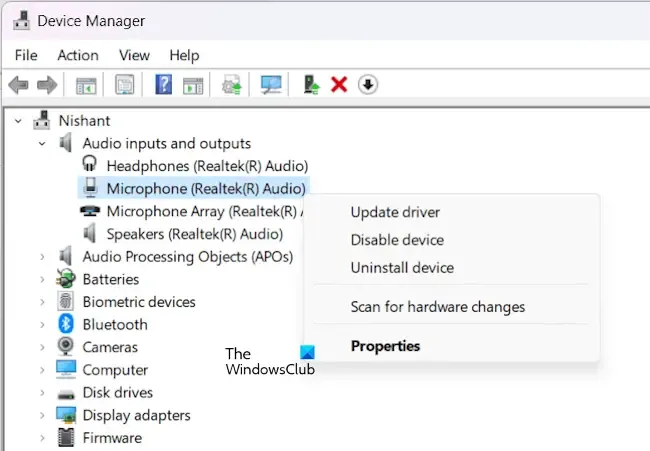
- Abra el Administrador de dispositivos .
- Expanda la rama Entradas y salidas de audio .
- Haga clic derecho en el controlador de su micrófono y seleccione Desinstalar dispositivo .
- Reinicie su computadora o realice una búsqueda de cambios de hardware para reinstalar el controlador del micrófono.
7]Instale otra versión del controlador de su micrófono.
Si aún escucha el sonido de clic o el ruido del micrófono, puede ser útil instalar otra versión de su controlador. Antes de continuar, le recomendamos que cree un Punto de restauración del sistema , para que pueda restaurar su sistema si el problema persiste.
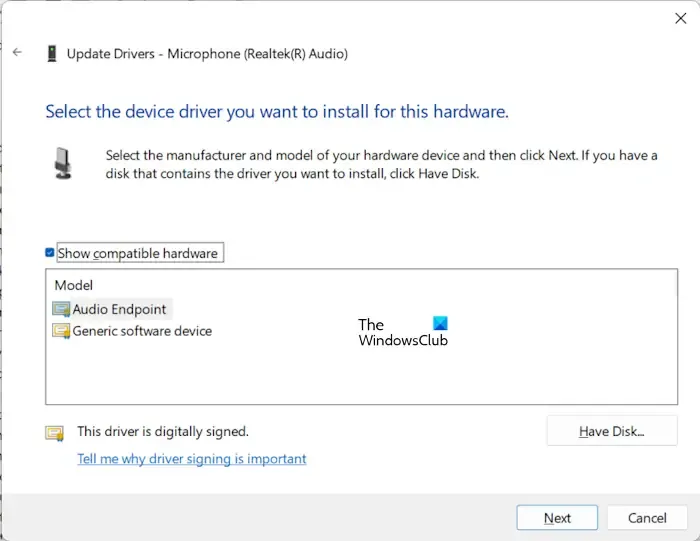
Las siguientes instrucciones le guiarán en esto:
- Abra el Administrador de dispositivos.
- Expanda la rama Entradas y salidas de audio .
- Haga clic derecho en el controlador de su micrófono y seleccione Actualizar controlador .
- Seleccione Buscar controladores en mi computadora .
- Ahora, seleccione Permítame elegir de una lista de controladores disponibles en mi computadora .
- Asegúrese de que la casilla Mostrar hardware compatible esté seleccionada.
- Seleccione un controlador de la lista.
- Haga clic en Siguiente y siga las instrucciones que aparecen en pantalla para instalar el controlador seleccionado.
Si esto no funciona, instale otro controlador compatible siguiendo los pasos anteriores.
8] Interferencia electromagnética
Una posible causa de este problema es la interferencia electromagnética. Para comprobarlo, aísle su micrófono manteniéndolo alejado de fuentes de campos electromagnéticos, como dispositivos electrónicos, cables de alimentación que transportan corriente, etc.
¿Por qué mi micrófono hace un chasquido?
Puede haber muchas razones por las que el micrófono hace un ruido seco. Si el volumen del micrófono es alto, puede causar que el micrófono se distorsione, lo que resulta en un sonido de estallido. Otras causas de este problema incluyen controladores dañados, interferencias electromagnéticas, etc. El problema también puede estar en su micrófono.
¿Por qué mi PC suena como si estuviera haciendo clic?
Si su PC emite crujidos, estática o chasquidos , el problema puede estar en el controlador de audio. La configuración incorrecta de administración de energía para el procesador también puede causar este problema. Puedes intentar cambiar el formato de sonido y ver si ayuda.



Deja una respuesta