Proceso de instalación limpia y actualización local para Windows 11 24H2 en hardware no compatible
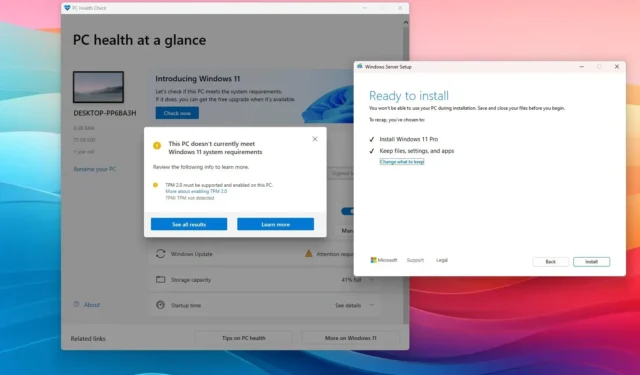
- Para ejecutar una instalación limpia de Windows 11 24H2 en un dispositivo incompatible, genere un medio de arranque USB personalizado con Rufus y seleccione opciones para eludir las restricciones de hardware. Luego, inicie la configuración y siga las instrucciones en pantalla como lo haría en un proceso de instalación estándar.
- Alternativamente, puede montar la ISO de Windows 11 24H2 en el Explorador de archivos y ejecutar el
setup.exe /product servercomando para iniciar rápidamente el procedimiento de actualización sin cumplir con los requisitos estándar.
ACTUALIZADO EL 4/10/2024: Si actualmente posee una computadora con hardware no compatible que ejecuta Windows 11 23H2 o 22H2, puede proceder a actualizar a Windows 11 24H2 mediante al menos dos métodos: una instalación limpia o una actualización local. Este artículo detallará estas dos opciones. Para los dispositivos que funcionan con Windows 10, recomiendo enfáticamente utilizar el método de instalación limpia sin intentar una actualización local.
Windows 11 24H2 (2024 Update) representa la próxima actualización importante para el sistema operativo, que estará disponible para dispositivos compatibles a partir del 1 de octubre de 2024. Dada la multitud de dispositivos que usan Windows 11 en hardware que no cumple con los requisitos, esta actualización de funciones no estará disponible a través de la configuración de «Windows Update», ni los usuarios podrán emplear el «Asistente de instalación» ni crear medios de arranque USB estándar con la Herramienta de creación de medios.
No obstante, sigue siendo posible actualizar borrando el disco duro e instalando una copia nueva de Windows 11 2024 Update, o puede actualizar su configuración existente a la versión 24H2 mediante el método de actualización en el lugar. Según mi experiencia, optar por una instalación limpia suele ser la opción más fiable, ya que elimina todos los datos existentes, incluidas las configuraciones, las aplicaciones y los archivos. Este enfoque suele resolver problemas relacionados con la memoria, el rendimiento y el inicio, y reduce las complicaciones durante el proceso de instalación.
Como alternativa, puede optar por realizar la actualización en el lugar; sin embargo, dado que trabajará en una computadora que no cumple con los criterios estipulados de procesador, memoria o Módulo de plataforma confiable (TPM), es probable que encuentre más desafíos que si optara por una instalación nueva.
Es fundamental reconocer que, aunque puede continuar con la instalación del sistema, el equipo funcionará en un “estado no compatible” y es probable que presente problemas inesperados en cualquier momento. Además, Microsoft no asume ninguna responsabilidad por proporcionar actualizaciones de seguridad, soporte de controladores o asistencia técnica. Siga estas pautas sabiendo que no se pueden garantizar los resultados.
Esta guía describirá los procedimientos para instalar Windows 11 24H2 en hardware no compatible, utilizando medios de arranque USB personalizados para una nueva instalación y una actualización en el lugar. Durante la preparación de esta guía, se probaron dispositivos que no cumplían con los requisitos de la versión 24H2 mientras se ejecutaba Windows 11 23H2. Tenga en cuenta que el procedimiento de nueva instalación se aplica tanto a dispositivos con Windows 11 como con Windows 10, mientras que la actualización en el lugar es exclusivamente compatible con Windows 11. Independientemente de la opción seleccionada, la computadora aún debe tener al menos un chip TPM 1.2 y el procesador debe poseer la instrucción “POPCNT” (Population Count).
- Instalación limpia de Windows 11 24H2 en hardware no compatible
- Actualizar Windows 11 24H2 en hardware no compatible
Instalación limpia de Windows 11 24H2 en hardware no compatible
El proceso de instalación limpia consiste en descargar el archivo ISO y generar un medio de arranque USB personalizado antes de continuar con la instalación. También debe verificar que la computadora pueda arrancar desde una unidad flash USB, lo que puede requerir modificar la configuración UEFI o acceder al menú de arranque durante el inicio. Dado que la configuración del firmware difiere entre dispositivos, consulte el sitio de soporte del fabricante para obtener instrucciones detalladas.
1. Descargue el archivo ISO de Windows 11 24H2
Para obtener el archivo ISO oficial de Windows 11 24H2, siga estos pasos:
-
Seleccione la opción Windows 11 en la sección “Descargar imagen de disco (ISO) de Windows 11 para dispositivos x64”.
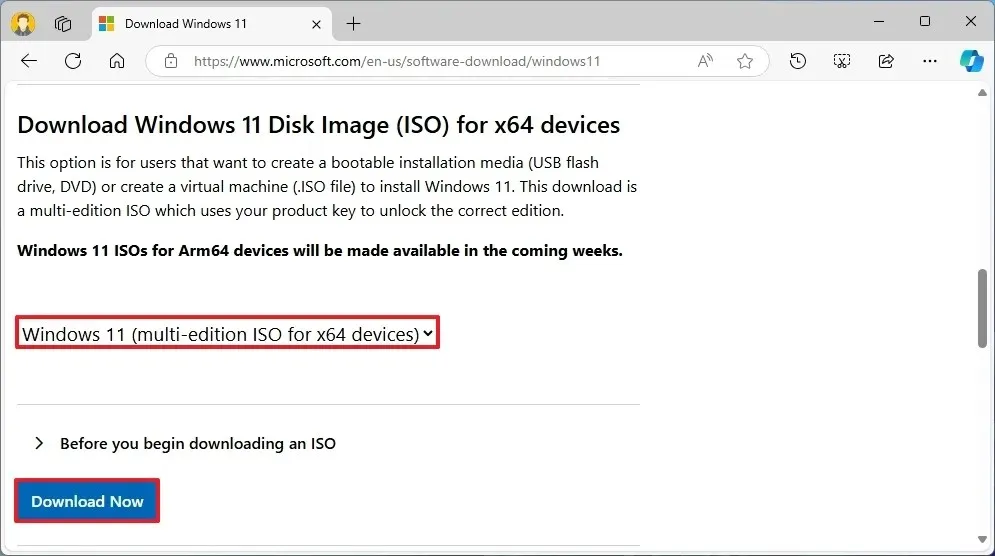
-
Haga clic en el botón Descargar .
-
Seleccione el idioma de instalación que desee.
/li>
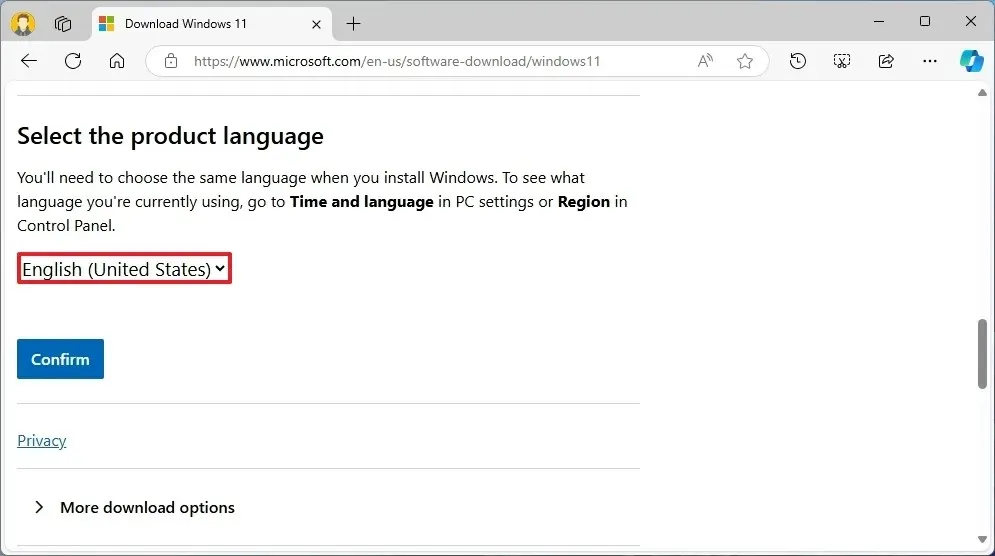
-
Haga clic en el botón Confirmar .
-
Haga clic en el botón Descargar para guardar el archivo ISO de Windows 11 24H2 en su computadora.
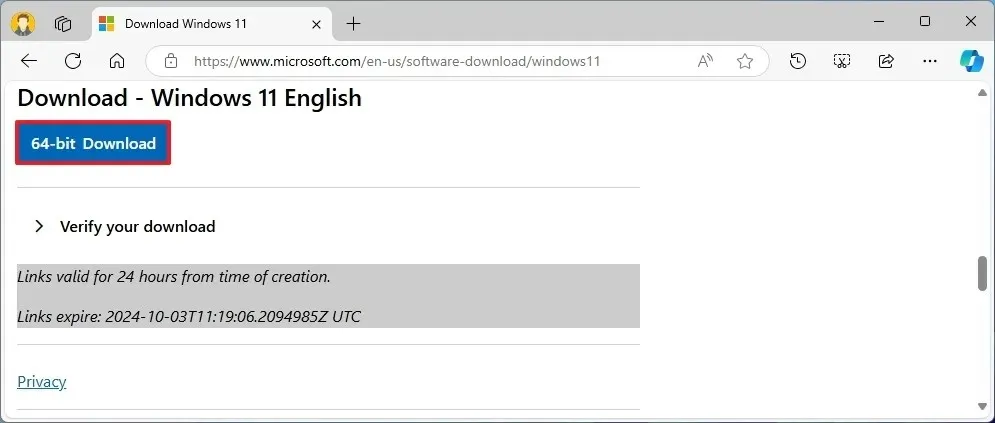
Después de completar estos pasos, puede utilizar el archivo ISO de Windows 11 para crear su medio de instalación.
2. Cree un medio de arranque de Windows 11 24H2
Para crear un medio de arranque de Windows 11 24H2, conecte una unidad flash USB con un mínimo de 8 GB y siga estas instrucciones:
-
Descargue la última versión disponible en la sección “Descargar”.
-
Seleccione su unidad flash USB en el menú desplegable “Dispositivo”.
-
Haga doble clic en el ejecutable para iniciar la aplicación.
-
Haga clic en el botón Seleccionar .
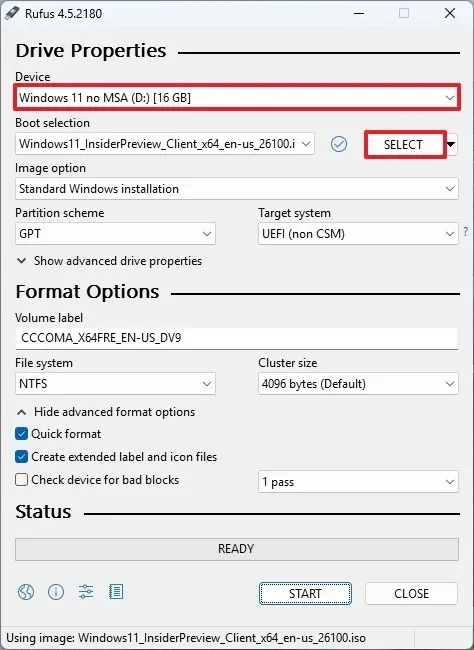
-
Seleccione el archivo ISO de Windows 11 24H2 .
-
Haga clic en el botón Abrir .
-
Continúe con la configuración predeterminada después de cargar la ISO.
-
(Opcional) Asigne un nombre a la unidad dentro de la configuración “Etiqueta de volumen”.
-
Haga clic en el botón Inicio .
-
Marque la opción “Eliminar requisito de 4 GB+ de RAM, arranque seguro y TPM 2.0” para instalar la versión 24H2 en hardware no compatible.

-
Marque la opción “Eliminar requisito de una cuenta Microsoft en línea” para omitir los requisitos de Internet y de la cuenta Microsoft, lo que permite la creación de una cuenta local.
-
(Opcional) Seleccione la opción “Crear una cuenta local con nombre de usuario” y especifique un nombre de usuario para crear automáticamente una cuenta local.
-
Marque la opción “Deshabilitar el cifrado automático del dispositivo BitLocker” para evitar que la configuración habilite BitLocker durante la instalación.
-
Haga clic en el botón Aceptar .
Una vez completados estos pasos, Rufus comenzará a crear un medio de arranque para la instalación de Windows 11, específicamente para hardware no compatible.
Si optaste por crear una cuenta local automáticamente, la configuración generará esta cuenta sin contraseña. Después de la instalación, es recomendable crear una contraseña y un PIN a través de la página “Opciones de inicio de sesión”.
3. Proceso de instalación limpia de Windows 11 24H2 en PC no compatible
Para ejecutar una instalación limpia de Windows 11 24H2 en hardware no compatible, siga estos pasos:
-
Arranque la PC con la unidad flash USB Windows 11 24H2 .
-
Presione cualquier tecla para continuar.
-
Seleccione el idioma y formato de instalación que desee.
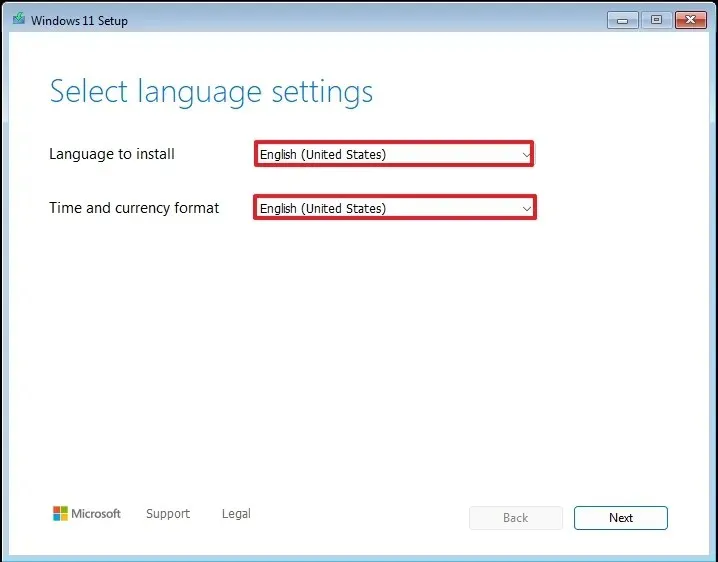
-
Haga clic en el botón Siguiente .
-
Seleccione su teclado y método de entrada.
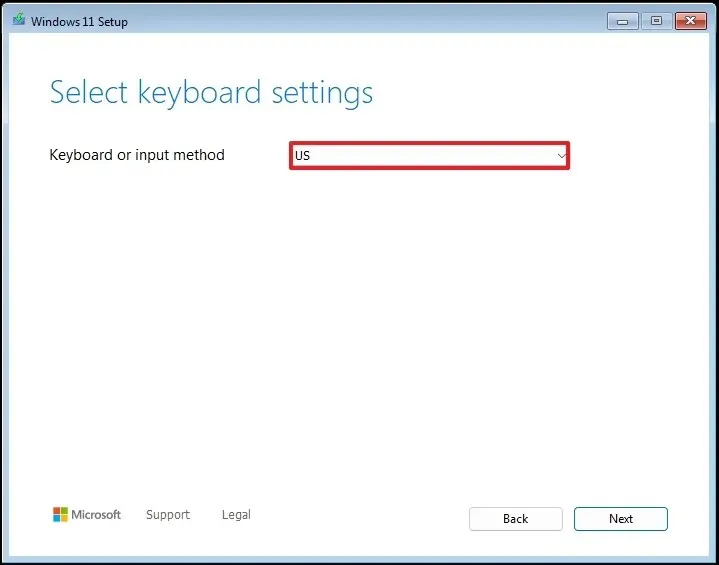
-
Haga clic en el botón Siguiente .
-
Seleccione la opción “Instalar Windows 11” .
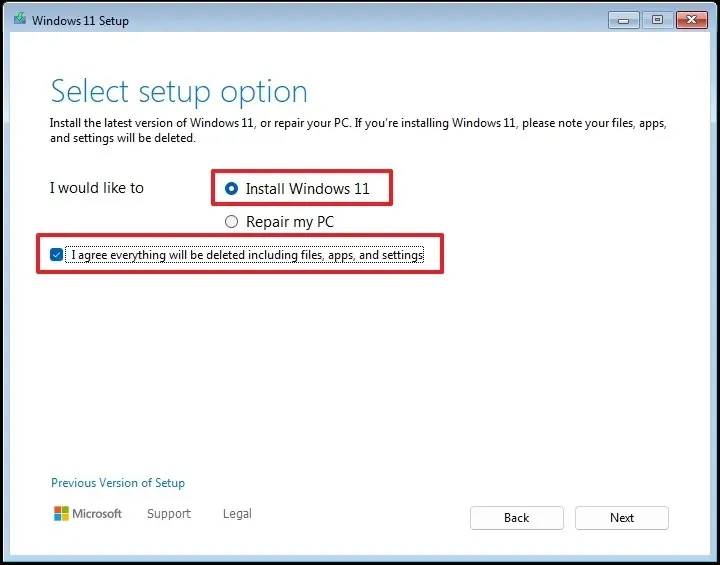
-
Marca la opción “Acepto todo” para confirmar que este proceso borrará todos los datos de tu computadora.
-
Haga clic en la opción “No tengo una clave de producto” .
 Nota rápida: la computadora se activará automáticamente si reinstalas Windows. En el caso de un dispositivo nuevo que no tenía Windows, deberás proporcionar una clave de producto.
Nota rápida: la computadora se activará automáticamente si reinstalas Windows. En el caso de un dispositivo nuevo que no tenía Windows, deberás proporcionar una clave de producto. -
Elija la edición de “Windows 11” asociada a su clave de licencia (si corresponde).
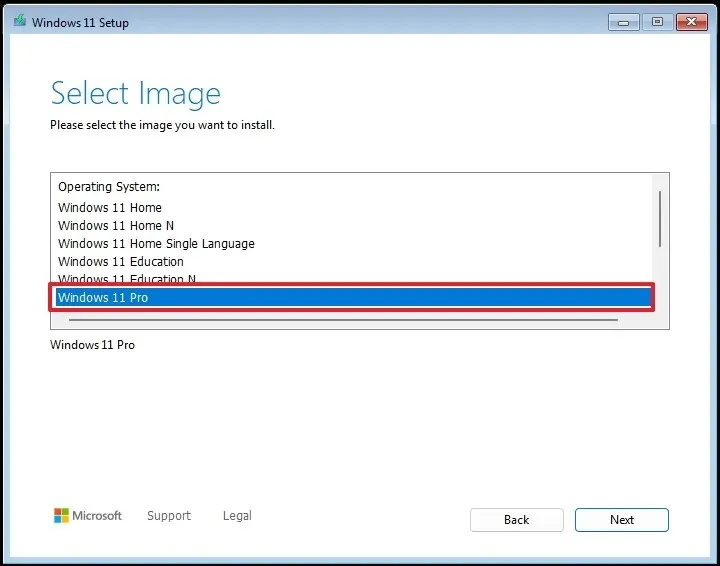
-
Haga clic en el botón Siguiente .
-
Haga clic en el botón Aceptar .
-
Seleccione cada partición del disco duro donde desea instalar Windows 11 24H2 y haga clic en el botón Eliminar (normalmente, la “Unidad 0” contiene todos los archivos de instalación).
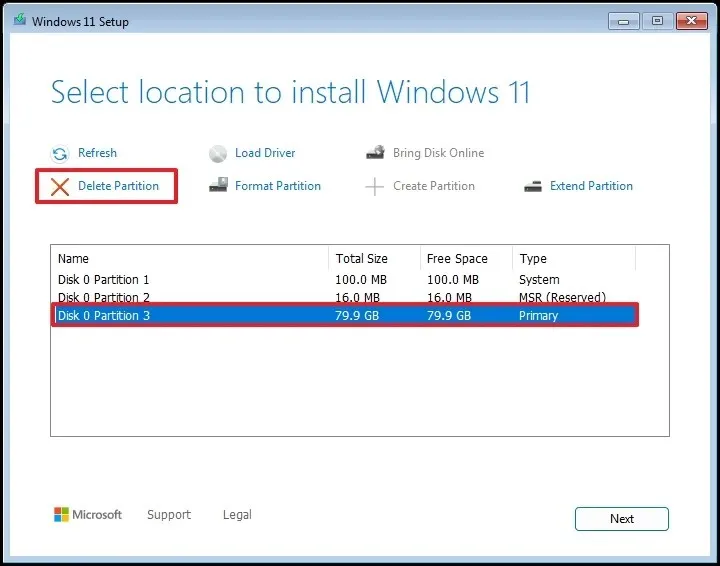
-
Seleccione el disco duro (Unidad 0 Espacio no asignado) para instalar la última versión del sistema operativo.
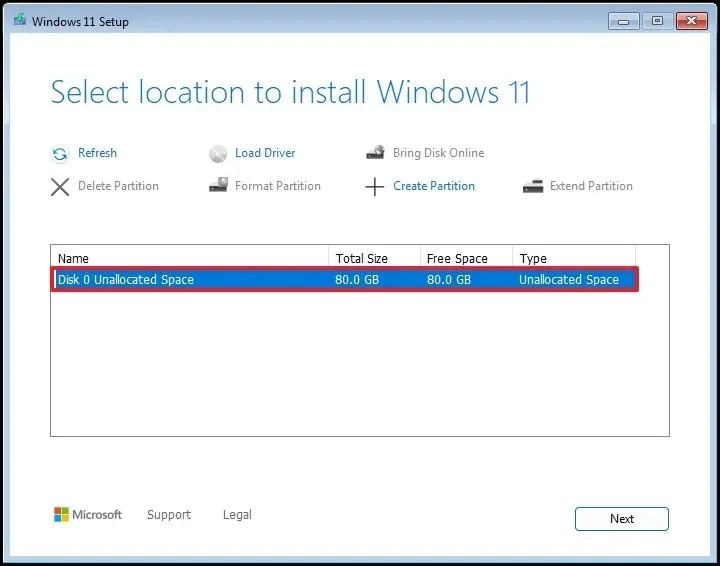
-
Haga clic en el botón Siguiente .
-
Haga clic en el botón Instalar .
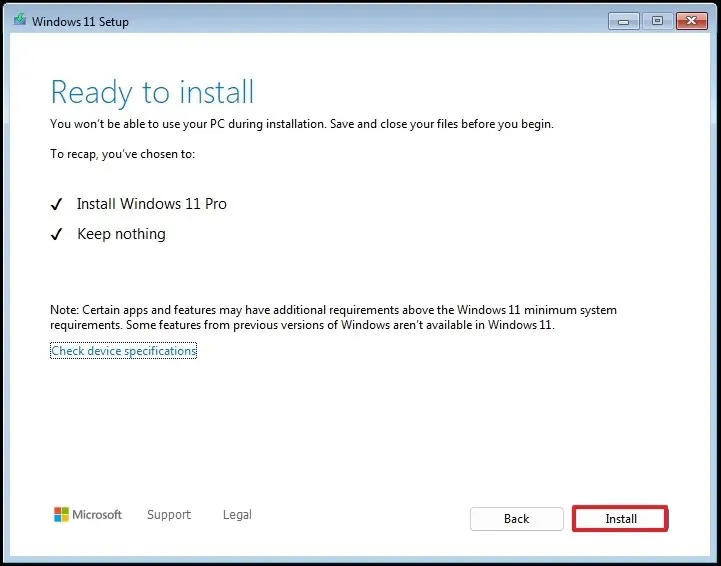
-
Seleccione la configuración de su región en la primera página de la experiencia lista para usar (OOBE) después de la instalación.
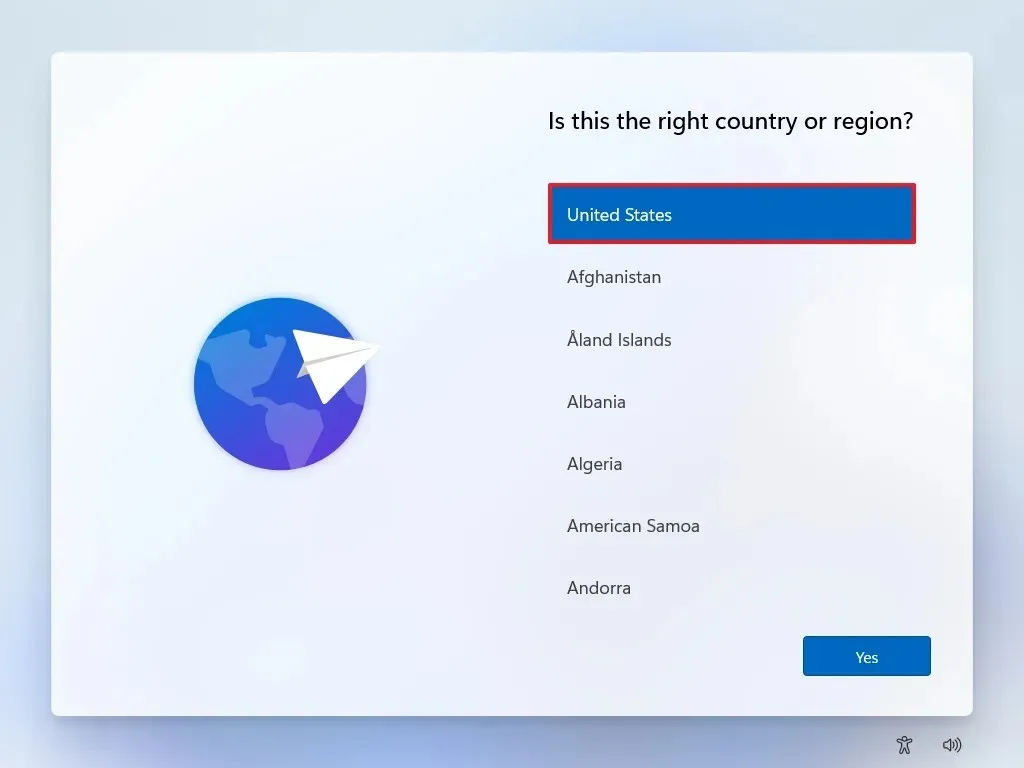
-
Haga clic en el botón Sí .
-
Seleccione la distribución de su teclado.
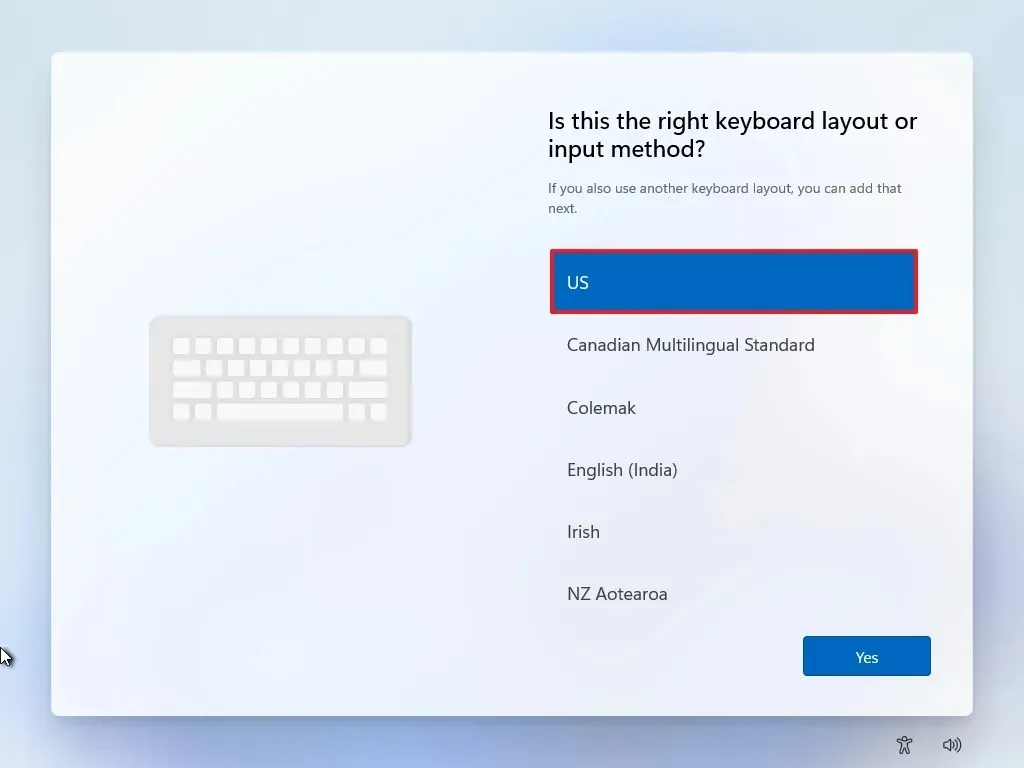
-
Haga clic en el botón Sí .
-
Haga clic en el botón Omitir si no necesita configurar un segundo diseño.
-
Su computadora se conectará automáticamente mediante una conexión Ethernet . Para configuraciones inalámbricas, conéctese manualmente (es posible que necesite una clave de seguridad).
-
(Opcional) Confirme un nombre para su computadora.

-
Haga clic en el botón Siguiente (el dispositivo se reiniciará automáticamente).
-
Seleccione la opción “Configurar para uso personal” para Windows 11 Pro. Esta opción no está disponible para la edición “Home”.
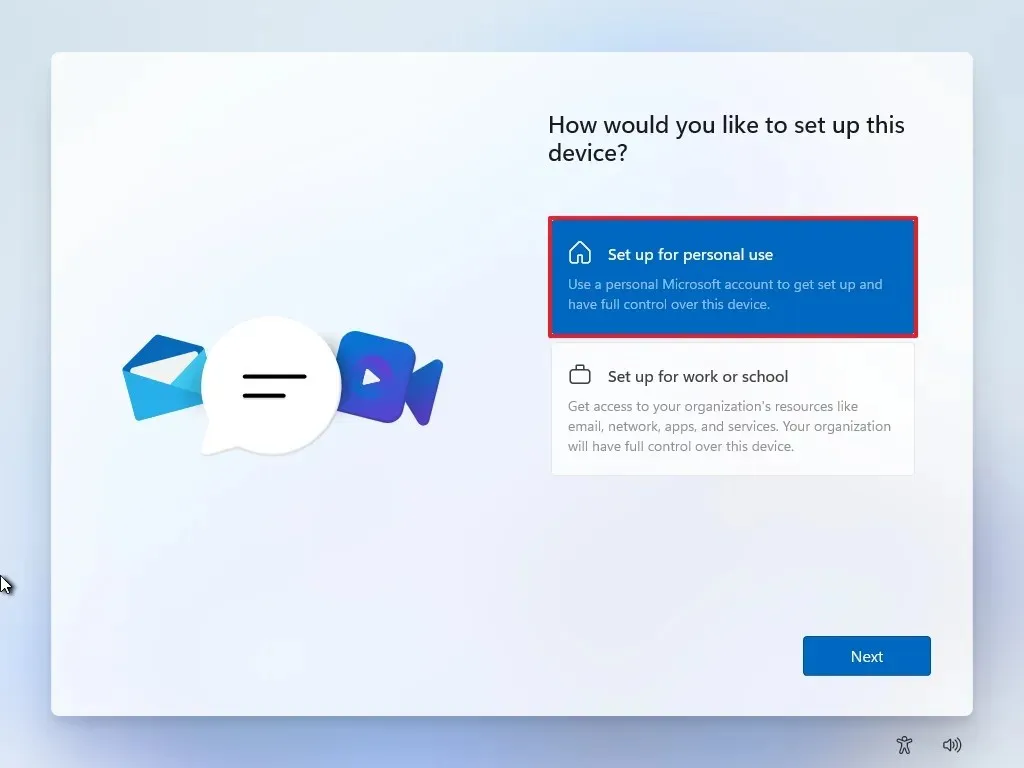
-
Haga clic en el botón Siguiente .
-
Haga clic en el botón Iniciar sesión .
Nota rápida: si selecciona la opción para omitir Internet y las cuentas en línea, al optar por crear una cuenta local se omitirá este paso en el proceso de configuración. -
Ingrese el correo electrónico de su cuenta Microsoft para crear una cuenta de Windows 11.
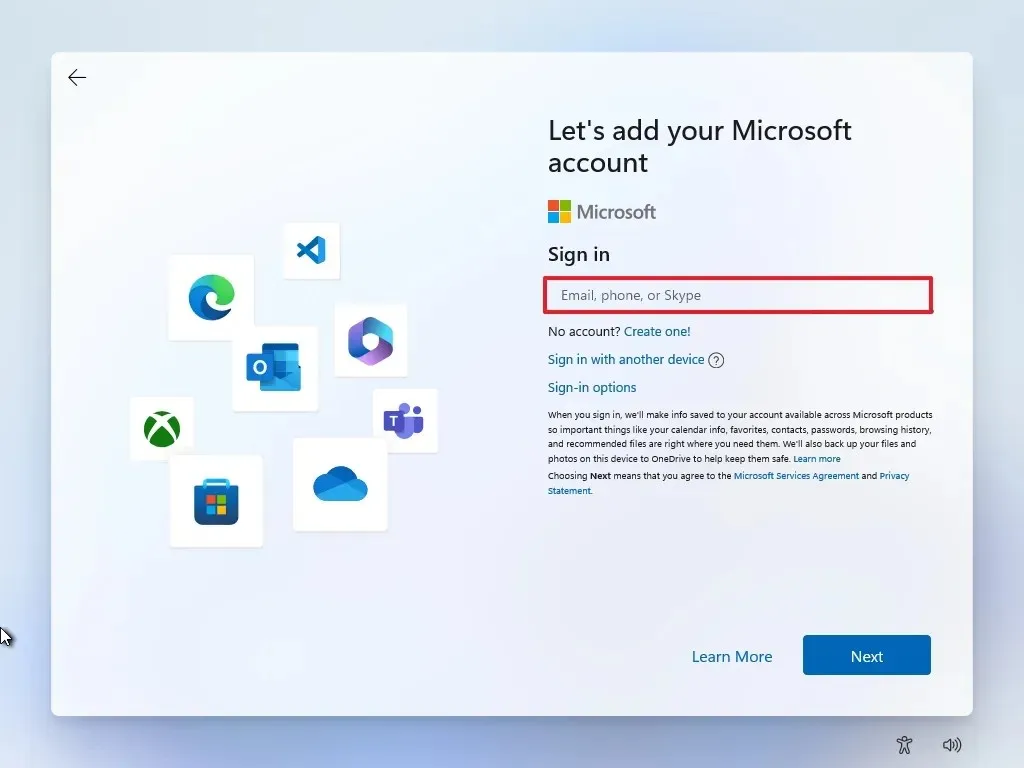
-
Haga clic en el botón Siguiente .
-
Ingrese la contraseña de su cuenta Microsoft.
-
Haga clic en el botón Siguiente .
-
Haga clic en el botón Crear PIN .
-
Establecer un nuevo PIN de cuatro dígitos.

-
Haga clic en el botón Aceptar .
-
Ajuste la configuración de privacidad según sus preferencias alternando cada opción.
-
Haga clic en el botón Siguiente .
-
Haga clic nuevamente en el botón Siguiente .
-
Haga clic en el botón Aceptar .
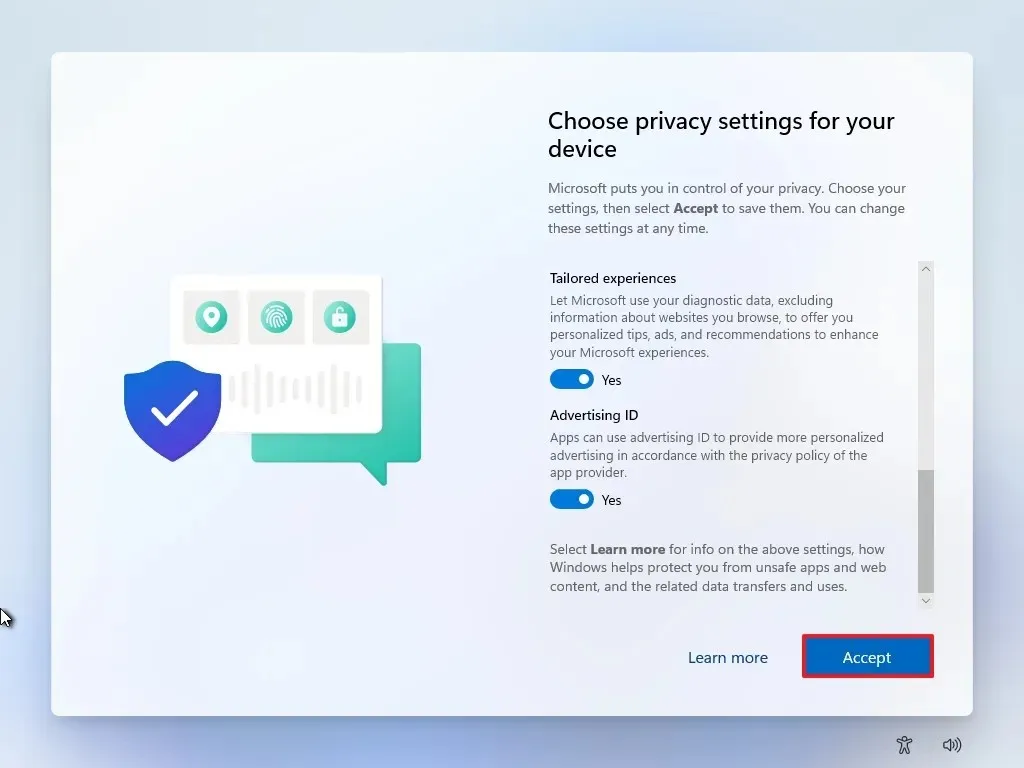
-
Haga clic en la configuración Más opciones .
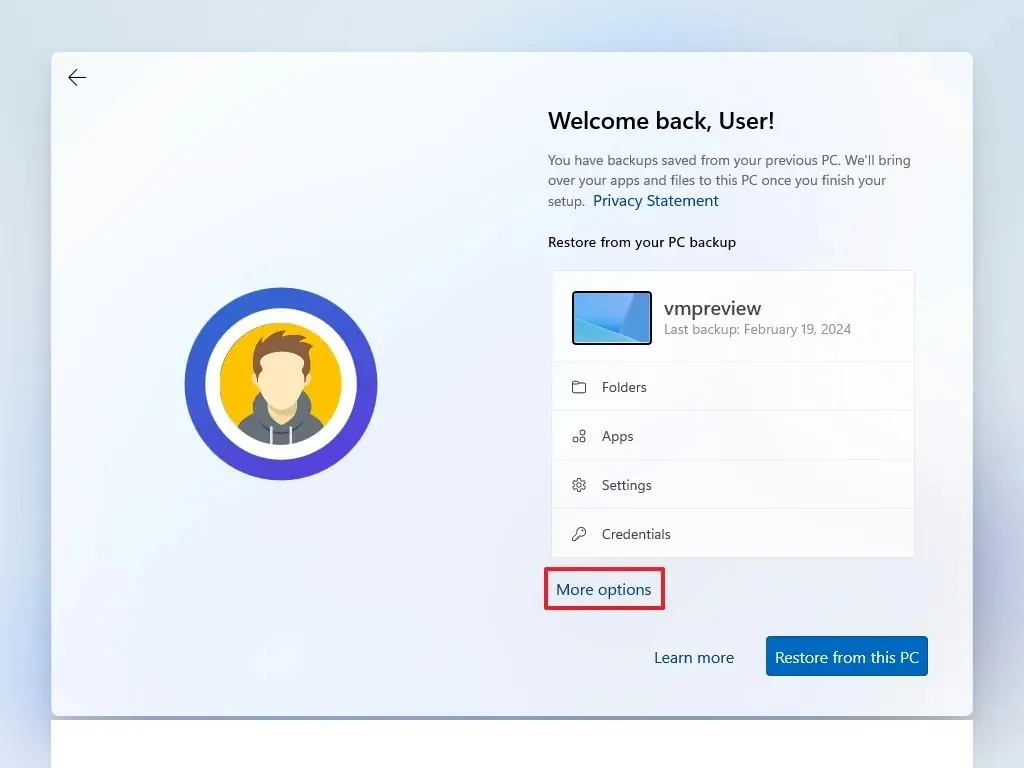
-
Seleccione la opción “Configurar como una nueva PC” .
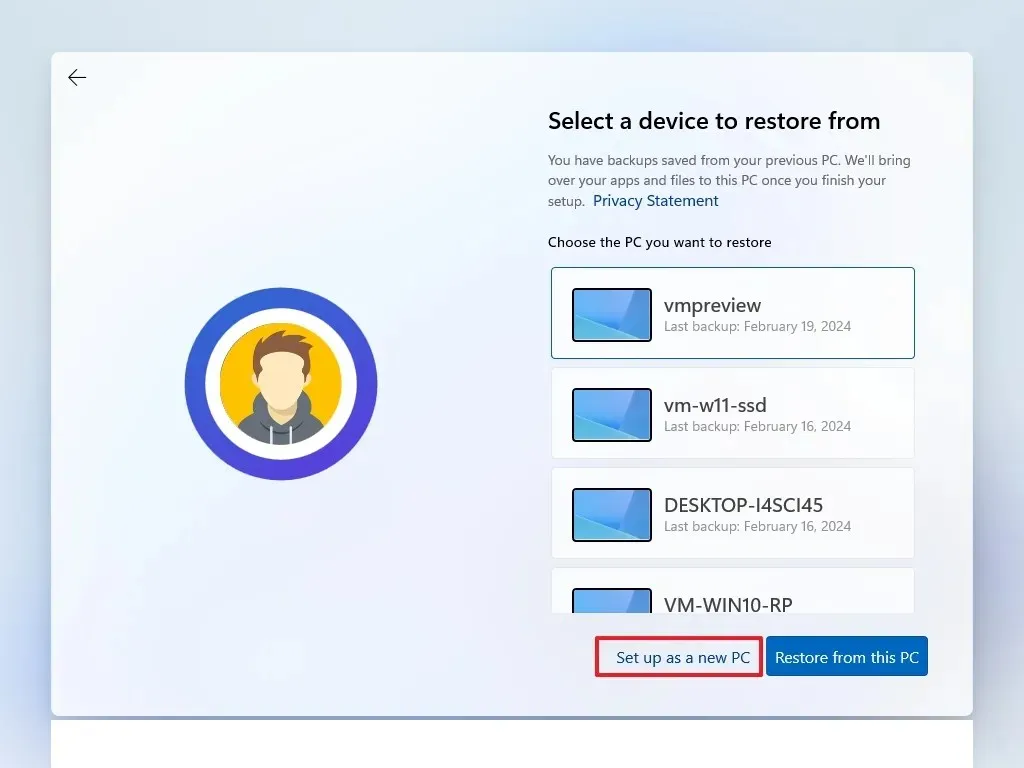
-
Haga clic nuevamente en la opción “Configurar como una nueva PC” (si corresponde).
-
(Opcional) En la página “Personalicemos su experiencia”, elija las preferencias sobre cómo utilizará el dispositivo para permitir sugerencias de configuración para personalizar herramientas y servicios.
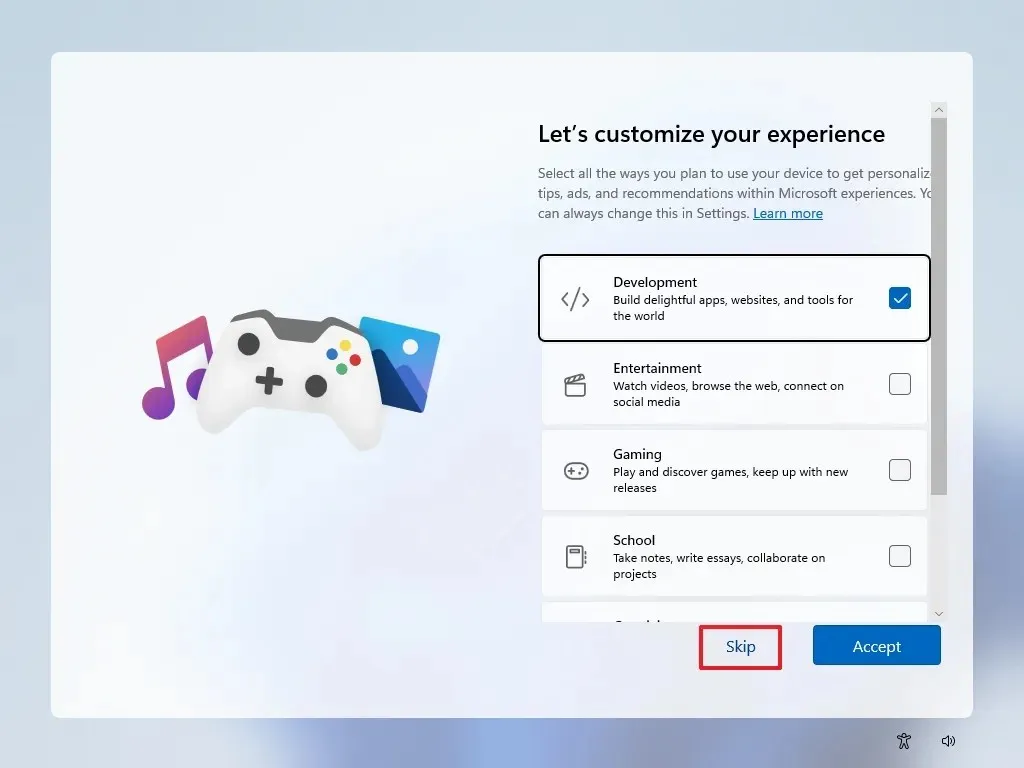
-
Haga clic en el botón Aceptar para continuar o haga clic en el botón Omitir para omitir esta etapa de la configuración.
-
(Opcional) Utilice el código para vincular su teléfono Android o haga clic en la opción Omitir .
-
Haga clic en el botón Siguiente .
-
Haga clic en el botón “No ahora” si usa un navegador diferente a Microsoft Edge (si es necesario).
-
Selecciona “Omitir por ahora” para omitir la promoción de PC Game Pass (si corresponde).
-
Haga clic en el botón “No, gracias” para omitir la configuración de Microsoft 365 (si corresponde).
Una vez que haya completado estos pasos, Windows 11 24H2 finalizará su instalación limpia en su hardware no compatible.
Tenga en cuenta que Microsoft actualiza periódicamente la experiencia lista para usar, por lo que su experiencia específica puede variar según cuándo realice la instalación.
(Recuerda darle like y suscribirte.)
Actualizar Windows 11 24H2 en hardware no compatible
Como alternativa, puede realizar una actualización local de Windows 11 23H2 o 22H2 a la versión 24H2. Sin embargo, esta técnica requiere herramientas adicionales, ya que la unidad flash USB creada con Rufus no permitirá la retención de archivos o aplicaciones. No obstante, existe una solución alternativa que admite comandos para omitir requisitos, lo que le permite avanzar con el proceso de actualización.
Si su dispositivo ejecuta Windows 10, le recomiendo optar por el método de instalación limpia.
1. Descargue el archivo ISO de Windows 11 24H2
Para descargar el archivo ISO de la nueva actualización de funciones aplicable a configuraciones de hardware no compatibles, siga estos pasos:
-
Seleccione la opción Windows 11 en la sección “Descargar imagen de disco (ISO) de Windows 11 para dispositivos x64”.
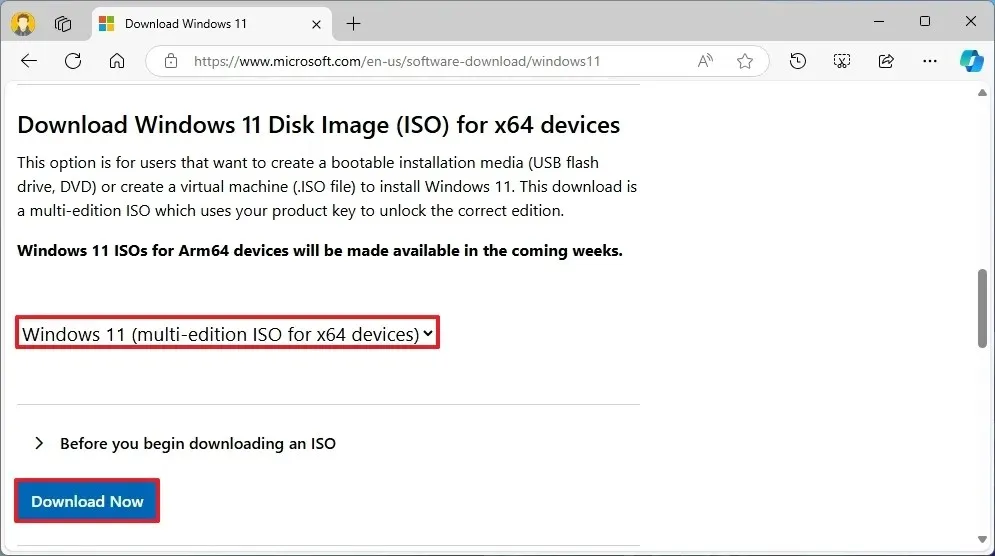
-
Haga clic en el botón Descargar .
-
Seleccione el idioma de instalación.
/li>
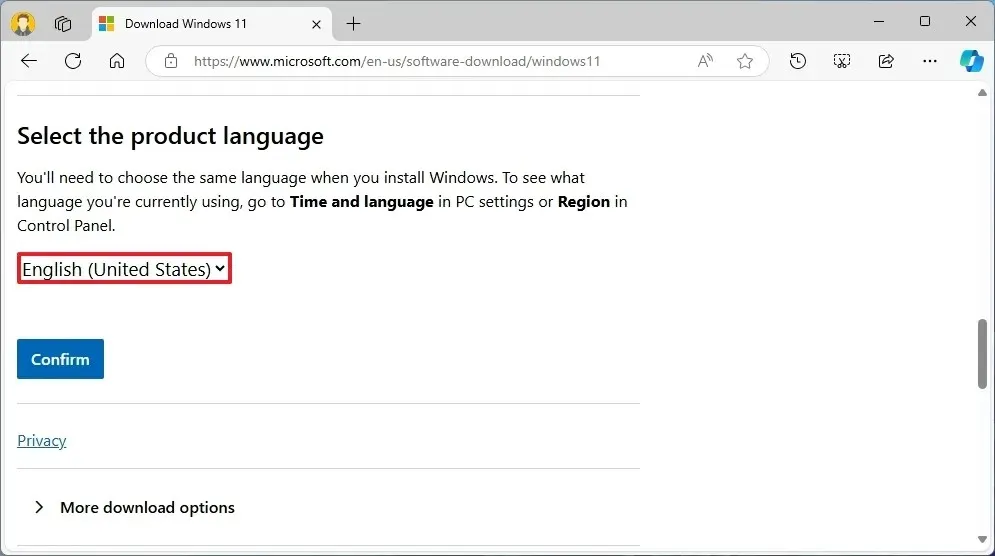
-
Haga clic en el botón Confirmar .
-
Haga clic en el botón Descargar para conservar el archivo ISO de Windows 11 24H2 en su computadora.
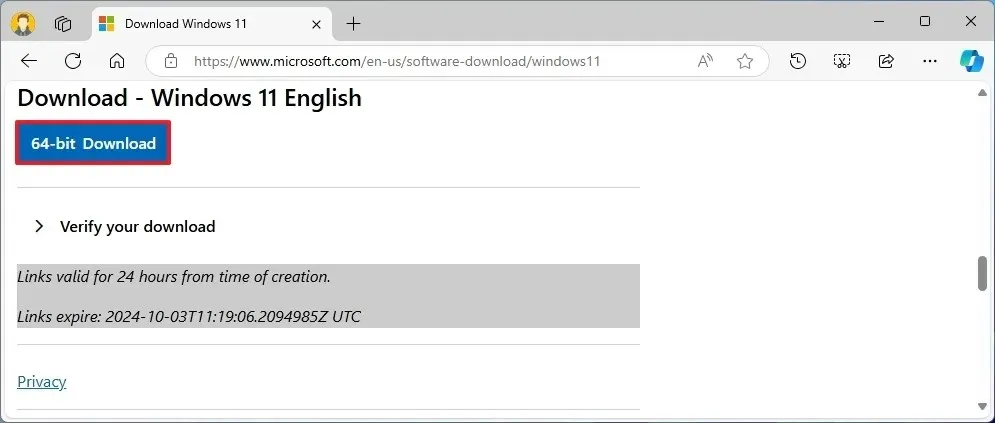
Después de completar estos pasos, tendrás el archivo ISO disponible para construir el medio de instalación.
2. Proceso de actualización de PC no compatible con Windows 11 24H2
Si su sistema ya ejecuta Windows 11 y desea actualizar a la versión 24H2 sin ejecutar una instalación limpia, puede iniciar la configuración con un comando específico para omitir los requisitos de una actualización local en hardware no compatible.
Para actualizar una computadora que no cumple con los requisitos de Windows 11 24H2, utilice estas instrucciones:
-
Abra el Explorador de archivos (tecla Windows + E).
-
Navegue hasta la ubicación del archivo ISO de Windows 11 24H2.
-
Haga clic derecho en el archivo ISO, navegue hasta el submenú Abrir con y seleccione la opción Explorador de Windows .
-
Verifique la letra de unidad correspondiente a los archivos de instalación.
-
Abra Inicio .
-
Busque Símbolo del sistema , haga clic derecho en el resultado superior y seleccione Ejecutar como administrador .
-
Escriba el siguiente comando para acceder a la ubicación de los archivos de instalación y presione Enter :
J:En este comando, reemplace la letra “J” con la letra real de su unidad.
-
(Opcional) Haga clic en la opción “Cambiar cómo el programa de instalación de Windows descarga actualizaciones” .
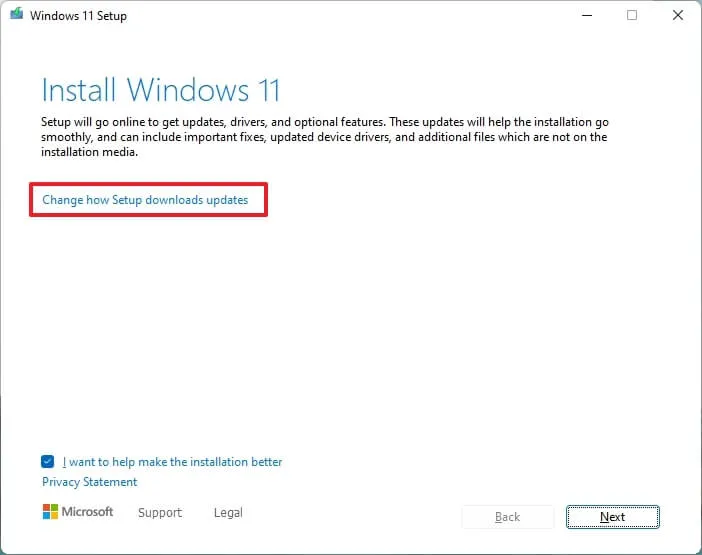
-
Seleccione la opción “No ahora” .

-
Haga clic en el botón Siguiente .
-
Marca la opción “Conservar archivos, configuraciones y aplicaciones” .
-
Haga clic en el botón Instalar para actualizar conservando sus archivos y aplicaciones.
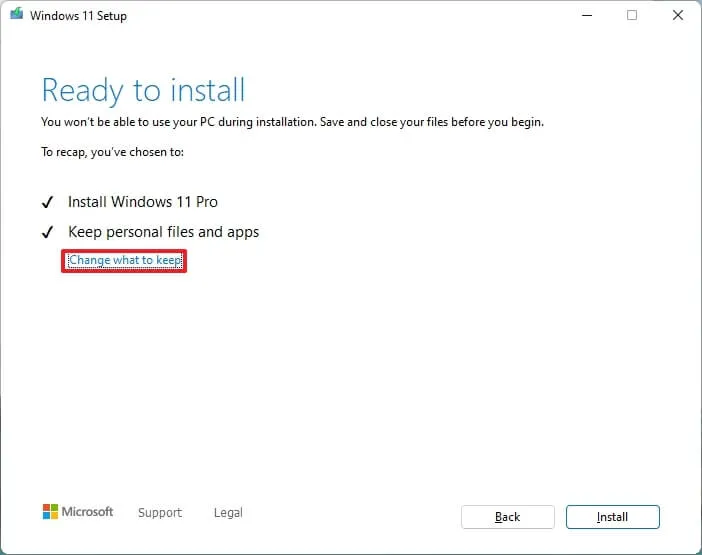
Una vez que hayas terminado estos pasos, la instalación procederá a actualizar a Windows 11 24H2. Dado que se trata de una actualización, no será necesario navegar por la experiencia inmediata (OOBE) y tus archivos y aplicaciones se conservarán. Sin embargo, la nueva configuración funcionará en un estado no compatible, lo que significa que es posible que tengas acceso a las actualizaciones del sistema, pero su funcionalidad no está garantizada y Microsoft no brindará soporte.
Si bien este comando está diseñado para facilitar la actualización de versiones anteriores de Windows 11 a la versión 24H2, vale la pena mencionar que, en ocasiones, puede no funcionar como se esperaba, lo que genera un mensaje que indica que el programa de instalación no puede determinar si su computadora es compatible. Puede probar el comando varias veces y, si falla, considere buscar un método alternativo.
También puedes consultar estas instrucciones con mayor detalle a través de mi video tutorial en mi canal.
Si tiene alguna pregunta, no dude en dejarla en los comentarios a continuación.
Actualizado el 4 de octubre de 2024: Esta guía se ha actualizado para garantizar la claridad y reflejar actualizaciones del proceso.
Deja una respuesta