Cómo limpiar la unidad C en Windows 11 sin formatear [Cómo hacerlo]
![Cómo limpiar la unidad C en Windows 11 sin formatear [Cómo hacerlo]](https://cdn.thewindowsclub.blog/wp-content/uploads/2024/08/how-to-clean-c-drive-in-windows-11-without-formatting-640x375.webp)
Mantener la unidad C ordenada es fundamental para mantener un rendimiento óptimo en el sistema Windows 11. Si te preguntas cómo limpiar la unidad C sin formatearla, estás en el lugar correcto. Aquí tienes algunas soluciones prácticas que te ayudarán a liberar espacio y mantener el sistema funcionando sin problemas.
¿Cómo limpio la unidad C en Windows 11 sin formatear?
Antes de utilizar métodos más complejos, prueba a borrar la memoria caché de todos los navegadores que utilices para liberar espacio. Además, vacía la papelera de reciclaje para eliminar los archivos eliminados.
1. Ejecute el Liberador de espacio en disco
- Presione la Windows tecla + R escriba cleanmgr y haga clic en Aceptar .
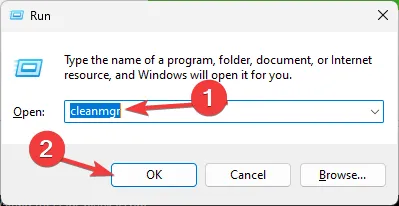
- Haga clic en Aceptar para eliminar los archivos seleccionados. Si se le solicita, confirme haciendo clic en Eliminar archivos .
- Para limpiar los archivos del sistema, haga clic en Limpiar archivos del sistema , seleccione los archivos y luego haga clic en Aceptar .
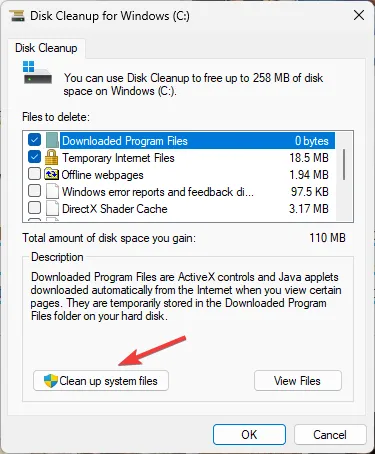
2. Utilice el sensor de almacenamiento
- Abra Configuración presionando Windows+ I.
- Vaya a Sistema y luego a Almacenamiento .
- Active el Sensor de almacenamiento si aún no está activado.
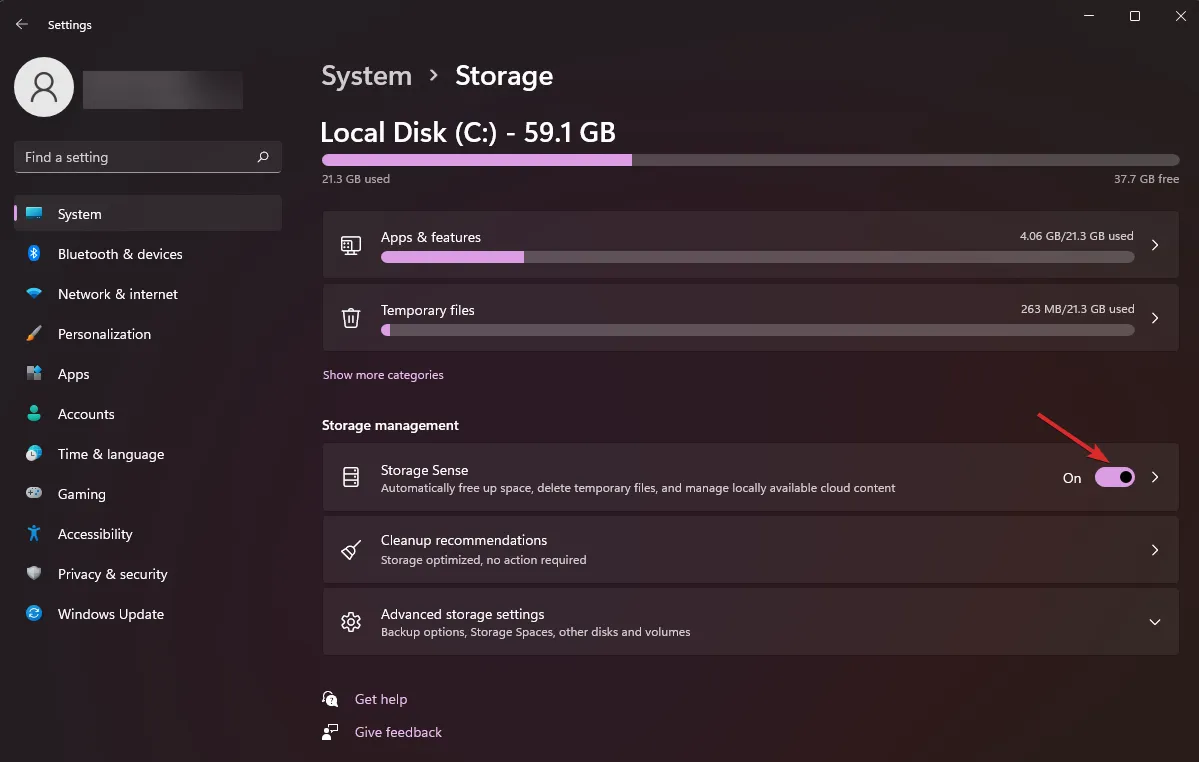
- Haga clic en Configurar Storage Sense o ejecútelo ahora .
- Establezca sus preferencias sobre la frecuencia con la que desea eliminar archivos temporales, contenido de la papelera de reciclaje, etc.
- Haga clic en Limpiar ahora para ejecutar Storage Sense inmediatamente.
3. Desinstale aplicaciones innecesarias
- Presione Windows la tecla + R y escriba appwiz.cpl . Haga clic en Aceptar.
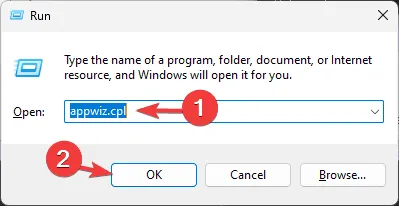
- Seleccione la aplicación que desea desinstalar.
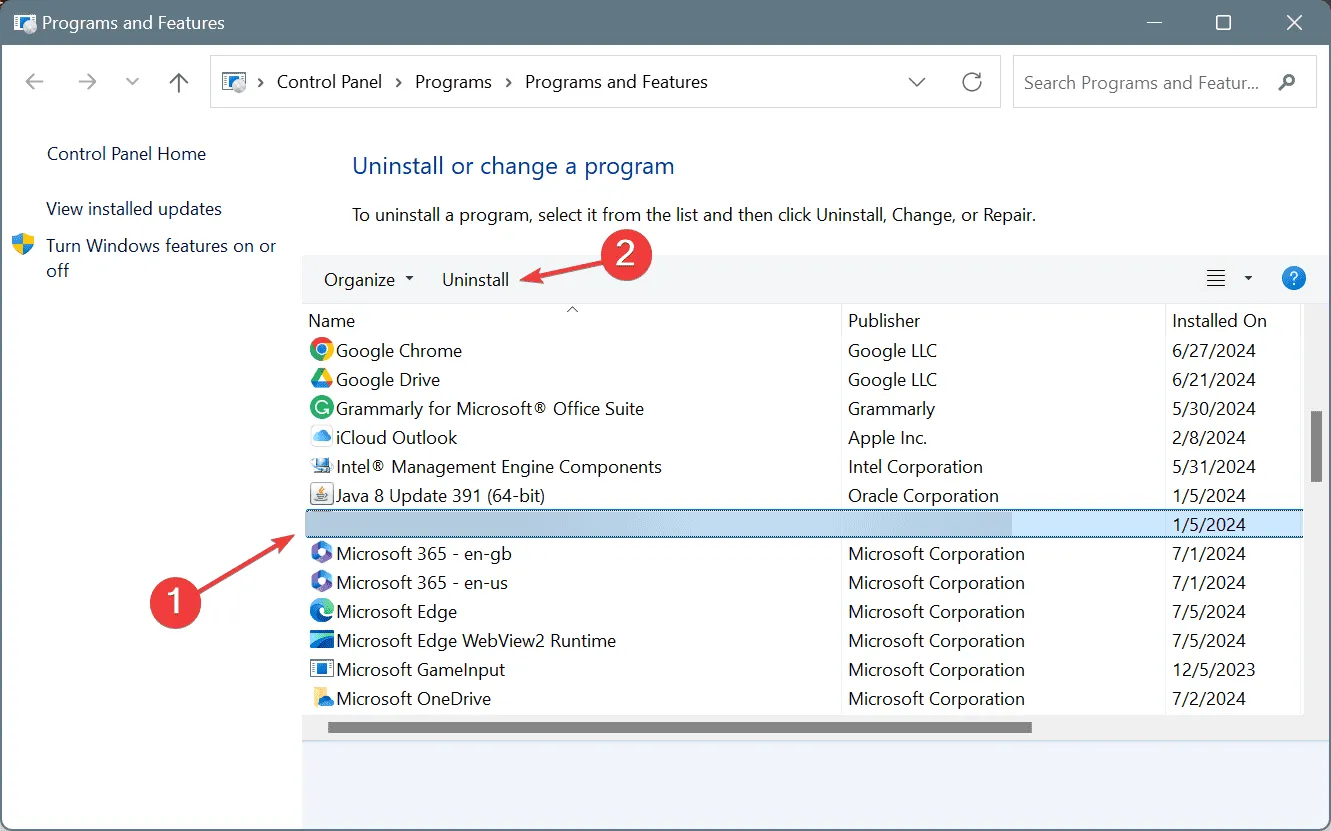
- Por último , seleccione Desinstalar .
4. Eliminar archivos grandes
- Abra el Explorador de archivos .
- Haga clic en la unidad C.
- En la barra de búsqueda, escriba tamaño: >1 GB para encontrar archivos de más de 1 GB.
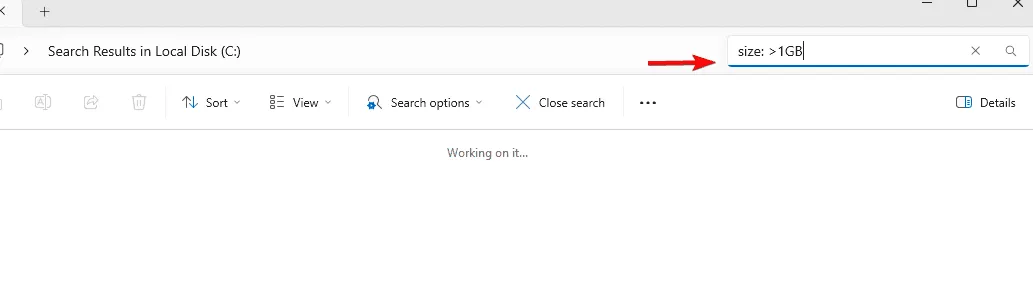
- Revise los resultados de la búsqueda y elimine los archivos que ya no necesita haciendo clic derecho y seleccionando Eliminar .
Ten en cuenta que no todos los archivos son seguros de eliminar, así que elimina solo aquellos que sepas para qué sirven. Existen otros métodos para buscar archivos grandes en Windows 11, así que no dudes en probarlos.
5. Mueva las aplicaciones instaladas a otra unidad
- Abra Configuración presionando Windows+ I.
- Vaya a Aplicaciones y luego a Aplicaciones instaladas .
- Seleccione la aplicación que desea mover, haga clic en ella y luego haga clic en Mover .
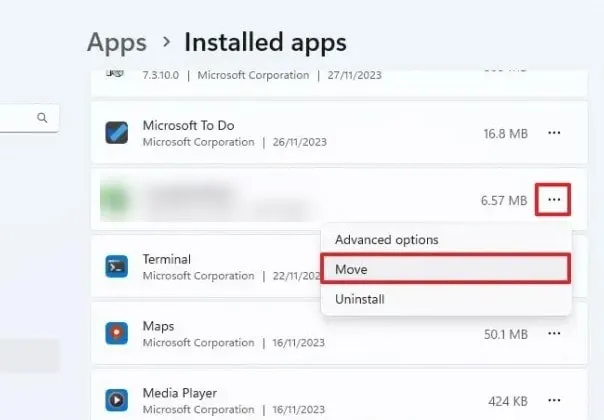
- Seleccione la unidad de destino y haga clic en Mover nuevamente.
Mover aplicaciones a otra unidad puede liberar espacio en la unidad C y mantener intactas sus aplicaciones.
Si sigue estos métodos, podrá limpiar eficazmente su unidad C en Windows 11 sin formatearla.



Deja una respuesta