Lo que necesita saber sobre Windows 11 antes de actualizar
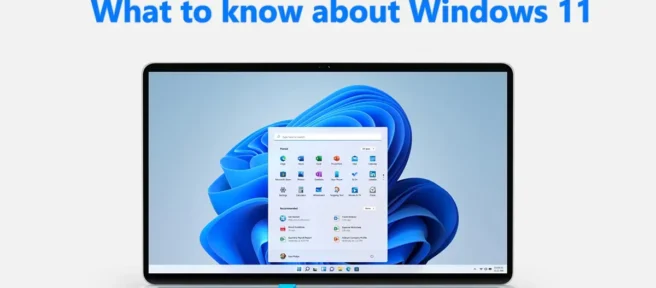
Microsoft ha lanzado Windows 11 . Desde entonces, los usuarios de Windows 10 de todo el mundo han actualizado gradualmente sus PC a Windows 11. La mayoría de las PC nuevas que compramos hoy vienen con Windows 11. Si bien Windows 11 está ganando popularidad entre los usuarios, hay muchas preguntas y dudas sobre Windows 11. En esta guía, hemos respondido algunas de sus preguntas para ayudarlo a conocer mejor Windows 11 y comprender su impacto y características. Entonces, averigüemos lo que necesita saber sobre Windows 11 antes de actualizar.
Lo que necesita saber sobre Windows 11 antes de actualizar
Antes de profundizar en los detalles sobre Windows 11, echemos un vistazo a los requisitos mínimos del sistema establecidos por Microsoft para instalar Windows 11. Si su PC no cumple con estos requisitos, no podrá instalar Windows 11 en su PC. Los requisitos del sistema de Windows 11 son los siguientes:
Si su PC cumple con todos los requisitos del sistema y ejecuta Windows 10 versión 2004 o posterior, puede actualizar a Windows 11 a través de Windows Update en la aplicación Configuración.
¿Cómo comprobar la compatibilidad con Windows 11?
Puede verificar fácilmente si su PC es compatible con Windows 11 utilizando la herramienta de verificación de estado de la PC. Se puede descargar desde Microsoft Store e instalar en su computadora. Una vez que lo haya descargado, puede ejecutarlo y hacer clic en el botón «Comprobar ahora» para comprobar la compatibilidad. La herramienta escaneará su computadora y le mostrará los resultados en segundos. Si su PC es compatible, verá que esta PC puede ejecutar Windows 11; si no, verá que esta PC actualmente no cumple con los requisitos del sistema de Windows 11 con algunas sugerencias para que sea compatible.
¿Cómo forzar la actualización de Windows 11?
Hay diferentes formas de forzar una actualización de Windows 11. Antes de eso, vaya a la aplicación Configuración en su PC y vea si hay actualizaciones disponibles para descargar e instalar. Si no, puedes usar:
- Asistente de configuración de Windows para descargar e instalar automáticamente Windows 11
- Descargue el archivo de imagen de disco (ISO) de Windows 11 manualmente desde el sitio web de Microsoft.
- Cree un medio de instalación de arranque de Windows 11 con la Herramienta de creación de medios.
Puede usar cualquiera de estos tres métodos según su conveniencia y forzar una actualización de Windows 11.
¿Cómo omitir TPM 2.0 Windows 11?
Puede omitir los requisitos de TPM 2.0 para instalar Windows 11 usando el Editor del Registro. Para hacer esto, presione Win+R en su teclado para abrir la ventana Ejecutar. Escriba Regedit y presione Entrar. En el editor de registro, navegue hasta la siguiente ruta.
HKEY_LOCAL_MACHINE\SYSTEM\Setup
En esta carpeta, debe crear dos nuevos archivos DWORD con los siguientes valores.
- Omitir TPMCheck – 00000001
- OmitirSecureBootCheck – 00000001
Luego salga y reinicie su computadora. Esto omitirá TPM 2.0 en su PC para instalar Windows 11.
¿Cómo instalar Windows 11 en un procesador no compatible?
Hay tres formas de instalar Windows 11 en un procesador no compatible. Están:
- Instalar usando Windows 11 Setup.exe
- Instalación limpia de Windows 11 con edición de registro
- Crear una imagen de Windows 11 para la instalación
Puede usar uno de los tres métodos para instalar Windows 11 en un procesador no compatible.
¿Deberías comprar Windows 11?
Windows 11 es el último sistema operativo de Microsoft. Es una actualización gratuita a Windows 10. Si su PC es compatible con Windows 11, definitivamente debe actualizar a Windows 11, ya que tiene una interfaz de usuario fluida, programas actualizados y, sobre todo, excelentes funciones de rendimiento y seguridad.
¿Qué necesita saber antes de instalar Windows 11?
Microsoft presenta varios requisitos del sistema para instalar y ejecutar Windows 11. Su computadora debe cumplirlos. Además, su PC debe ser compatible con Windows 11, lo que se puede determinar mediante la herramienta PC Health Check. Si eres bueno con ambos, puedes actualizar tu PC a Windows 11.
¿Windows 11 está ralentizando su PC?
No. Windows 11 no ralentiza su computadora. Windows 11 funciona sin problemas y bien en comparación con versiones anteriores de Windows. Aunque, hay algunas excepciones a esto. Si está utilizando la versión Insider de Windows 11, es posible que tenga algunos problemas, ya que aún están en fase de prueba. Y si instaló Windows 11 en una computadora no compatible, puede notar que su computadora se ralentiza porque los requisitos mínimos del sistema para Windows 11 son diferentes a los de Windows 10.
¿Por qué no puedo actualizar a Windows 11?
Es posible que su PC no sea compatible con Windows 11 o que no cumpla con los requisitos mínimos del sistema para Windows 11. Solo si su PC cumple y es compatible puede actualizar a Windows 11. Además, su PC debe ejecutar Windows 10 versión 2004. o posterior antes de actualizar a Windows 11.
¿Cómo jugar juegos de Android en Windows 11?
Con Windows 11, puede instalar aplicaciones y juegos de Android en Windows 11 y usarlos sin ningún problema. Puede instalar Amazon Appstore desde Microsoft Store y descargar juegos allí. Luego puede jugarlos en Windows 11. Alternativamente, puede usar emuladores de Android como BlueStacks para instalar y ejecutar juegos de Android en Windows.
¿Qué es mejor Windows 10 o Windows 11?
Tanto Windows 10 como Windows 11 son buenos. Windows 11 viene con nuevas funciones y capacidades de seguridad, como la instalación y ejecución de aplicaciones de Android, funciones de aplicaciones mejoradas, una experiencia de usuario limpia y fluida, un rendimiento de PC más rápido y más. Además, Windows 11 es un nuevo sistema operativo y una actualización de una versión anterior Windows 10..
¿Cómo degradar Windows 11?
Si no le gustó su experiencia con Windows 11 y desea cambiar de Windows 11 a Windows 10, puede hacerlo fácilmente usando las opciones de recuperación en la aplicación Configuración.
La reversión ahora se llama «Revertir» en Windows 11 . Así es como puede volver atrás o actualizar de Windows 11 a Windows 10:
- Abra la aplicación Configuración con Win+I.
- Haga clic en Windows Update en la barra lateral izquierda.
- Haga clic en Opciones avanzadas
- Desplácese hacia abajo para encontrar Recuperación en Opciones avanzadas .
- Ahora, en » Opciones de recuperación «, verá «Revertir». Haga clic en él y siga las instrucciones en pantalla para actualizar de Windows 11 a Windows 10.
¿Qué es Windows 11 en modo S?
Windows 11 en modo S es una versión ligera de Windows 11 que ejecuta aplicaciones en un entorno aislado. Es más seguro y maneja los requisitos de rendimiento mucho mejor que el modo normal de Windows 11. Está diseñado para ofrecer un rendimiento superior con seguridad verificada por Microsoft, Microsoft Store y solo soporte para Microsoft Edge.
¿Cómo salir del modo S en Windows 11?
Salir del modo S en Windows 11 es muy fácil. Puede hacer esto en la aplicación Configuración. Abra la aplicación Configuración en su PC, busque la pestaña Activación en el menú Sistema y haga clic en ella. Luego, en la sección Actualizar a Windows 11 Pro , haga clic en Ir a la tienda . Ahora verá «Salir del modo S» o una página similar en Microsoft Store. Selecciona Obtener . Esto sacará a su Windows 11 del modo S.
¿Cómo restablecer de fábrica Windows 11?
Puede restablecer la configuración de fábrica de Windows 11 desde la aplicación Configuración y usar el símbolo del sistema.
Para restablecer de fábrica Windows 11 desde la aplicación Configuración,
- Abra la aplicación Configuración desde el menú Inicio .
- Luego haga clic en Windows Update en la barra lateral izquierda.
- Haga clic en » Opciones avanzadas » y seleccione «Recuperación».
- Luego, en la sección Recuperación, haz clic en Reiniciar ahora junto a Inicio avanzado .
- Su computadora se reiniciará y verá opciones de solución de problemas. Seleccione Factory Image Restore y siga el asistente en pantalla para completar el proceso.
Fuente: El club de las ventanas



Deja una respuesta