Las pestañas de Chrome no muestran nombres ni texto [Solucionar]
![Las pestañas de Chrome no muestran nombres ni texto [Solucionar]](https://cdn.thewindowsclub.blog/wp-content/uploads/2023/08/chrome-tabs-not-showing-names-or-text-1-640x375.webp)
Si las pestañas de Chrome no muestran nombres ni texto, este artículo le ayudará. El problema ocurre cuando un usuario intenta cargar una página o configuración pero no puede ver los nombres o el texto en las pestañas o en la barra de direcciones. Algunos usuarios han informado que el problema ocurre cuando actualizan Google Chrome. Este es un problema extraño, pero tenemos soluciones que funcionan para usted.
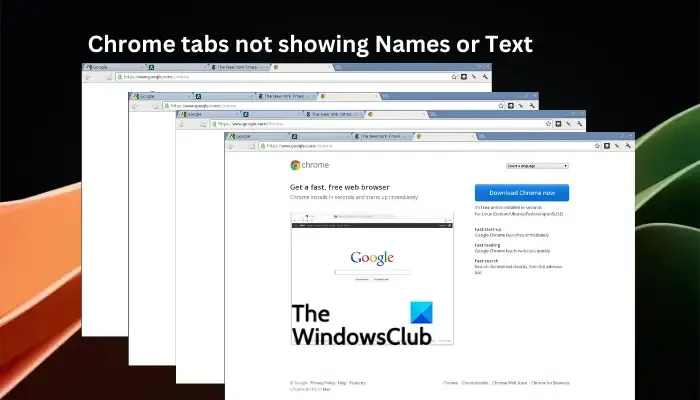
Google Chrome controla más del 60% de la cuota de mercado de los navegadores y, si hay un problema que afecta a una parte de los usuarios, es necesario implementar una solución de inmediato. La idea de cambiar a otro navegador no es una opción porque obtienes una experiencia excepcional en Chrome; por lo tanto, debemos solucionar el problema rápidamente.
¿Por qué las pestañas de Chrome no muestran nombres ni texto?
Un usuario puede abrir docenas de pestañas en Chrome y necesita ver los nombres en las pestañas para poder cambiar de un sitio a otro. Las siguientes causas podrían ser las razones por las que el navegador Chrome no muestra nombres o texto en las pestañas.
- Extensiones problemáticas. Hay algunas extensiones de Chrome que interfieren con el funcionamiento de Chrome. Pueden causar varios problemas, incluidas pestañas que no muestran nombres o texto.
- Preferencias y configuración incorrectas. Por supuesto, una configuración incorrecta puede hacer que la pestaña de Chrome no muestre nombres o textos. Es posible que no sepas dónde sucedió esto y puedes resolverlo restableciendo la configuración de Chrome.
Podría haber otras causas para este error que sean específicas del navegador o de la cuenta. Le brindaremos soluciones que atenderán todos estos problemas en breve.
Reparar las pestañas de Chrome que no muestran nombres o texto
Si las pestañas de Chrome no muestran nombres, el texto no se muestra en la barra de direcciones URL o lo que escriba en la dirección no se muestra; Pruebe las siguientes soluciones para solucionar el problema correctamente.
- Comience con los pasos preliminares
- Deshabilitar extensiones
- Desactivar temporalmente el software de seguridad
- Prueba con otro perfil de cuenta de Google
- Restablecer la configuración de Chrome
- Reinstalar Google Chrome
Veamos ahora estas soluciones una por una en detalle.
1]Comience con los pasos preliminares
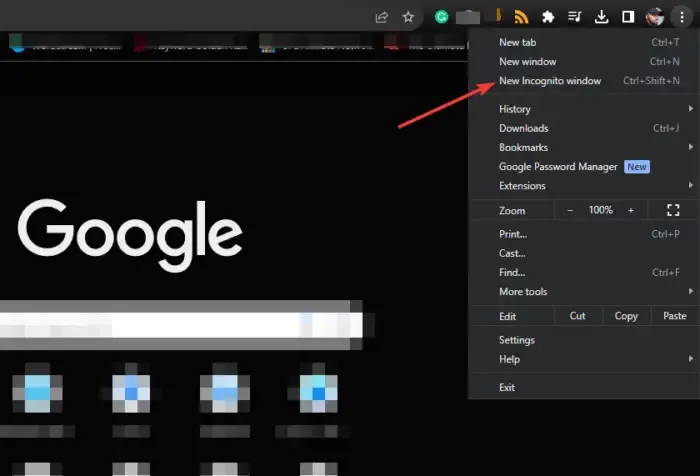
Antes de realizar soluciones avanzadas, le recomendamos que haga lo siguiente;
Reinicie su navegador y cargue los sitios web nuevamente.
- Abra una nueva ventana de incógnito para determinar si las cookies de terceros están causando el problema. Si las pestañas muestran nombres y textos en modo incógnito , ahora puedes borrar los datos de navegación.
- Vuelva a cargar sus páginas y vea si todavía tiene el problema.
- Cierre todos los demás programas que se ejecutan en segundo plano o abra Chrome en modo seguro en Windows.
Si continúa experimentando el error, pruebe otras soluciones a continuación.
2]Deshabilitar extensiones
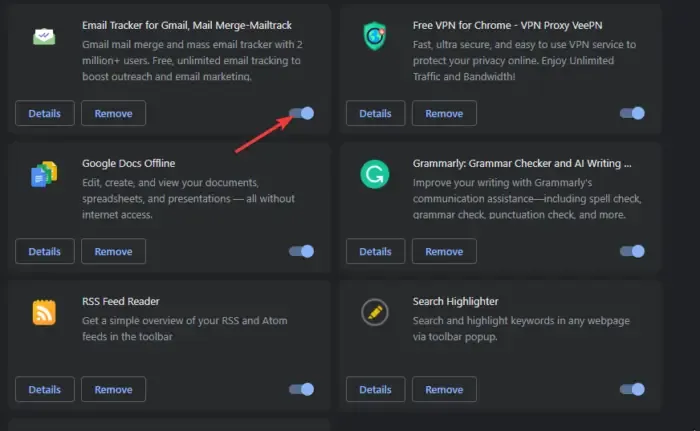
Deshabilitar las extensiones de Chrome garantiza que ninguna interfiera con el funcionamiento de Chrome. Esta es una solución de prueba y error porque debe desactivar uno a la vez para determinar cuál está causando el problema. Pero puede comenzar con aquellos que parezcan sospechosos, especialmente aquellos que instaló recientemente.
Escriba chrome://extensiones/ en la barra de direcciones URL y presione Enter en el teclado de su computadora. Desactive el botón junto a cada extensión a la vez mientras prueba si puede ver los nombres y el texto en las pestañas de Chrome.
3]Desactive temporalmente el software de seguridad
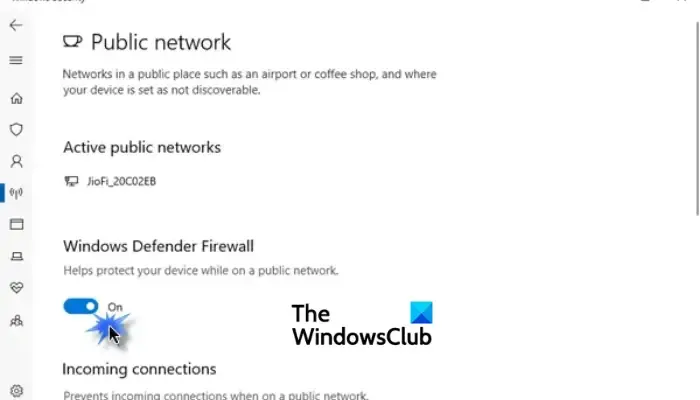
Las aplicaciones de seguridad, como los programas antivirus y antimalware, pueden tener configuraciones integradas que hacen que las pestañas de Chrome no muestren nombres ni texto. Para comprobarlo, debe desactivarlos y volver a activarlos después de un momento.
No es recomendable apagar el firewall o deshabilitar Microsoft Defender en su computadora con Windows a menos que sea temporal para solucionar problemas.
4]Pruebe con otro perfil de cuenta de Google
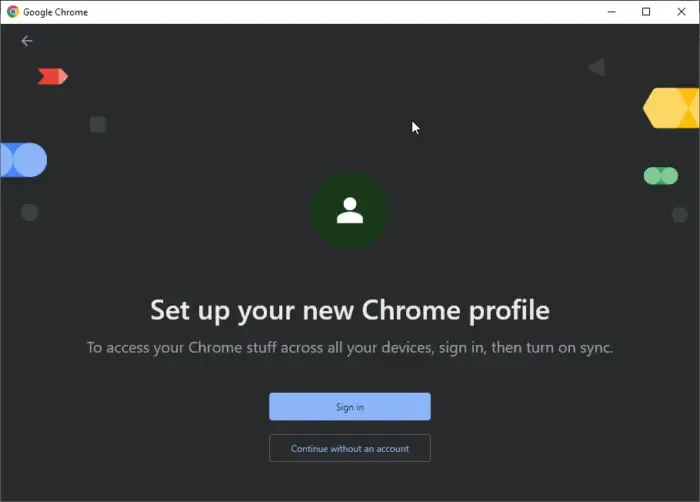
Usar o crear otro perfil de cuenta de Google es una buena manera de determinar si su cuenta está dañada o tiene otros problemas que causan el problema. Esta no es una solución, pero le ayudará a decidir ponerse en contacto con el Soporte de Google si su cuenta es la culpable.
5]Restablecer la configuración de Chrome
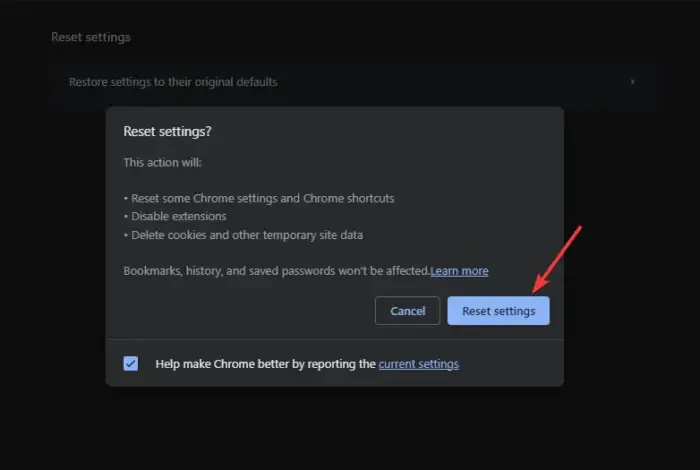
Cuando restableces la configuración de Chrome , desactivas algunos accesos directos de Chrome, desactivas las extensiones y borras todos los datos temporales del sitio y las cookies. Sin embargo, restablecer no elimina el historial, los marcadores, los autocompletados guardados ni las contraseñas. Le recomendamos que realice esta solución para reparar Chrome si no muestra nombres y texto en las pestañas. Para hacer esto, siga los sencillos pasos a continuación:
- Mientras estás en la ventana de Chrome, haz clic en los tres puntos junto a tu foto de perfil.
- Localiza y haz clic en Configuración .
- Desplácese hacia abajo y seleccione Restablecer configuración .
- Haga clic en Restaurar la configuración a sus valores predeterminados originales.
- Aparecerá un nuevo asistente; seleccione Restablecer configuración .
6]Reinstalar Google Chrome
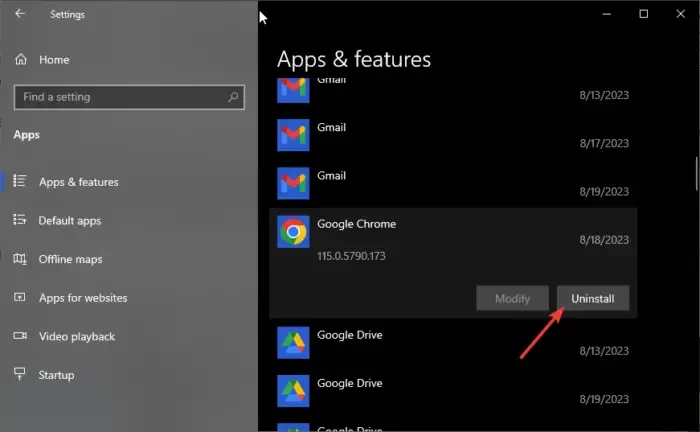
Si ninguna otra solución te funciona, incluida la actualización de Chrome, puedes reinstalarla. Primero, debe eliminarlo de su PC con Windows y luego instalarlo nuevamente. Para hacer esto, siga los pasos a continuación;
Desinstalar Chrome
- Abra la aplicación Configuración de Windows presionando el botón de Windows + I.
- Seleccione la opción Aplicaciones y, en el lado izquierdo, seleccione Aplicaciones y funciones .
- A continuación, localice y haga clic en Google Chrome , y luego seleccione Desinstalar .
Instalar Chrome
- Si tienes otro navegador, como Microsoft Edge, busca ‘Descargar Chrome’ y selecciona la página oficial de Google de la lista de resultados. Descargue e instale Chrome siguiendo las instrucciones en pantalla.
- Si no tiene ningún otro navegador en su PC, puede usar Windows PowerShell para instalar Chrome o explorar otras formas de descargar un navegador sin navegador .
Esperamos que haya solucionado las pestañas de Chrome que no muestran nombres ni texto en su PC.
Solución: las pestañas nuevas no se abren ni se cargan en Chrome
¿Por qué Chrome muestra cuadros en lugar de texto?
Chrome muestra cuadros en lugar de texto porque está dañado, hay un error o los datos de navegación están dañados. Para solucionar este problema, reinicie su navegador, borre el caché y las cookies o restablezca la configuración de Chrome a los valores predeterminados originales.
Solución: las pestañas de Chrome se abren o recargan automáticamente
¿Cómo restauro las pestañas de Chrome?
Para restaurar las pestañas de Chrome, haga clic en los tres puntos en la parte superior derecha y coloque el cursor sobre Historial. Aparecerán pestañas cerradas y para restaurarlas solo necesitas hacer clic. También puedes usar el atajo Shift + Ctrl + T. Cuando se cierra incorrectamente, le enviará una notificación para restaurar pestañas la próxima vez que inicie el navegador.



Deja una respuesta