Los atajos de Chrome no funcionan en Windows 11/10

¿No puedes utilizar atajos de teclado en Chrome? Muchos usuarios informaron que los accesos directos de Chrome no funcionan en sus sistemas. En este artículo, descubriremos los motivos de este problema y encontraremos formas de solucionarlo.
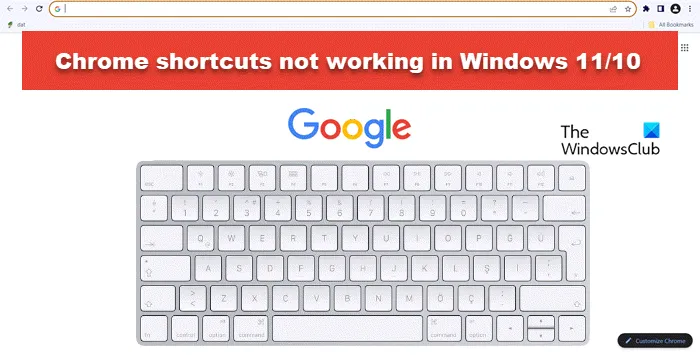
Reparar los accesos directos de Chrome que no funcionan en Windows 11/10
Si los atajos de Chrome no funcionan y estás atrapado en esta situación, ejecuta las soluciones que se mencionan a continuación.
- Reinicia la computadora
- Asegúrese de que Chrome y Windows estén actualizados
- Verificar en el modo incógnito de Chrome con las extensiones deshabilitadas
- Ejecute el solucionador de problemas del teclado
- Asegúrese de que no haya ningún conflicto de software
- Ejecute Chrome como administrador
- Inicie o reinicie el servicio del dispositivo de interfaz humana
- Limpiar la caché del navegador Chrome
- Restablecer Chrome
- Reinstalar Chrome

1]Reinicie la computadora

Reiniciar la computadora es una solución general para la resolución de problemas , pero resuelve muchos problemas simultáneamente. Borra la RAM, reinicia los procesos y servicios del sistema, actualiza el software, elimina fallos, etc. Entonces, reinicie la PC y verifique si esto ayuda.
2]Compruebe si Chrome y Windows están actualizados
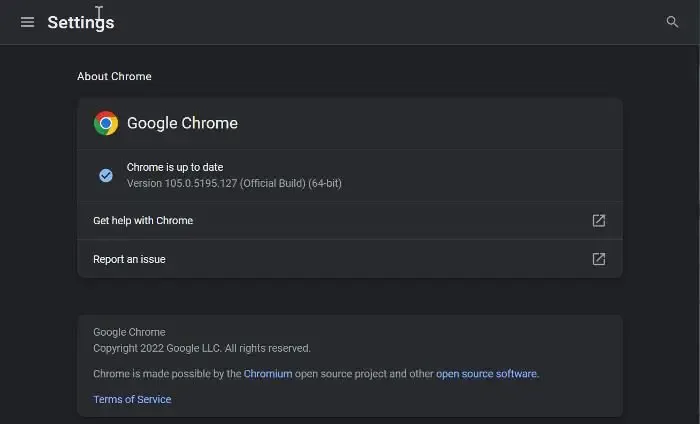
cualquier actualización disponible![]()
En cuanto a Windows, haga clic en Win + I para abrir Configuración, vaya a Actualizaciones de Windows, busque actualizaciones disponibles y luego descargue e instale todas las actualizaciones pendientes.
3]Verificar en el modo incógnito de Chrome con las extensiones deshabilitadas
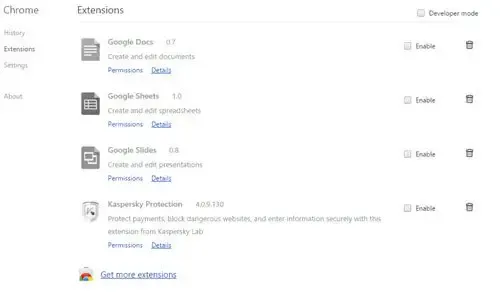
Inicie Chrome en modo incógnito , presionando Ctrl+Shift+N , donde las extensiones del navegador, etc., se desactivarán. Vea si esto hace que el problema desaparezca. Si el problema desaparece, tendrás que identificar y desactivar la extensión problemática .
4]Ejecute el solucionador de problemas del teclado
Windows tiene la solución a este error, ya que proporciona a los usuarios una herramienta que analiza específicamente el problema y ofrece soluciones. Esta herramienta se llama solucionador de problemas de teclado .
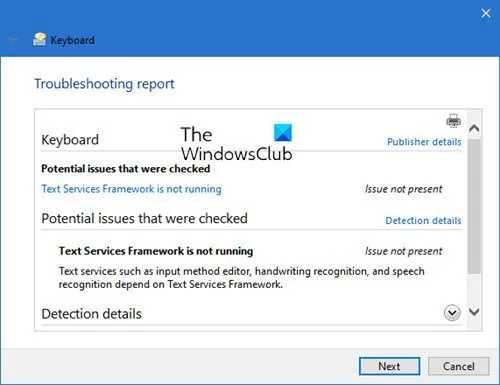
Abra Inicio y busque «problemas de teclado». Verá «Buscar y solucionar problemas del teclado». Haz click en eso.
El solucionador de problemas anterior puede retirarse en cualquier momento, por lo que puede utilizarlo en la aplicación Obtener ayuda .
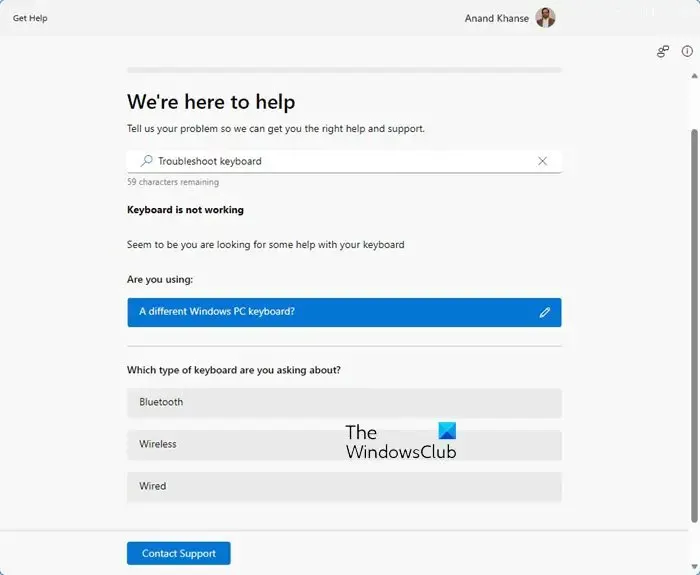
Una vez que aparezca el asistente, siga las instrucciones en pantalla para solucionar el problema.
5]Asegúrese de que no haya ningún conflicto de software o extensión.

Otra razón por la que los accesos directos no funcionan puede deberse a extensiones y software de terceros. Se sabe que causan interferencias con las funciones de Chrome y provocan este tipo de errores. En esta situación, recomendamos a los usuarios deshabilitar o desinstalar cualquier software instalado recientemente. Sin embargo, si no está seguro de qué software está causando el problema, realice un inicio limpio y luego habilítelos manualmente para descubrir cuál es la causa.
Para comprobar si hay extensiones en conflicto, abra la configuración de Chrome, navegue, haga clic en la opción Extensiones, deshabilite cada extensión que esté ejecutando actualmente y reinicie el navegador. Luego deberá habilitarlos manualmente para descubrir qué está causando el problema. Una vez identificada la extensión que causa el problema, desactívela o elimínela.
6]Ejecute Chrome como administrador
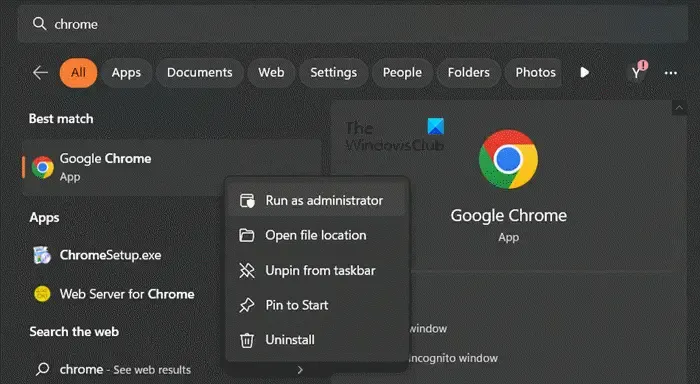
La falta de privilegios también puede ser una de las razones por las que los accesos directos de Chrome no funcionan. Para otorgar derechos administrativos a Chrome, vaya al cuadro de búsqueda, ingrese «Chrome», haga clic derecho sobre él y luego seleccione la opción Ejecutar como administrador . Presione el botón Sí cuando aparezca el mensaje de Control de cuentas de usuario en la pantalla. Finalmente, verifique si el problema está resuelto.
7]Inicie o reinicie el servicio del dispositivo de interfaz humana
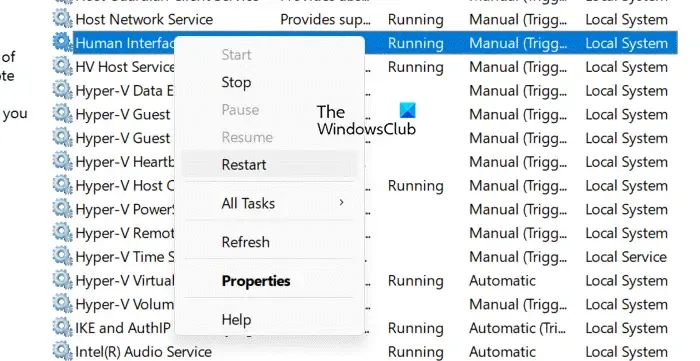
Bueno, si todo parece funcionar como debería, pero el problema persiste, entonces ya es hora de asegurarse de que el Servicio de dispositivo de interfaz humana esté funcionando en segundo plano. Esta herramienta es responsable de todos los accesos directos, así que siga los pasos que se mencionan a continuación para reiniciar la herramienta.
- Vaya al menú de inicio, escriba servicios y presione el botón Enter.
- Una vez que aparezca la ventana de servicios en la pantalla, busque y haga clic derecho en el servicio Dispositivo de interfaz humana.
- Por último, seleccione la opción Iniciar, si ya se está ejecutando, presione la opción Reiniciar.
Compruebe si esta fue la causa por la que los atajos no funcionan.
8]Limpiar el caché de Chrome

Todos los navegadores almacenan los cachés en su computadora localmente. Permiten que el navegador acceda a elementos de uso frecuente lo más rápido posible. Cada vez que su navegador necesite realizar una tarea, buscará el caché; en caso de que los cachés estén dañados, la tarea no se completará. En ese caso, debes borrar el caché del navegador Chrome para resolver el problema. Siga los pasos que se mencionan a continuación para hacer lo mismo.
- Inicie Chrome.
- Haga clic en los tres puntos y seleccione Configuración.
- Ahora, vaya a Privacidad y Seguridad.
- Haga clic en Borrar datos de navegación.
- Cambie el Rango de tiempo a Todo el tiempo y no anule la selección de ninguna de las opciones seleccionadas.
- Haga clic en Borrar caché.
Finalmente, verifique si el problema está resuelto.
9]Restablecer Chrome
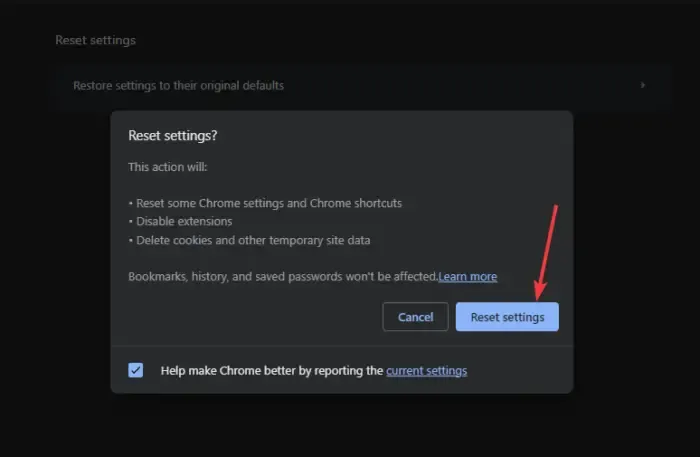
Así es cómo:
- Primero, abra la opción Configuración haciendo clic en el botón de menú de tres puntos.
- Vaya a la pestaña Restablecer configuración y haga clic en el botón Restaurar configuración a sus valores predeterminados originales.
- Por último, seleccione el botón Restablecer configuración .
El navegador se reiniciará automáticamente, utilizará los accesos directos y comprobará si el error está solucionado.
10]Reinstalar Chrome
Si restablecer Chrome no sirvió de nada, entonces el único recurso es reinstalar Chrome. Esto sucede cuando la instalación en sí se daña o el navegador se daña sin posibilidad de reparación o reinicio. Por lo tanto, desinstale Chrome de la PC y descargue y reinstale la última versión del navegador.
Con suerte, esto ayudará a resolver el problema con los accesos directos de Chrome.
¿Por qué Google Chrome no funciona en Windows?
El problema de que Google Chrome no funciona puede deberse a varias razones, como que el antivirus bloquea Chrome, archivos del sistema o el perfil de usuario dañados, etc. En esta condición, recomendamos a los usuarios deshabilitar temporalmente el software antivirus, eliminar perfiles de usuario o ejecutar Chrome en modo seguro. Los usuarios también pueden restablecer o reinstalar Chrome.
¿Por qué no funcionan mis atajos de Chrome?
Los accesos directos en Chrome no funcionan y esto generalmente sucede debido a fallas normales o a versiones obsoletas de Chrome y Windows. Esto también puede suceder si algún software o extensión de terceros interfiere con Chrome, provocando que sus accesos directos no funcionen correctamente.



Deja una respuesta