Elige si quieres seguir iniciando sesión con tu rostro o con tu huella dactilar
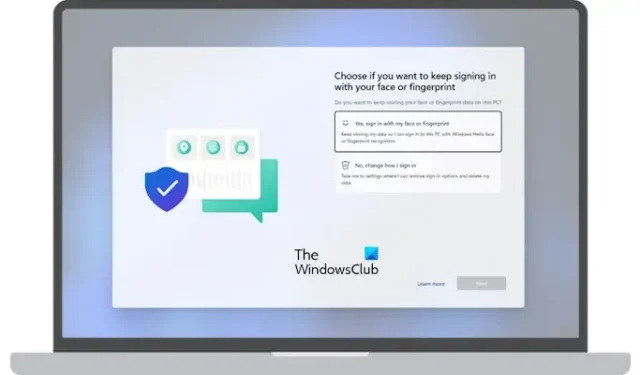
Si es usuario de Windows 11/10 y su dispositivo admite opciones de inicio de sesión biométricas, como reconocimiento facial y de huellas dactilares, es posible que reciba un aviso en pantalla completa después de iniciar sesión en su dispositivo Windows. Este aviso de pantalla completa contiene el mensaje » Elija si desea seguir iniciando sesión con su rostro o huella digital «. Al mostrar este aviso en pantalla completa, Windows le pedirá que seleccione un método para iniciar sesión en su dispositivo. Este artículo explica de qué se trata este mensaje de pantalla completa y qué puede hacer después de recibir este mensaje.
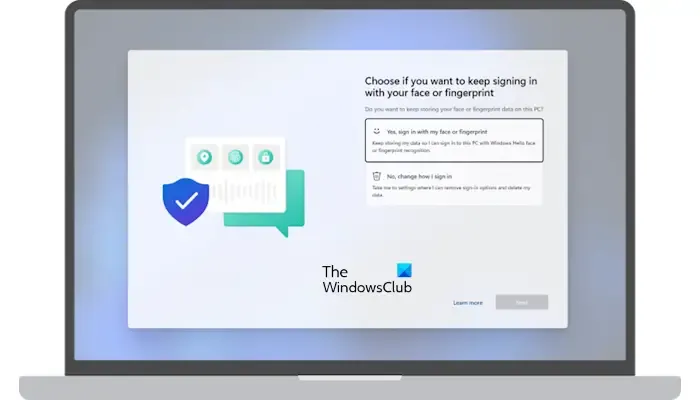
El mensaje completo va seguido de una pregunta:
Elige si quieres seguir iniciando sesión con tu rostro o con tu huella dactilar.
¿Desea seguir almacenando sus datos faciales o de huellas dactilares en esta PC?
Elige si quieres seguir iniciando sesión con tu rostro o con tu huella dactilar
Las computadoras con Windows 11/10 ofrecen diferentes tipos de opciones de inicio de sesión para los usuarios. Windows Hello se encuentra entre estas opciones de firma. Es una forma más personal y segura de obtener acceso instantáneo a sus dispositivos Windows 11/10 a través de PIN, reconocimiento facial o escaneo de huellas digitales. Los usuarios cuyos sistemas informáticos admitan tecnologías de reconocimiento facial o de huellas dactilares pueden recibir este aviso después de iniciar sesión en sus dispositivos.
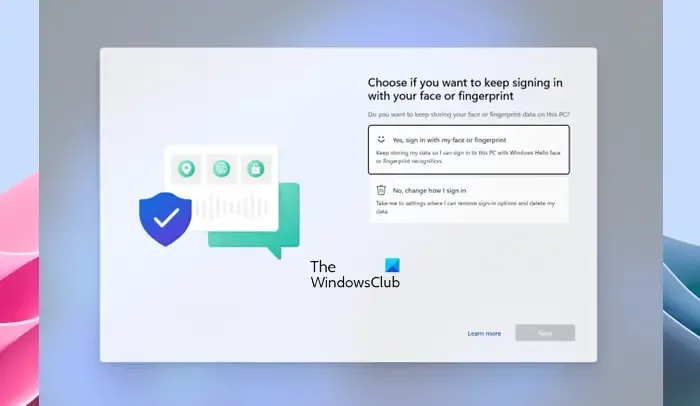
Es un indicador de pantalla completa. Por lo tanto, no puede ser minimizado o cerrado. Si recibe este mensaje, debe seleccionar una de las siguientes opciones:
- Sí, iniciar sesión con mi cara o huella dactilar. Seguir almacenando mis datos para que pueda iniciar sesión en esta PC con el reconocimiento facial o de huellas dactilares de Windows Hello.
- No, cambie la forma en que inicio sesión. Llévame a la configuración donde puedo eliminar las opciones de inicio de sesión y eliminar mis datos.
Después de seleccionar cualquiera de las opciones mencionadas anteriormente, haga clic en Siguiente . Si selecciona la primera opción y hace clic en Siguiente, no tiene que hacer nada después de eso. Sin embargo, Windows puede pedirle que escanee su dedo o rostro para iniciar sesión en su dispositivo.
Si selecciona la segunda opción, Windows abrirá la aplicación Configuración. Aquí, debe seguir pasos adicionales para cambiar la forma en que desea iniciar sesión en su computadora con Windows.
También puede cambiar las opciones de inicio de sesión más adelante en la configuración de Windows 11/10. Por ejemplo, si desea eliminar el reconocimiento de huellas dactilares, siga los pasos que se indican a continuación:
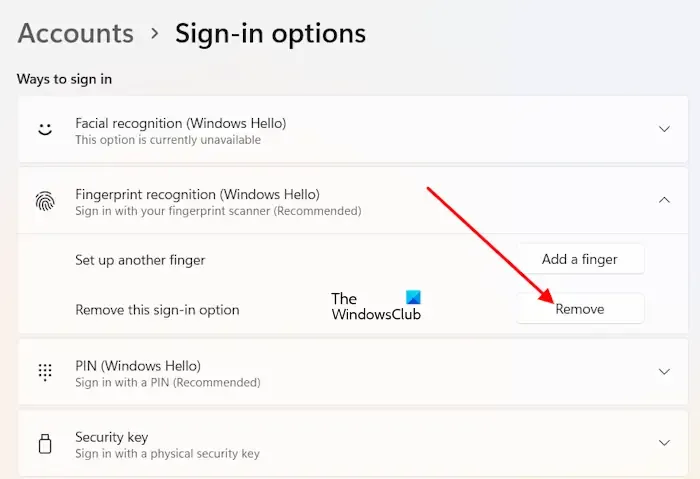
- Abra la configuración de Windows 11/10.
- Vaya a » Cuentas > Opciones de inicio de sesión «.
- Haga clic en Reconocimiento de huellas dactilares (Windows Hello) .
- Haz clic en Quitar .
Cuándo recibirá este mensaje de pantalla completa
Verá este mensaje de pantalla completa después de iniciar sesión en su sistema en cualquiera de los siguientes dos escenarios:
- Recientemente actualizó o actualizó su sistema a la versión posterior de Windows 11 o Windows 10.
- No ha iniciado sesión en su sistema durante más de 1 año usando Windows Hello con reconocimiento facial o de huellas dactilares, y ha instalado las actualizaciones de Windows lanzadas el 13 de junio de 2023 o posterior.
Eso es todo. Espero que esto ayude.
¿Qué es la huella digital de Windows Hello?
La huella dactilar de Windows Hello es la tecnología que se utiliza para iniciar sesión en los dispositivos Windows mediante el escaneo de sus huellas dactilares. Los usuarios pueden agregar huellas dactilares de más de un dedo. Después de configurar la huella digital de Windows Hello, coloque el dedo en el escáner de huellas digitales de su dispositivo para iniciar sesión.
¿Cómo habilito el inicio de sesión con huella digital en Windows 10?
Puede habilitar el reconocimiento de huellas dactilares de Windows Hello en Windows 11/10 a través de Configuración, siempre que su dispositivo tenga un escáner de huellas dactilares. Abra Configuración y vaya a » Cuentas > Opciones de inicio de sesión «. Seleccione Reconocimiento de huellas dactilares para configurar el inicio de sesión con huellas dactilares en su dispositivo.



Deja una respuesta