Acceso CHKDSK denegado porque no tiene privilegios suficientes o el disco puede estar bloqueado
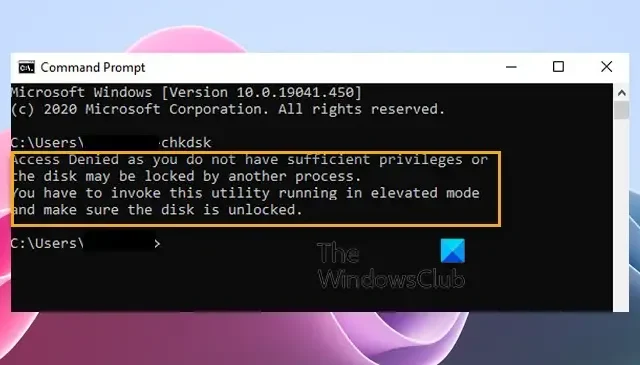
Si ve Acceso denegado porque no tiene privilegios suficientes o el disco puede estar bloqueado por error al ejecutar el comando CHKDSK , esta publicación puede ayudarlo a resolver el problema. El mensaje de error completo dice:
Acceso denegado porque no tiene suficientes privilegios o el disco puede estar bloqueado por otro proceso. Debe invocar esta utilidad ejecutándose en modo elevado y asegurarse de que el disco esté desbloqueado.
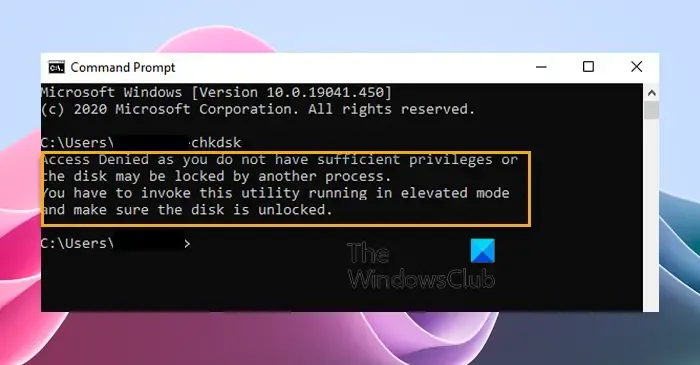
Repare el acceso denegado a CHKDSK porque no tiene privilegios suficientes o el disco puede estar bloqueado
Siga estas sugerencias para corregir el acceso denegado porque no tiene privilegios suficientes o el disco puede estar bloqueado por otro error de proceso cuando intenta ejecutar ChkDsk en Windows 11/10:
- Ejecute CHKDSK con privilegios de administrador
- Reinicie la PC y pruebe
- Ejecute CHKDSK desde el entorno de recuperación
- Tomar posesión de la partición
- Utilice WMIC para comprobar el estado del disco duro
- Utilice el software de comprobación de errores de disco alternativo CHKDSK
- Revise el disco duro en busca de daños físicos
Ahora, veámoslos en detalle.
1]Ejecute CHKDSK con privilegios de administrador
Abra el símbolo del sistema como administrador y vuelva a ejecutar chkdsk. El error de acceso denegado ocurre principalmente cuando se ejecuta chkdsk en un símbolo del sistema sin privilegios de administrador.
Vea si esto ayuda. Si se le pregunta ¿Le gustaría programar este volumen para que se revise la próxima vez que se reinicie el sistema ?, seleccione Y.
Reinicie su computadora y su escaneo ChkDsk debería poder completarse sin problemas.
2]Reinicie la PC e intente
Reinicie su computadora, salga de todos los íconos que ve en el área de notificación de la barra de tareas y luego intente ejecutar ChkDsk usando un símbolo del sistema elevado. Vea si esto ayuda.
3]Ejecute CHKDSK desde el entorno de recuperación
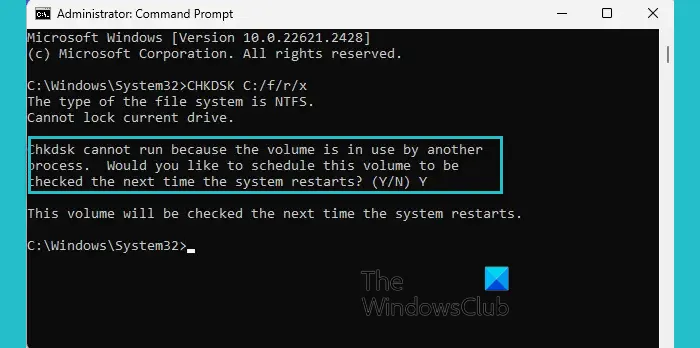
La ejecución de CHKDSK en el entorno de recuperación de Windows puede ayudar a detectar y reparar errores de disco a los que es posible que no se pueda acceder cuando se está ejecutando el sistema operativo. Puede ayudar a mantener la salud y la integridad de su disco duro. Así es cómo:
- Presione la tecla Windows + I para abrir Configuración .
- Navegue a Sistema > Recuperación y haga clic en Reiniciar ahora junto a Inicio avanzado.
- Una vez que su dispositivo se reinicie, haga clic en Solucionar problemas > Opciones avanzadas > Símbolo del sistema .
- Aquí, escriba el siguiente comando y presione Enter .
CHKDSK C: /f /r - El comando no comenzará a ejecutarse si su unidad raíz está en uso. Sin embargo, cuando reinicie su PC, le pedirá que comience a escanear.
- Escriba Y , presione Entrar , reinicie Windows y el comando CHKDSK comenzará a ejecutarse. Espere a que se complete el procedimiento.
Recomendamos no utilizar el parámetro /x , ya que fuerza el desmontaje del volumen y también invalida todos los identificadores de archivos abiertos. Esto debe evitarse en las ediciones de escritorio de Windows debido a la posibilidad de pérdida/corrupción de datos.
4]Tomar posesión de la partición
A continuación, tome posesión total de la unidad en la que se enfrenta el error. Así es cómo:
Presione Windows + E para abrir el Explorador de archivos , haga clic derecho en la partición y seleccione Propiedades .
Navegue hasta Seguridad y seleccione Avanzado .
Aquí, haga clic en Cambiar y aparecerá el cuadro de diálogo Seleccionar usuario o grupo .
En Ingrese el nombre del objeto para seleccionar , escriba su cuenta de usuario y haga clic en Aceptar .
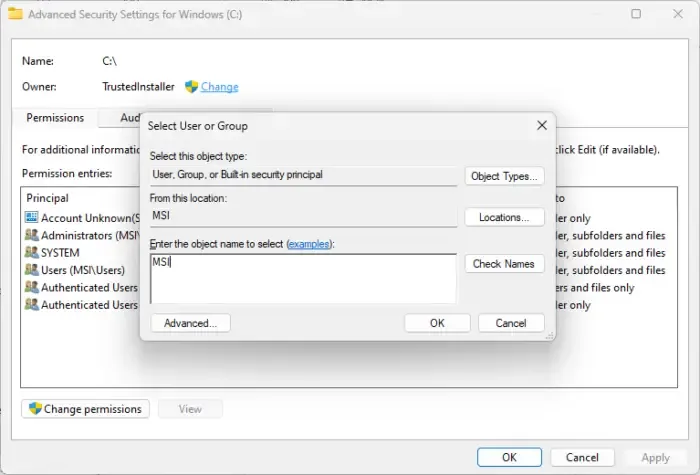
Nuevamente, vaya a las propiedades de la unidad y haga clic en Editar junto a cambiar permisos.
Marque Permitir junto a Control total y haga clic en Aceptar para guardar los cambios.
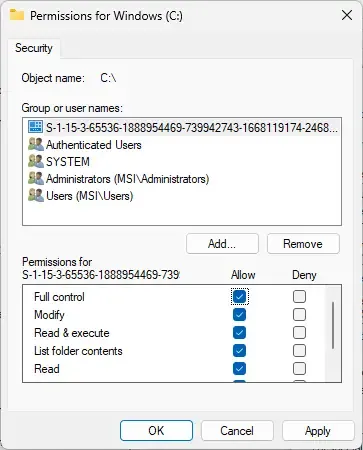
Asegúrese de revertir los cambios realizados una vez finalizada la exploración.
5]Utilice WMIC para comprobar el estado del disco duro
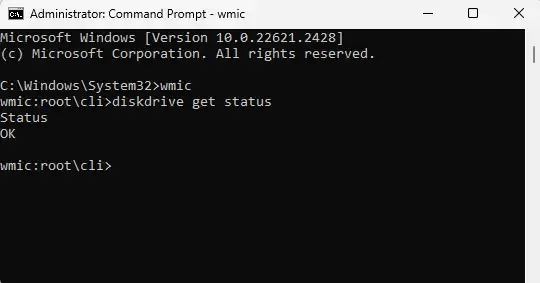
WMIC, o línea de comandos del Instrumental de administración de Windows, es una utilidad que ayuda a realizar operaciones del Instrumental de administración de Windows (WMI) con un símbolo del sistema. Así es como puedes usarlo:
Presione Inicio , busque cmd y haga clic en Ejecutar como administrador .
Escriba los siguientes comandos y presione Enter .
wmic diskdrive get status
Si el estado de su disco duro está bien, verá un mensaje, OK .
6]Utilice el software de comprobación de errores de disco alternativo CHKDSK
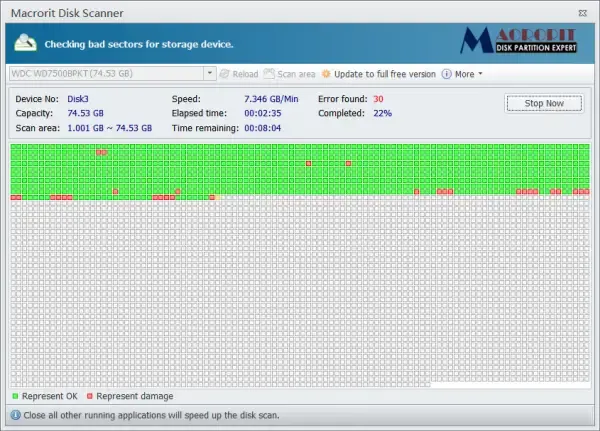
Puede utilizar un software de comprobación de errores de disco alternativo CHKDSK para escanear y reparar los errores de su disco.
5]Revise el disco duro en busca de daños físicos
Si ninguna de estas sugerencias ayuda, revise su disco duro en busca de daños físicos. Es posible que su disco esté fallando y deba ser reemplazado. Sin embargo, si no puede acceder a su disco, utilice un servicio de recuperación de datos para recuperar sus datos.
Esperamos que estas sugerencias te ayuden.
¿Cómo se soluciona? ¿El disco puede estar bloqueado por otro proceso?
Para corregir el mensaje de error «El disco puede estar bloqueado por otro proceso» al ejecutar CHKDSK, expulse todos los dispositivos externos conectados y ejecute el comando en modo seguro.
¿CHKDSK puede recuperar archivos corruptos?
CHKDSK no repara archivos corruptos ni recupera archivos perdidos o dañados. Sin embargo, verifica si el estado de la información en su disco es seguro y ayuda a mejorar los problemas de formateo de su disco duro.



Deja una respuesta