Verifique las capacidades de USB4 y los periféricos conectados en Windows 11
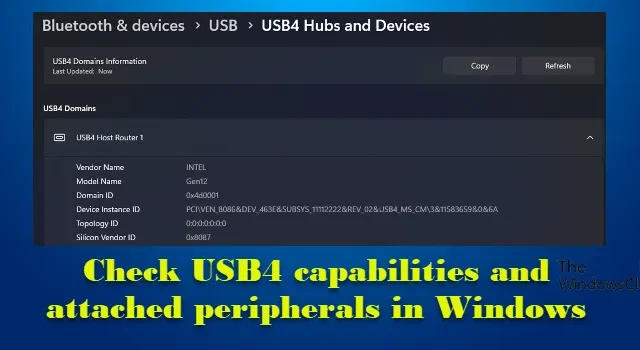
Esta publicación explica cómo verificar las capacidades de USB4 y los periféricos conectados en Windows 11. USB4 es la última versión de la tecnología de conector USB que ofrece velocidades de transferencia de datos significativamente más rápidas (hasta 80 Gbps) y ‘tunelización’ de puertos de pantalla y PCle a dispositivos externos para mayor rendimiento de datos. Funciona con cables USB tipo C existentes y mantiene la compatibilidad con todas las versiones USB anteriores, incluidos USB 3.2 y USB 2.0.
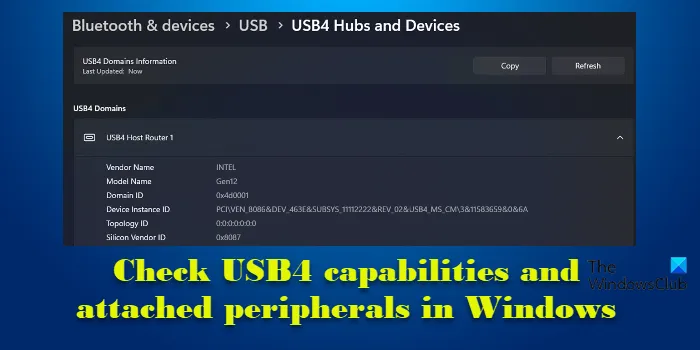
¿Windows 11 es compatible con USB4?
A partir de las compilaciones 22621.3235 y 22631.3235 de Windows 11 , Microsoft está agregando soporte para USB4 de 80 Gbps (también conocido como USB4 2.0) y una página de configuración de USB4 dedicada para los sistemas compatibles con USB4. Los usuarios pueden consultar esta página para encontrar información sobre las capacidades USB4 de su sistema y los periféricos conectados. También pueden copiar esta información y compartirla con el fabricante de su dispositivo o administrador del sistema para obtener soporte o ayuda para la resolución de problemas.
Verifique las capacidades de USB4 y los periféricos conectados en Windows 11
Para verificar las capacidades de USB4 y los periféricos conectados en su PC con Windows 11, puede seguir estos pasos:
- Abra Configuración de Windows.
- Vaya a Bluetooth y dispositivos.
- Vea información sobre las capacidades USB4 de su sistema y los periféricos conectados.
Veamos esto en detalle.
Haga clic en el icono de Windows en su barra de tareas y seleccione Configuración en el menú Inicio. Alternativamente, puede usar el método abreviado de teclado Win+I para abrir la página de Configuración en su PC con Windows.
Verá una lista de pestañas en el panel izquierdo. Haga clic en la pestaña Bluetooth y dispositivos (tercera pestaña desde arriba). Verá las opciones disponibles en «Bluetooth y dispositivos» en el panel derecho. Desplácese hacia abajo y haga clic en la opción USB . A continuación, haga clic en Concentradores y dispositivos USB4 .
Verá la página de configuración de USB que muestra información sobre las capacidades USB4 de su sistema y los periféricos conectados.
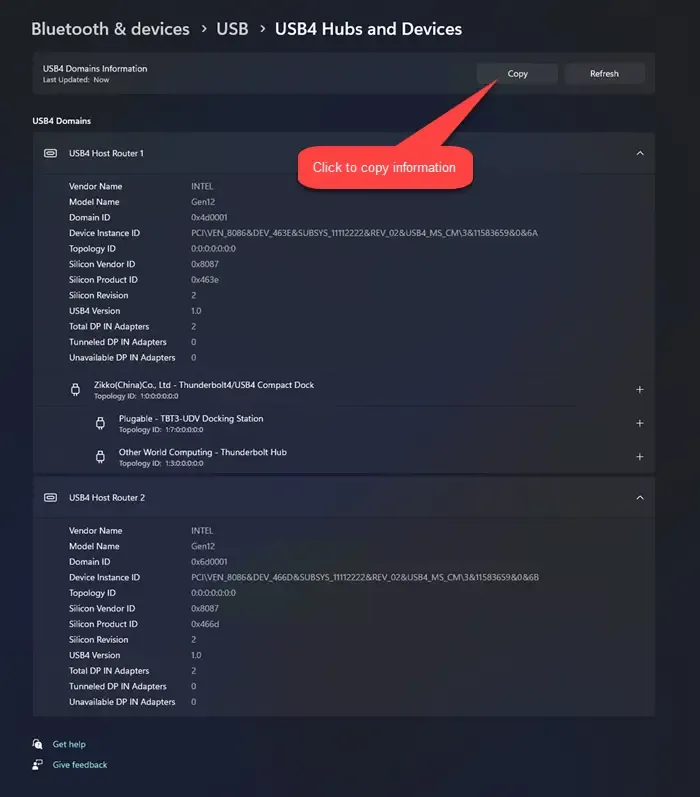
Para copiar esta información al portapapeles de su sistema, haga clic en el botón Copiar en la esquina superior derecha.
- La página de configuración de USB4 solo aparecerá en sistemas compatibles con USB4.
- La página de configuración de USB4 aparecerá cuando se detecte un enrutador host USB4. Para la mayoría de los enrutadores host USB4 enumerados por PCI, la página de configuración de USB4 aparecerá automáticamente.
Utilice el Registro de Windows para hacer visible la página de configuración de USB4 (solo OEM)
Así es cómo:
Presione Win+R y escriba ‘ regedit ‘ en el cuadro de diálogo Ejecutar que aparece. Presione la tecla Intro . Se abrirá el Registro de Windows.
Navegue hasta la siguiente clave en el editor del Registro:
HKEY_LOCAL_MACHINE\SYSTEM\CurrentControlSet\Control\USB
Ahora haga clic derecho en el panel derecho y seleccione Nuevo> Valor DWORD (32 bits) . Cambie el nombre del DWORD a IsSystemUsb4CapableFromOem .
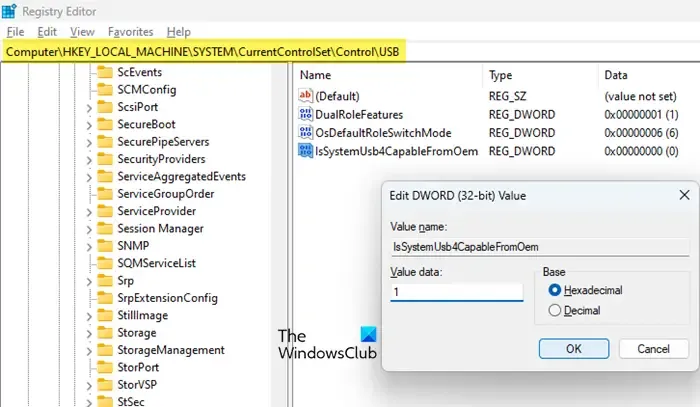
Haga doble clic en DWORD y establezca los datos del valor en 1 (manteniendo ‘Base’ como ‘Hexadecimal’). Haga clic en Aceptar para guardar los cambios.
¡Eso es todo! Espero que encuentres esto útil.
¿Por qué mi puerto USB C no funciona en Windows 11?
Si su puerto USB-C no funciona en su PC con Windows 11, puede haber varias razones detrás de esto, como conexiones sueltas, controladores desactualizados o ciertas configuraciones de ahorro de energía. Asegúrese de que el cable USB-C esté bien conectado tanto a su dispositivo como al puerto, y que los controladores de su sistema operativo y del puerto USB-C estén actualizados. Luego reinicie su PC y vea si resuelve el problema de conectividad.



Deja una respuesta