ChatGPT Error al comunicarse con el servicio de complemento. Vuelva a intentarlo más tarde.
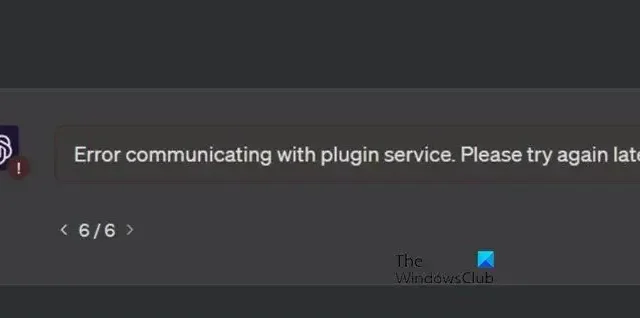
ChatGPT ha sido una bendición para muchos usuarios, pero tiene algunos problemas, y el más comentado recientemente ha sido el problema de la red de complementos. Entonces, últimamente, ChatGPT no puede comunicarse con los complementos y muestra el siguiente mensaje de error.
Error al comunicarse con el servicio de complemento. Por favor, inténtelo de nuevo más tarde.
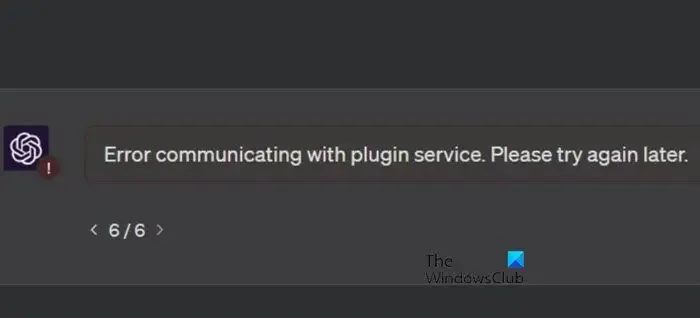
Los problemas con los complementos son bastante comunes y se pueden resolver fácilmente ejecutando algunas soluciones. En esta publicación, discutiremos el problema y veremos qué puede hacer.
Solucione el error de ChatGPT al comunicarse con el servicio de complemento. Inténtelo de nuevo más tarde.

- Actualizar la página y/o reiniciar el navegador
- Elimine los complementos ChatGPT y Chrome manualmente para descubrir cuál es el culpable
- Borrar caché de navegación
- Cambie a un navegador diferente por un tiempo
Hablemos de ellos en detalle.
1]Actualice la página y/o reinicie el navegador


En primer lugar, debemos actualizar la página presionando Shift+F5 y luego verificar si eso ayuda. Esto permitirá que se cargue correctamente y esta vez, con suerte, GPT se comunicará con los complementos y no arrojará ningún error.

2]Elimine los complementos ChatGPT y Chrome manualmente para descubrir cuál es el culpable

Filtre los complementos y vea si un complemento está dañado o entra en conflicto con el servicio. Para hacer lo mismo, abra Plug Store en ChatGPT y desactive todos los complementos. Ahora habilítelos manualmente para descubrir cuál es el culpable. Una vez que sepa qué complemento es incompatible, elimínelo, vuelva a instalarlo y vea. Si eso no ayuda, lo mejor es desinstalarlo por ahora.
En caso de que ningún complemento ChatGPT tenga la culpa o después de eliminarlo, el problema persista, debe deshabilitar todos los complementos de Chrome manualmente y habilitar uno a la vez para identificar cuál es el infractor.
3]Borrar caché de navegación
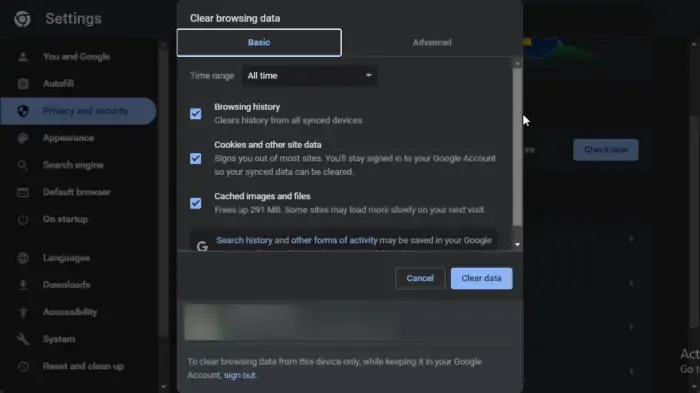
borre el caché del navegador Chrome.![]()
- Inicie Chrome.
- Ahora, haga clic en los tres puntos verticales y seleccione Configuración de la lista.
- Luego, ve a Privacidad y Seguridad > Borrar datos de navegación.
- Establezca el Intervalo de tiempo en Todo el tiempo, asegúrese de verificar el Historial de navegación, el Historial de descargas, las Cookies y otros datos del sitio y las Imágenes y archivos almacenados en caché, y luego haga clic en el botón Borrar datos.
Finalmente, verifique si el problema está resuelto.
4] Cambie a un navegador diferente por un tiempo
Puede haber un error en su navegador que entre en conflicto con ChatGPT y le impida hacer su trabajo. Es por eso que puedes cambiar a un navegador diferente por un tiempo y luego verificar si el problema está resuelto.
Con suerte, esto hará el trabajo por usted.
¿Por qué no funciona el complemento ChatGPT?
Es posible que los complementos de ChatGPT no funcionen si la extensión del navegador entra en conflicto con ellos. Es bastante común que dos servicios que se ejecutan simultáneamente tengan extensiones en conflicto. Uno puede desactivar fácilmente la extensión del navegador si desea utilizar el complemento de ChatGPT en ese momento.
¿Cómo instalar complementos de ChatGPT?
Es sencillo instalar el complemento ChatGPT, pero necesita tener una suscripción paga a ChatGPT 4. Una vez que la tenga, vaya a Configuración > Beta y habilite Complementos y Navegar con ping. Después de habilitar estas funciones, cierre la ventana Configuración, coloque el cursor sobre el botón ChatGPT 4 y seleccione Complementos Beta. Esto abrirá la Tienda de complementos para que pueda descargar e instalar nuevos complementos.



Deja una respuesta