Cambie esta configuración predeterminada de Outlook para aumentar la productividad
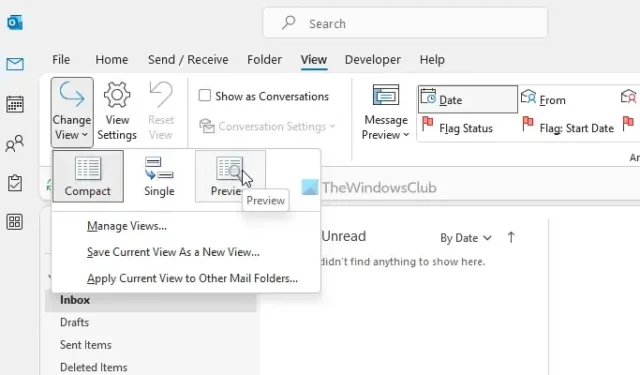
Aunque Outlook viene con tantas opciones para administrar varias cuentas de correo electrónico, podría ser una molestia administrarlas todas con facilidad. Podría suceder debido a algunas configuraciones predeterminadas que quizás no le gusten. Es por eso que hemos incluido algunas configuraciones predeterminadas de Outlook que puede cambiar para aumentar su productividad.
Hay muchas maneras de aumentar su productividad en Outlook. Sin embargo, algunas configuraciones predeterminadas podrían ser un obstáculo para usted. Ya sea que use una o varias cuentas de correo electrónico, debe modificar algunas de las configuraciones predeterminadas para facilitarle las cosas. En caso de que no conozca los nombres de esas configuraciones, puede revisar la siguiente lista.
Cambie esta configuración predeterminada de Outlook para aumentar la productividad
Algunas de las configuraciones predeterminadas de Outlook que debe cambiar son:
- Cambiar al modo de vista previa
- Cambiar la configuración de búsqueda a Todos los buzones
- Eliminar elementos innecesarios de la cinta
- Cambiar la configuración de privacidad
- Deshabilitar las funciones de LinkedIn
- Cambiar fuente predeterminada
- Deshabilitar animaciones
Para aprender más sobre estas configuraciones, continúa leyendo.
1] Cambiar al modo de vista previa
Independientemente de la cuenta de correo electrónico que incluya en la aplicación de Outlook, utiliza el modo de vista compacta que muestra casi todas las cosas importantes. A veces, es posible que necesite fuentes más grandes para que pueda optar rápidamente por el correo electrónico deseado. Es por eso que puede cambiar al modo Vista previa que muestra una vista previa del correo electrónico seleccionado. Dicho esto, no necesita hacer doble clic en el correo electrónico para verlo. Para habilitar este modo, siga estos pasos:
- Abre la aplicación Outlook.
- Vaya a la pestaña Ver .
- Busque la opción Cambiar vista .
- Seleccione la opción Vista previa .
2] Cambiar la configuración de búsqueda a Todos los buzones
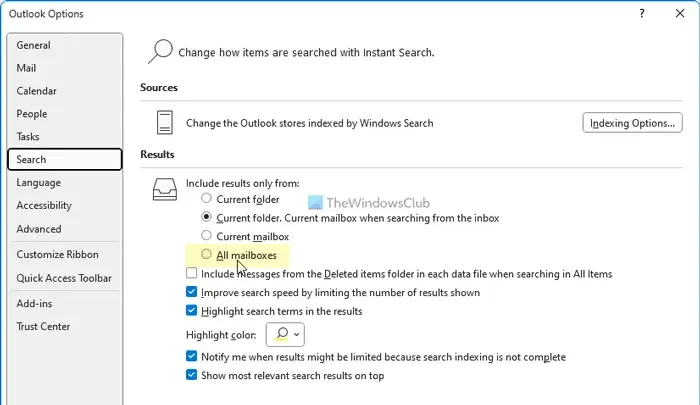
De forma predeterminada, Outlook busca la palabra clave solo en la carpeta actual. En algunas situaciones, es posible que necesite buscar un correo electrónico y no sabe dónde está actualmente. Ahí es cuando puede habilitar esta configuración:
- Abra el panel Opciones de Outlook.
- Cambie a la pestaña Buscar .
- Busque la opción Incluir resultados solo de .
- Elija la opción Todos los buzones .
3] Eliminar elementos innecesarios de la cinta
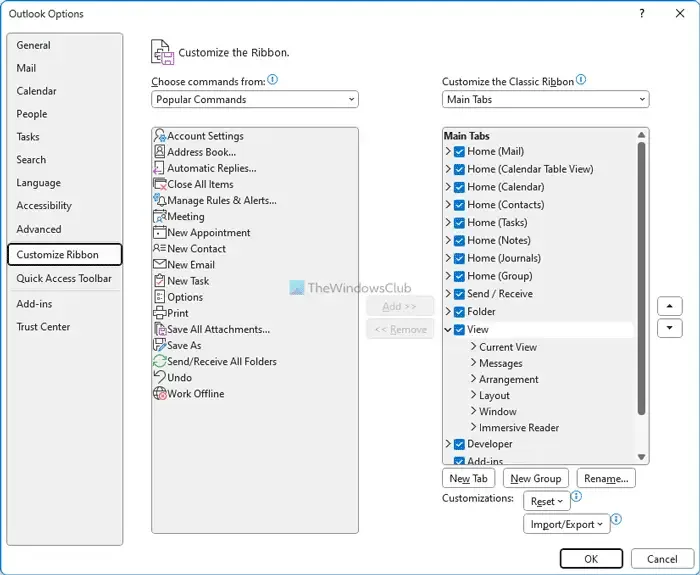
Aunque Outlook no siempre muestra elementos innecesarios en la cinta de opciones, es posible que encuentre algunos inútiles. Afortunadamente, puede eliminar los que no necesita. Siga estos pasos para eliminar elementos innecesarios de la cinta:
- Abre la aplicación Outlook.
- Haga clic en el menú Opciones .
- Vaya a la pestaña Personalizar cinta .
- Busque el elemento que desea eliminar.
- Retire la marca de la casilla de verificación correspondiente.
- Haga clic en el botón Aceptar .
4] Cambiar la configuración de privacidad
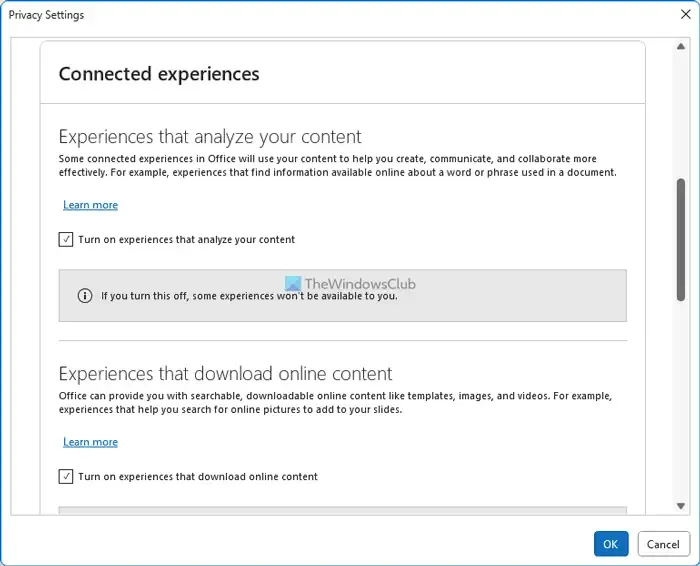
Para mejorar la aplicación y la experiencia del usuario, Outlook suele recopilar datos y enviarlos a Microsoft. Si no desea hacer eso, puede deshabilitar estas configuraciones:
- Abra el panel Opciones de Outlook.
- Vaya a la pestaña Centro de confianza .
- Haga clic en el botón Configuración del centro de confianza .
- Cambia a las Opciones de privacidad .
- Haga clic en el botón Configuración de privacidad .
- Desmarque todas las opciones innecesarias.
- Haga clic en el botón Aceptar .
5] Deshabilitar las funciones de LinkedIn
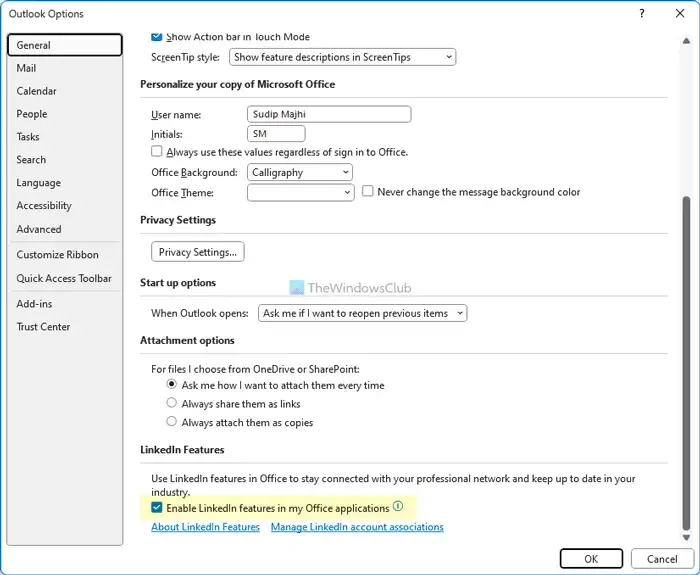
Outlook y LinkedIn están integrados internamente en la última versión de Microsoft 365. Sin embargo, si desea utilizar esta funcionalidad, puede desactivarla siguiendo estos pasos:
- Abra el asistente de Opciones de Outlook.
- Asegúrate de estar en la pestaña General .
- Dirígete a la sección Funciones de LinkedIn .
- Desmarque la casilla respectiva.
- Haga clic en el botón Aceptar .
6] Cambiar fuente predeterminada
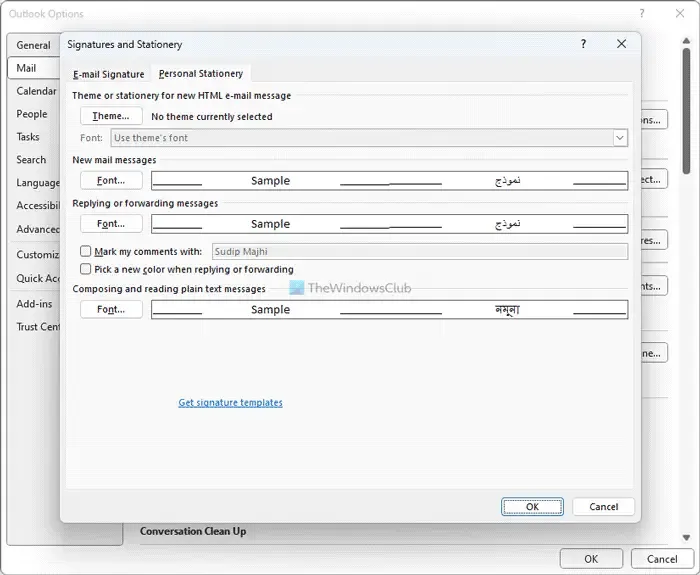
Si no le gusta la fuente predeterminada, siempre puede cambiar a su fuente favorita para nuevos correos electrónicos, respuestas, etc. Para eso, haga lo siguiente:
- Abra el panel Opciones de Outlook.
- Ve a la pestaña Correo .
- Haga clic en la opción Papelería y fuentes .
- Haga clic en el botón Fuente .
- Elige una fuente que te guste.
- Haga clic en el botón Aceptar .
7] Deshabilitar animaciones
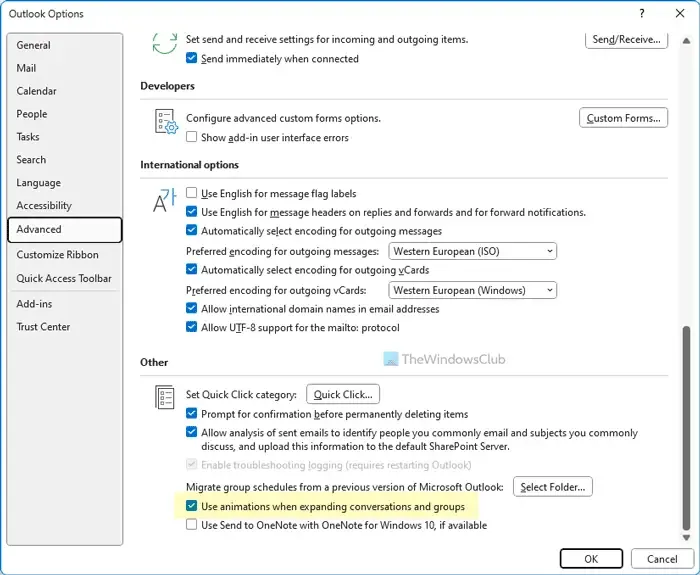
Cuando expande grupos o conversaciones, Outlook muestra una animación. Sin embargo, si no desea mostrar dichas animaciones que pueden ralentizar la aplicación, puede desactivarlas siguiendo estos pasos:
- Abra las Opciones de Outlook.
- Cambie a la pestaña Avanzado .
- Busca la opción Usar animaciones al expandir conversaciones y grupos .
- Desmarque la casilla de verificación.
- Haga clic en el botón Aceptar .
¿Cómo cambio Outlook a la configuración predeterminada?
Para cambiar Outlook a la configuración predeterminada, debe usar el panel Configuración de Windows. Permite a los usuarios restablecer Microsoft Outlook a los valores predeterminados de fábrica para que puedan comenzar a usar las aplicaciones desde el principio. Aparte de eso, también puede eliminar el perfil de Outlook y agregarlo nuevamente para optar por la configuración predeterminada. Sin embargo, este método solo funciona para cuentas de correo electrónico específicas.
¡Eso es todo! Espero que estos consejos y trucos te hayan ayudado.



Deja una respuesta