Cambiar el brillo de la pantalla en Windows 11
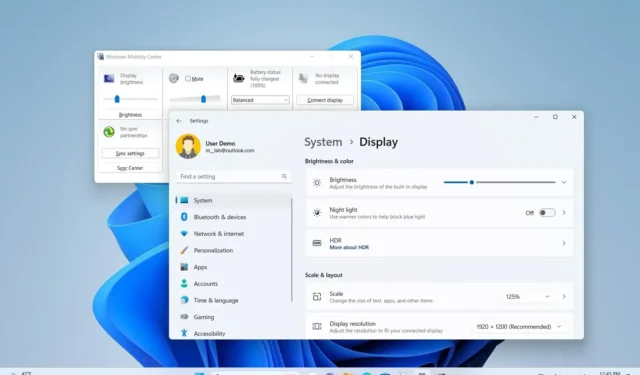
- Para cambiar el brillo en Windows 11, abra “Configuración rápida” y use el control deslizante para aumentar o disminuir la intensidad.
- También puedes usar la “fn” tecla (función) + “F1”, “ F2”, o “F3” para cambiar el brillo de la pantalla.
- Debe utilizar el menú en pantalla (OSD) del monitor para ajustar el brillo en una pantalla externa.
- También es posible reducir o aumentar la intensidad desde la página de configuración “Pantallas” , el Centro de movilidad y el símbolo del sistema.
En Windows 11, puedes cambiar el brillo del monitor de más de una forma y, en esta guía, describiré los pasos para Complete esta configuración de seis maneras. Si tiene una computadora portátil o de escritorio, es posible que necesite ajustar el nivel de brillo de la pantalla para mejorar la visibilidad de la pantalla en entornos específicos con diferentes condiciones de iluminación, hacerla más agradable a la vista o igualar la intensidad del brillo en diferentes pantallas. en una configuración de varios monitores.
Independientemente del motivo, en Windows 11, tiene varias formas de aumentar o disminuir el nivel de brillo, incluido el menú en pantalla (OSD) o las teclas del teclado, o en el sistema operativo, puede usar la aplicación Configuración, Configuración rápida. menú lateral, Centro de movilidad o Símbolo del sistema.
En esta guía, te enseñaré cómo cambiar el brillo de la pantalla en tu computadora portátil o de escritorio con Windows 11.
Cambiar el brillo en Windows 11
En Windows 11, tiene varias formas de cambiar el nivel de brillo de su monitor sin utilizar herramientas de terceros o la aplicación Panel de control del fabricante de su tarjeta gráfica.
- 1. Desde el menú OSD
- 2. Desde el teclado
- 3. Desde Configuración Rápida
- 4. Desde la aplicación Configuración
- 5. Formulario de ahorro de batería
- 6. Desde el Centro de Movilidad
- 7. Desde el símbolo del sistema
1. Desde el menú OSD
Para ajustar el brillo en un monitor externo a través del menú OSD, siga estos pasos:
-
Haga clic en el botón de menú OSD.
Nota rápida: Este botón debe estar en el monitor. Dependiendo del fabricante y modelo, el botón podría estar en la parte trasera o delantera. -
Navegue por el menú hasta la configuración de imagen.
-
Utilice los controles disponibles para ajustar el brillo.
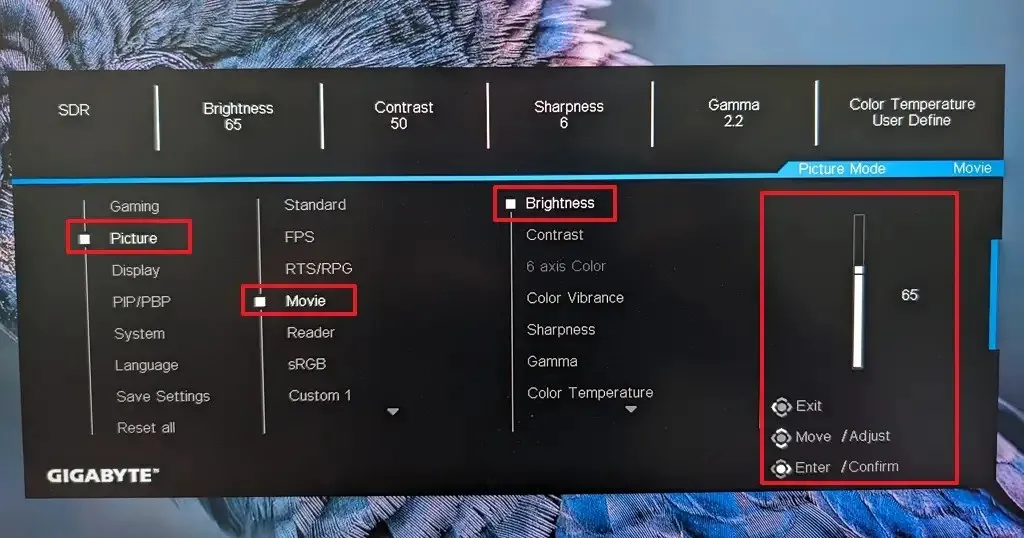
2. Desde el teclado
Para cambiar el nivel de brillo en Windows 11 a través del teclado, use las teclas de función dedicadas o puede que necesite presionar “fn” tecla y la tecla de función asignada en la fila superior del teclado.
Las teclas asignadas para disminuir o aumentar el brillo pueden ser diferentes según el teclado, pero normalmente, la asignación de teclas se asigna a “F1” y “F2” o “F2” y

3. Desde Configuración Rápida
Para ajustar el nivel de brillo de la pantalla desde la Configuración rápida, siga estos pasos:
-
Abra Configuración rápida haciendo clic en el icono de red o “Tecla de Windows + A” método abreviado de teclado.
-
Utilice el control deslizante para cambiar el brillo de la pantalla de su dispositivo.
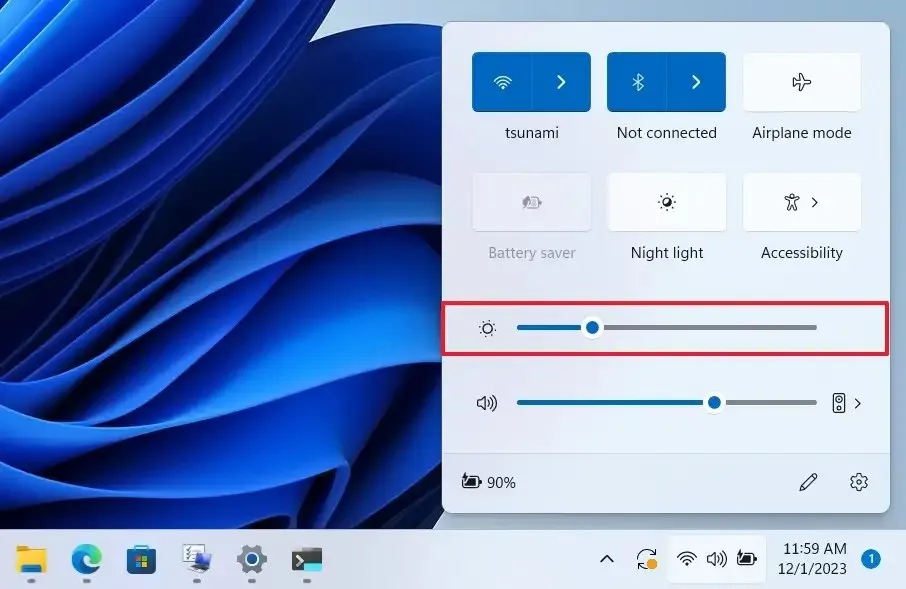
4. Desde la aplicación Configuración
Para cambiar el nivel de brillo desde la aplicación Configuración, siga estos pasos:
-
Abrir Configuración.
-
Haga clic en Sistema.
-
Haga clic en la pestaña Mostrar.
-
Utilice el control deslizante «Brillo» para aumentar o disminuir la intensidad.
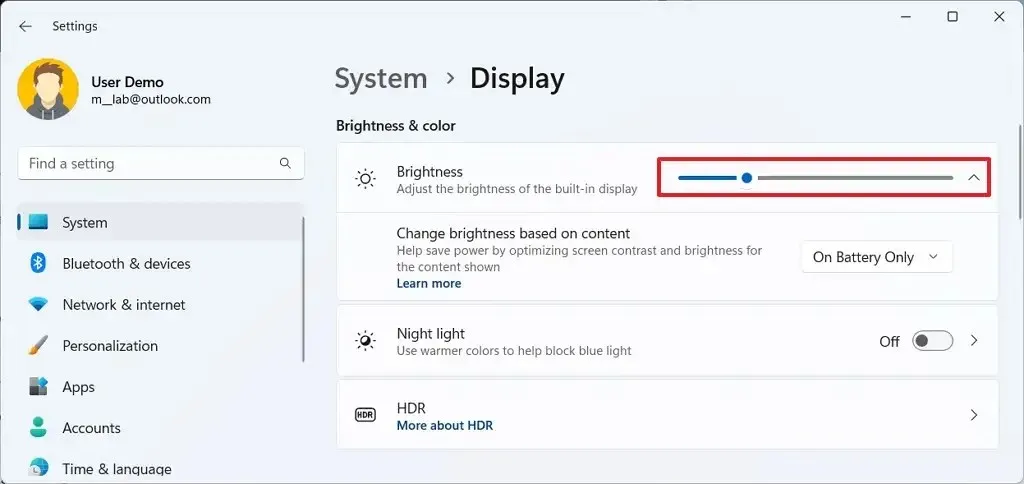
-
(Opcional) Haga clic en la configuración Brillo.
-
Configure la opción «Cambiar brillo según el contenido» en “Desactivado”, “Siempre” o “Solo con batería”.
Nota rápida: Esta opción permite que el sistema optimice los niveles de brillo y contraste según el contenido para preservar la vida útil de la batería.
5. Formulario de ahorro de batería
Para reducir el brillo automáticamente mientras está en modo de ahorro de batería, siga estos pasos:
-
Abrir Configuración.
-
Haga clic en Sistema.
-
Haga clic en el botón Encendido y encendido. batería pestaña.
-
Haga clic en la configuración “Ahorro de batería” .
-
Activa el interruptor de palanca “Reducir el brillo de la pantalla al usar el ahorro de batería” .
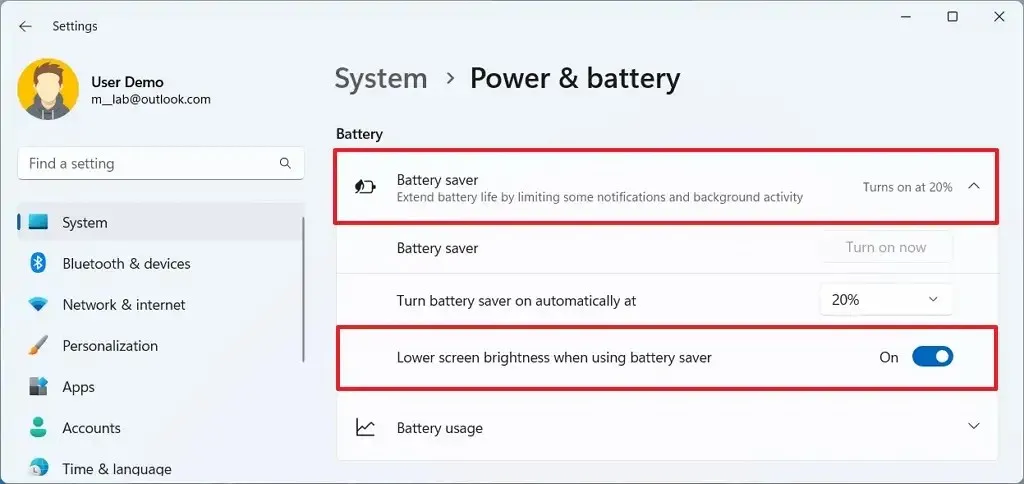
6. Desde el Centro de Movilidad
Para aumentar o disminuir el brillo de la pantalla desde Mobility Center en computadoras portátiles (solo), siga estos pasos:
-
Haga clic derecho en el botón Inicio.
-
Seleccione la opción Centro de movilidad.
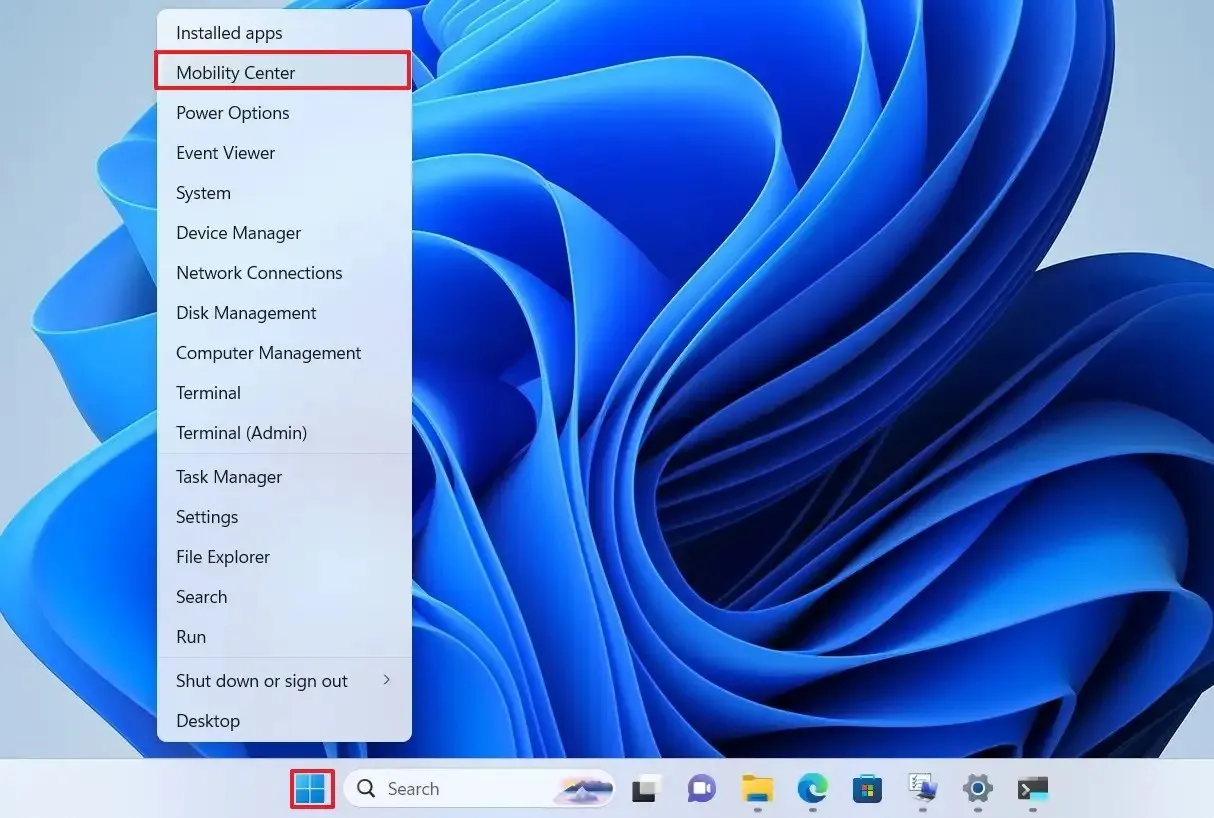
-
Utilice el control deslizante “Brillo de la pantalla” para ajustar la intensidad.
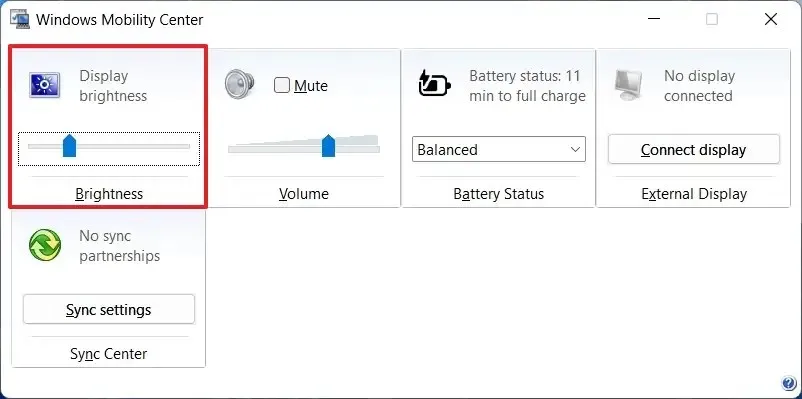
7. Desde el símbolo del sistema
Para cambiar el brillo en una computadora portátil con Windows 11 desde el símbolo del sistema, siga estos pasos:
-
Abrir Iniciar.
-
Busque Símbolo del sistema y haga clic en el resultado superior para abrir la aplicación.
-
Escriba el siguiente comando para cambiar el brillo de Windows 11 y presione Enter:
powershell (Get-WmiObject -Namespace root/WMI -Class WmiMonitorBrightnessMethods).WmiSetBrightness(1,75)
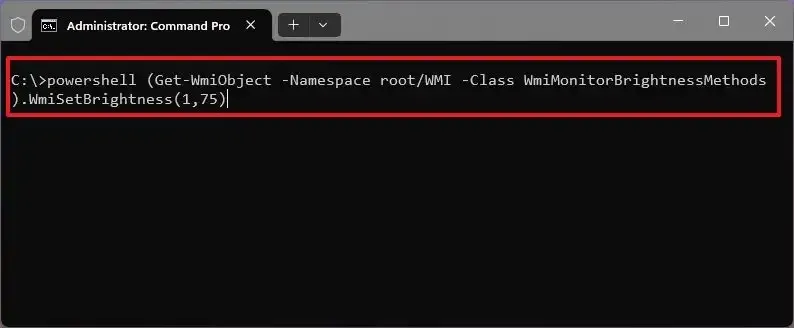
En el comando, cambie “75” por el nivel que desea usar en la pantalla.
Si estás en PowerShell, puedes ejecutar el comando (Get-WmiObject -Namespace root/WMI -Class WmiMonitorBrightnessMethods).WmiSetBrightness(1,75) para ajustar la configuración.
Una vez que complete los pasos, el monitor debería reflejar el nivel de brillo recién seleccionado en Windows 11.



Deja una respuesta