Cambiar la velocidad o aceleración de las teclas del mouse en Windows 11
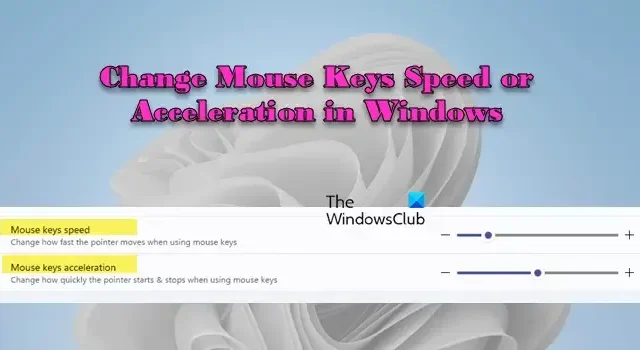
Esta publicación explica cómo cambiar la velocidad o aceleración de las teclas del mouse en Windows 11. Tanto la velocidad como la aceleración juegan un papel importante en el control de cómo se mueve el puntero en la pantalla mientras se usa la función Teclas del mouse para realizar funciones básicas del mouse. La velocidad determina qué tan rápido se mueve el puntero por la pantalla y la aceleración determina qué tan rápido alcanza su velocidad máxima una vez que se presiona una tecla.
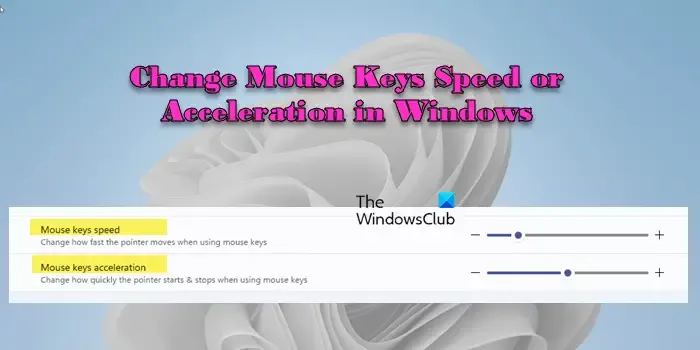
En Windows 11, la configuración de velocidad y aceleración de las teclas del mouse se puede personalizar según las preferencias del usuario. Esta publicación le mostrará cómo usar estas configuraciones para adaptar el comportamiento del puntero cuando usa el teclado numérico en su teclado en lugar del mouse.
Cambiar la velocidad o aceleración de las teclas del mouse en Windows 11
Para cambiar la velocidad o aceleración de las teclas del mouse en Windows 11 , puede seguir uno de estos métodos:
- Usar la configuración de Windows
- Usar panel de control
- Usar el editor de registro
Veamos esto en detalle.
1]Utilice la configuración de Windows para cambiar la velocidad o aceleración de las teclas del mouse
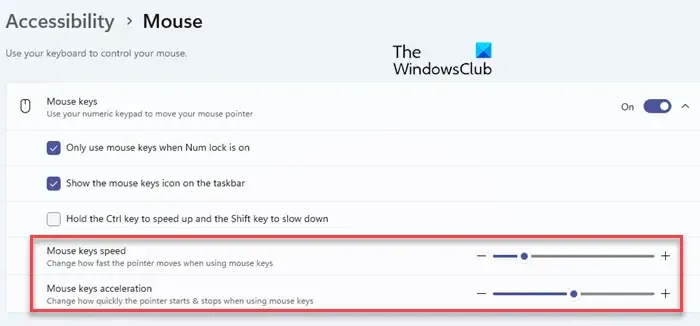
Presione Win+I para abrir la ventana de Configuración. Vaya a Accesibilidad > Ratón . Haga clic en la flecha hacia abajo junto a la opción Teclas del mouse para expandir la sección. Verás dos opciones en la parte inferior:
- Velocidad de las teclas del mouse
- Aceleración de las teclas del mouse
(Para acceder a estas configuraciones, asegúrese de que la función Teclas del mouse esté habilitada en su PC con Windows 11. Si la función está deshabilitada, la configuración aparecerá atenuada).
Utilice el control deslizante junto a la opción «Velocidad de las teclas del mouse» para ajustar la velocidad del puntero del mouse. Muévalo hacia la derecha para aumentar la velocidad y hacia la izquierda para disminuir la velocidad del puntero.
Utilice el control deslizante junto a la opción «Aceleración de las teclas del mouse» para aumentar o disminuir la aceleración del puntero del mouse. Los valores más altos aceleran el puntero más rápido, mientras que los valores más bajos dan como resultado un movimiento más suave del puntero.
Cierra la aplicación Configuración cuando hayas terminado con los cambios.
2]Utilice el Panel de control para cambiar la velocidad o aceleración de las teclas del mouse
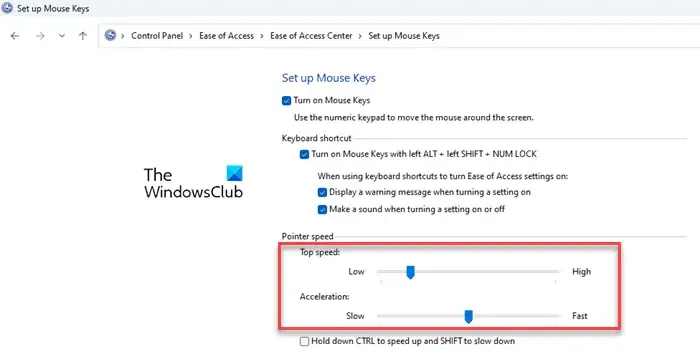
Escriba «control» en la barra de búsqueda de Windows y haga clic en Abrir junto a la aplicación Panel de control . Seleccione Categoría en el menú desplegable ‘Ver por’ y luego navegue hasta Facilidad de acceso > Centro de facilidad de acceso .
Haga clic en el enlace Hacer que el mouse sea más fácil de usar . A continuación, haga clic en el enlace Configurar teclas del mouse en la sección «Controlar el mouse con el teclado». Verá dos controles deslizantes debajo de la sección Velocidad del puntero .
Utilice el control deslizante de Velocidad máxima para aumentar o disminuir la velocidad del puntero del mouse (baja o alta). Utilice el control deslizante Aceleración para aumentar o disminuir la aceleración del puntero del mouse (lenta o rápida).
Haga clic en Aplicar y luego en Aceptar para guardar los cambios en el sistema.
3]Utilice el Editor del Registro para cambiar la velocidad o aceleración de las teclas del mouse

Recomendamos hacer una copia de seguridad del registro de Windows antes de realizar cambios para evitar la inestabilidad del sistema y otros problemas potenciales.
Presione Win+R , escriba ‘ regedit ‘ en el cuadro de diálogo Ejecutar y presione la tecla Enter . Aparecerá un mensaje de Control de cuentas de usuario. Haga clic en Sí para abrir el Editor del Registro.
Navegue hasta la siguiente clave en la ventana del Editor del Registro:
HKEY_CURRENT_USER\Control Panel\Accessibility\MouseKeys
Haga doble clic en el valor de cadena TimeToMaximumSpeed en el panel derecho. Aparecerá el diálogo Editar cadena. En el campo Información del valor , ingrese un valor entre 100 y 5000 para modificar la aceleración de las teclas del mouse . El valor determina el tiempo que tarda (en milisegundos) en alcanzar la velocidad máxima del puntero.
A continuación, haga doble clic en el valor de cadena MaximumSpeed . En el cuadro de diálogo Editar cadena, ingrese un valor entre 1 y 359 en el campo ‘Información del valor’ para modificar la velocidad de las teclas del mouse . Este valor controla la velocidad máxima del puntero del mouse cuando las teclas del mouse están habilitadas.
Cierre el Editor del Registro y reinicie su PC para aplicar los cambios.
¡Eso es todo! Espero que encuentres esto útil.
¿Cómo accedo a la configuración de mi mouse en Windows 11?
Haga clic en el botón Inicio y seleccione Configuración para abrir la aplicación Configuración. Haga clic en la pestaña Bluetooth y dispositivos en el panel izquierdo. Desplácese hacia abajo y haga clic en la opción Ratón en el panel derecho. En la pantalla ‘Ratón’, puede seleccionar el botón principal del mouse, cambiar la velocidad del cursor, modificar las opciones de desplazamiento y ajustar otras configuraciones relacionadas con el mouse. También puede escribir «mouse» en la barra de búsqueda de Windows para abrir directamente esta pantalla. Alternativamente, puede ir a la sección Ratón en el Panel de control para ajustar las propiedades del ratón.
¿Cómo controlo la velocidad del clic del mouse?
Abra la aplicación Configuración y navegue hasta Bluetooth y dispositivos > Mouse . Desplácese hacia abajo y haga clic en Configuración adicional del mouse en «Configuraciones relacionadas». Aparecerá el cuadro de diálogo Propiedades del mouse . Cambie a la pestaña Botones y use el control deslizante debajo de la sección Velocidad de doble clic para ajustar la velocidad de doble clic del mouse. Haga clic en Aplicar seguido de Aceptar para guardar los cambios en el sistema.



Deja una respuesta