Alto uso de CPU del servicio Capability Access Manager en Windows 11

Algunos usuarios/jugadores de PC han informado del problema por el cual cuando ejecutan ciertas aplicaciones/juegos (especialmente la franquicia de juegos Saints Row) en su computadora con Windows 11 o Windows 10, notan Uso elevado de CPU por parte del host de servicio: servicio Capability Access Manager. Esta publicación ofrece sugerencias sobre lo que se puede hacer para mitigar este problema.
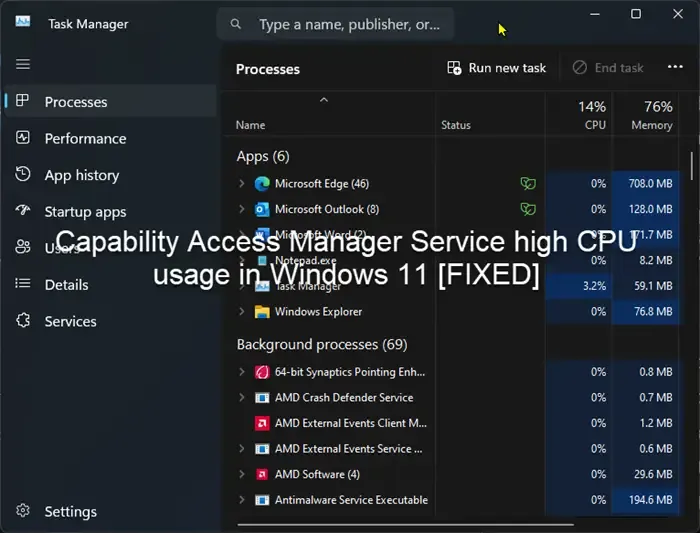
Según algunos usuarios de PC afectados, cuando ocurre este problema, notan en el Administrador de tareas que mientras otras aplicaciones usan entre el 0 y el 5% de la CPU, el servicio Host: Capability Access Manager usa entre el 80 y el 100%.
¿Qué es Service Host: Servicio Capability Access Manager?
El servicio Capability Access Manager se encarga de determinar si determinadas aplicaciones están autorizadas para utilizar la cámara y el micrófono y otorgarles los permisos necesarios. Proporciona funciones para administrar el acceso de las aplicaciones para UWP a las capacidades de la aplicación, así como para verificar el acceso de una aplicación a capacidades específicas de la aplicación. Las aplicaciones para UWP no funcionarán correctamente si el servicio Capability Access Manager no está funcionando.
Reparar el alto uso de CPU del servicio Capability Access Manager en Windows 11
Si nota el uso elevado de CPU del Servicio Host: Servicio Capability Access Manager cuando ejecuta ciertas aplicaciones o juegos en su sistema Windows 11/10, puede seguir las sugerencias que se describen a continuación y ver si eso le ayuda a resolver el problema en su computadora.
- Deshabilite los servicios SysMain (Superfetch) y Capability Access Manager Service (camsvc)
- Solucionar problemas en estado de inicio limpio
- Revertir la actualización de Windows
Veamos la descripción del proceso en relación con cada una de las soluciones enumeradas. Antes de continuar con los pasos de mitigación, asegúrese de que Windows esté actualizado y ejecute el Comprobador de archivos del sistema. , ejecute un análisis AV completo del sistema y luego reinicie su PC y vea si el problema persiste.
1] Deshabilite los servicios SysMain (Superfetch) y Capability Access Manager Service (camsvc)
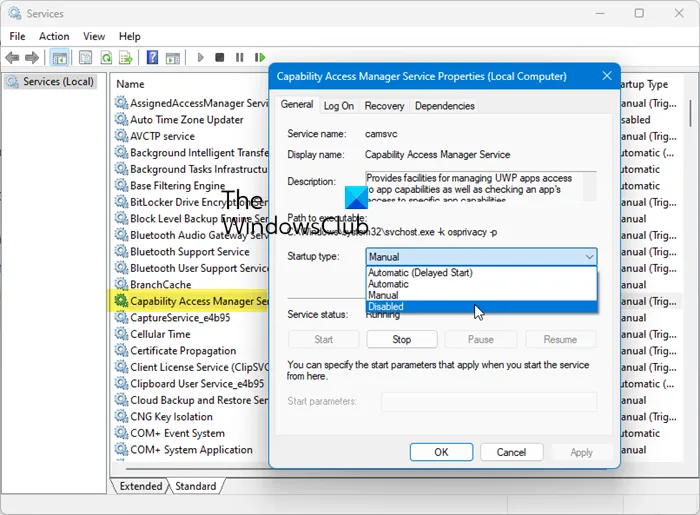
Esta solución o solución alternativa requiere que deshabilite tanto el servicio SysMain (Superfetch) como el servicio Capability Access Manager en el Administrador de servicios de Windows. Tenga en cuenta que, debido a la naturaleza o funcionalidad general de camsvc, deshabilitar este servicio en particular podría provocar inestabilidad en el sistema, especialmente con otras aplicaciones instaladas. En este caso, es posible que desees volver a habilitar el servicio y continuar con otras soluciones presentadas en esta publicación.
Para deshabilitar los dos servicios mencionados en su sistema, siga estos pasos:
- Presione Win+R para abrir el mensaje Ejecutar.
- Escriba msc y presione el botón Enter.
- Localice y haga doble clic en el servicio Capability Access Manager.
- Seleccione Desactivado en la lista desplegable Tipo de inicio.
- Haga clic en el botón Aceptar.
- Repita también para SysMain.
Si desactiva Service Host: Capability Access Manager Service, los usuarios pueden evitar la ralentización del sistema causada por el servicio. Es importante tener en cuenta que deshabilitar el servicio puede provocar que ciertas funciones dejen de estar disponibles.
Si desactiva SysMain, no causará ningún problema importante si lo desactiva. Eso es todo: observará que algunas aplicaciones de uso frecuente se inician lentamente y algo de RAM libre.
2]Solucionar problemas en el estado de inicio limpio
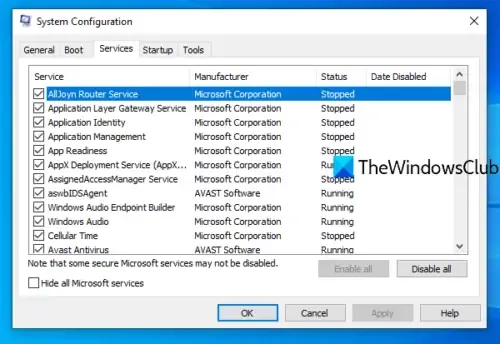
Puedes solucionar el problema en estado de inicio limpio y ver si el problema en cuestión está resuelto. De lo contrario, pruebe la siguiente solución. Si el software/juego se ejecuta sin problemas en el estado de inicio limpio, es posible que deba habilitar manualmente un proceso tras otro y ver cuál es el infractor que le crea problemas. Una vez que lo haya identificado, deberá desactivarlo o desinstalar el software que utiliza este proceso culpable.
3]Revertir la actualización de Windows

Como la mayoría de los usuarios de PC afectados informaron que comenzaron a experimentar el problema después de actualizar a Windows 11, esta solución requiere que revierta la actualización de Windows y vea si eso ayuda.
¡Eso es todo!
¿Por qué mi CPU funciona al 100%?
El uso de la CPU hasta el 100 % puede deberse a varias cosas, como un disco duro defectuoso, virus/malware o software que utiliza demasiado la CPU. Ejecutarlo durante períodos prolongados por encima de los 85 grados puede dañar gravemente su CPU. Si su CPU alcanza altas temperaturas, podría sufrir una aceleración térmica. Cuando la temperatura de la CPU alcanza unos 90 grados, la CPU se acelerará automáticamente, ralentizándose para que se enfríe.



Deja una respuesta