¿No puede cargar archivos en Teams? Aquí hay correcciones

¿No puede cargar archivos en Microsoft Teams ? Microsoft Teams es una de las plataformas de comunicación empresarial más populares que utilizan las organizaciones para la colaboración en tiempo real, reuniones de video, mensajería y mucho más. Una de sus muchas características incluye el uso compartido de archivos. Simplemente puede cargar y compartir archivos como documentos de Word, hojas de cálculo, presentaciones, PDF, imágenes, medios y otros archivos con sus colegas.
Hubo un error al cargar este archivo, inténtalo de nuevo Error al cargar el archivo Lo sentimos, algo salió mal
Este error podría facilitarse debido a una serie de factores. Podría ser su conexión a Internet débil, por lo que no puede cargar archivos en Teams. Además de eso, si los servidores Sharepoint y OneDrive están inactivos, o los servicios de Teams enfrentan un tiempo de inactividad, experimentará este problema. En caso de que haya iniciado sesión en Teams con una cuenta personal, hay muchas características que estarán limitadas. Algunos otros escenarios que pueden desencadenar este problema incluyen una memoria caché de Teams dañada, permisos restringidos para compartir archivos, una versión de la aplicación desactualizada, etc.
Ahora, si usted es uno de los usuarios afectados que no puede cargar archivos en Teams, lo cubriremos. En esta publicación, compartiremos varias soluciones de trabajo que lo ayudarán a solucionar el problema. Sin embargo, antes de usar estas correcciones, asegúrese de cargar un archivo en un formato compatible y de que el archivo no esté dañado.
No puedo subir archivos a Teams
Estos son los métodos que puede usar si no puede cargar archivos a un canal en Microsoft Teams:
- Utilice sugerencias genéricas.
- Asegúrese de que su conexión a Internet sea estable.
- Verifique el estado del servidor de Teams, así como Sharepoint y OneDrive.
- Elimine la memoria caché de la aplicación Microsoft Teams.
- Inicie sesión con la cuenta de su organización.
- Intente cargar sus archivos como un archivo ZIP.
- Compruebe el permiso de SharePoint.
- Pruebe la versión web de Teams.
- Póngase en contacto con el equipo de soporte de Microsoft.
1] Usa consejos genéricos
Para empezar, intente usar algunas prácticas estándar de solución de problemas para solucionar este problema de no poder cargar archivos en Teams. Primero, abra el Administrador de tareas y cierre todas las instancias que se ejecutan en su PC con el botón Finalizar tarea. Después de eso, reinicie la aplicación Teams y luego vea si el problema está solucionado. Si eso no ayuda, reinicie su computadora para solucionar el problema.
También debe asegurarse de estar utilizando la última versión de Microsoft Teams. Con una versión desactualizada, es probable que experimente varios problemas de rendimiento en la aplicación. Los equipos instalan las actualizaciones disponibles automáticamente por lo general. Sin embargo, si se pierde una actualización, puede actualizar manualmente la aplicación Teams presionando el botón de menú Configuración y más > opción Configuración. A continuación, haga clic en la opción de actualización disponible en la sección Acerca de los equipos. Una vez hecho esto, vuelva a abrir Teams y vea si el problema está resuelto.
Si el problema sigue siendo el mismo, puede haber alguna causa subyacente de este problema. Entonces, puedes usar la siguiente solución.
2] Asegúrese de que su conexión a Internet sea estable
Necesita una conexión a Internet activa y confiable para cargar sus archivos en Teams. Se recomienda una conexión a Internet sólida con un ancho de banda alto si intenta enviar un archivo grande en Teams. Por lo tanto, pruebe su velocidad de Internet y asegúrese de que sea lo suficientemente buena para enviar archivos a través de Teams. O bien, puede cambiar a una conexión de red diferente y ver si se resuelve el problema.
También puede reiniciar su enrutador para reiniciarlo; es un método efectivo para borrar el caché del enrutador defectuoso y solucionar problemas de conectividad de red. Para hacer eso, apague su enrutador, desenchúfelo y déjelo por un minuto. Después de eso, vuelva a enchufarlo en el interruptor principal y enciéndalo. Ahora puede conectarse a Internet y verificar si puede cargar archivos en Teams o no. Además de eso, también puede solucionar problemas de WiFi en su PC con Windows utilizando diferentes consejos y trucos.
Si su conexión a Internet no está causando el problema, puede pasar a la siguiente solución.
3] Verifique el estado del servidor de Teams, así como Sharepoint y OneDrive
Es posible que no pueda enviar archivos a través de Teams debido a un problema continuo del servidor al final de Microsoft Teams. Por lo tanto, verifique el estado actual del servidor de Teams y asegúrese de que los servicios estén en funcionamiento.
Para hacer eso, puede usar la página Estado del servicio de Office y verificar si los servicios de Teams están inactivos o no. Si los servidores se enfrentan a un tiempo de inactividad o están en mantenimiento, espere un tiempo y luego intente cargar los archivos.
Aparte de eso, también debe verificar si los servicios de Sharepoint y OneDrive no están accesibles o están inactivos actualmente. Para compartir archivos en las empresas, Microsoft usa los servicios de SharePoint y OneDrive. No podrá compartir archivos en Teams si alguno de estos servicios no está disponible en este momento. Por lo tanto, verifique si los servicios de Sharepoint y OneDrive están inactivos utilizando una herramienta de monitoreo de sitios web en línea como DownForEveryoneOrJustMe.com, IsItDownRightNow.com, DownOrIsItJustMe.com, etc.
Si los servicios de Teams y Sharepoint y OneDrive funcionan bien, pase a la siguiente solución para resolver el problema.
4] Eliminar el caché de la aplicación Microsoft Teams
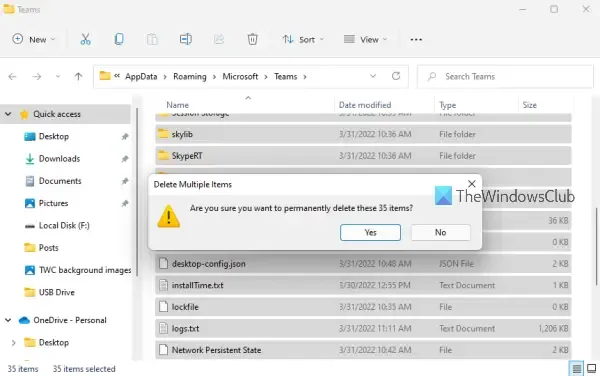
El caché de Microsoft Teams aumentado y dañado puede causar muchos problemas en el funcionamiento normal de la aplicación. También puede evitar que cargue archivos a un canal en Teams. Por lo tanto, si el escenario es aplicable, borre la memoria caché de Teams anterior para solucionar el problema.
Puede usar los pasos a continuación para eliminar el caché de Microsoft Teams en Windows 11/10:
En caso de que experimente este problema en la versión web de Teams, debe borrar el caché del navegador siguiendo los pasos a continuación:
- En primer lugar, abra la aplicación Teams en su navegador web.
- Ahora, haga clic en el icono del candado que se encuentra junto a la URL de Teams en la barra de direcciones.
- A continuación, toque la opción Configuración del sitio y luego presione el botón Borrar datos en la página siguiente.
- Después de eso, vuelva a cargar Microsoft Teams y verifique si puede cargar archivos o no.
¿Sigue sin poder cargar archivos en Microsoft Teams? Utilice la siguiente solución.
5] Inicie sesión con la cuenta de su organización
Lo siguiente que puede hacer es asegurarse de haber iniciado sesión en Teams con la cuenta de su organización. Es posible que experimente este problema con su cuenta personal, ya que tiene funciones limitadas. Por lo tanto, cierre la sesión de su cuenta personal y luego inicie sesión con la cuenta de su organización para verificar si el problema está solucionado. También puede intentar simplemente cerrar sesión y luego iniciar sesión en Teams para resolver el problema.
6] Intente cargar sus archivos como un archivo ZIP
Si experimenta el problema al cargar un determinado tipo de archivo, como un archivo de video, puede crear un archivo ZIP con sus archivos y luego intentar enviarlo a Teams. Aunque los destinatarios no podrán obtener una vista previa del archivo en Teams, los archivos les llegarán. Pueden descargar el archivo en su PC y ver su contenido.
7] Comprobar el permiso de SharePoint
Es posible que su organización le niegue el permiso para cargar archivos. Por lo tanto, puede intentar ponerse en contacto con su administrador y consultar con él / ella si tiene permisos para compartir archivos o no. De lo contrario, solicite al administrador que le conceda los permisos necesarios.
8] Prueba la versión web de Teams
Si no puede enviar archivos en la aplicación Teams, le sugerimos que use la versión web y viceversa. Para hacerlo, abra teams.microsoft.com en su navegador web y luego inicie sesión con sus credenciales de inicio de sesión. Ahora, cargue sus archivos y vea si el problema se resuelve o no.
9] Póngase en contacto con el equipo de soporte de Microsoft
En caso de que el problema siga siendo el mismo, puede ponerse en contacto con el equipo de soporte oficial de Microsoft Teams y explicar su problema. Revertirán con una guía de solución de problemas para solucionar el problema.
¿Por qué no puedo arrastrar y soltar en Teams?
Es posible que no pueda arrastrar y soltar archivos en Teams debido a un conflicto de software de terceros. O bien, el problema también puede deberse a una falla temporal en su perfil o en la aplicación Teams. Entonces, intente reiniciar su PC, cerrar sesión y luego volver a iniciar sesión en su cuenta, reiniciar el Explorador de archivos o simplemente realizar un inicio limpio.
¿Por qué no puedo arrastrar y soltar archivos adjuntos en Outlook?
Puede haber diferentes razones por las que arrastrar y soltar podría no funcionar en Outlook. Podría deberse a carpetas de Outlook dañadas, modo de intercambio en caché, perfil de Outlook dañado, etc. Para solucionarlo, puede restablecer las carpetas de Outlook, habilitar/deshabilitar el modo de intercambio en caché, crear un nuevo perfil de Outlook o usar el Asistente de soporte y recuperación de Microsoft.



Deja una respuesta