No puedo compartir la pantalla de Google Meet en Arc Browser: 5 soluciones sencillas
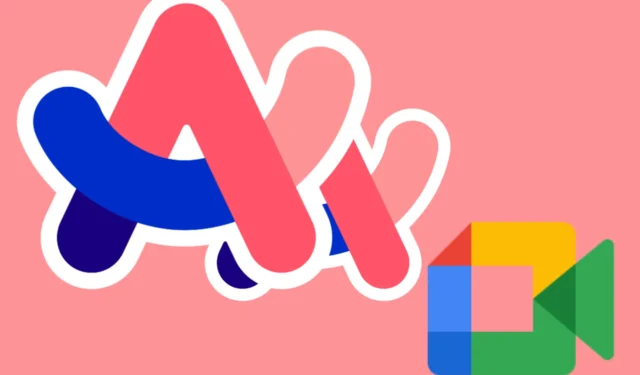
Navegar por Google Meet en Arc Browser puede ser complicado en ocasiones, especialmente en lo que respecta al uso compartido de pantalla. Aquí tienes una guía rápida que te ayudará a usar Google Meet en Arc Browser sin problemas.
¿Qué puedo hacer si no puedo compartir la pantalla de Google Meet en Arc?
1. Reinicie el navegador Arc
- Cierre todas las pestañas en el navegador Arc.
- Salga completamente del navegador Arc.
- Vuelva a abrir el navegador Arc.
- Inicie Google Meet e intente compartir la pantalla nuevamente.
Reiniciar el navegador a menudo puede solucionar problemas y fallas temporales, mejorando el rendimiento de compartir pantalla.
2. Desactiva todos los complementos de Chrome instalados
- Abra el navegador Arc.
- Haga clic en el botón de menú y seleccione Extensiones en el menú.
- Localice todos los complementos instalados, especialmente aquellos relacionados con cookies o bloqueo de anuncios.
- Mueva el interruptor para deshabilitar estos complementos.
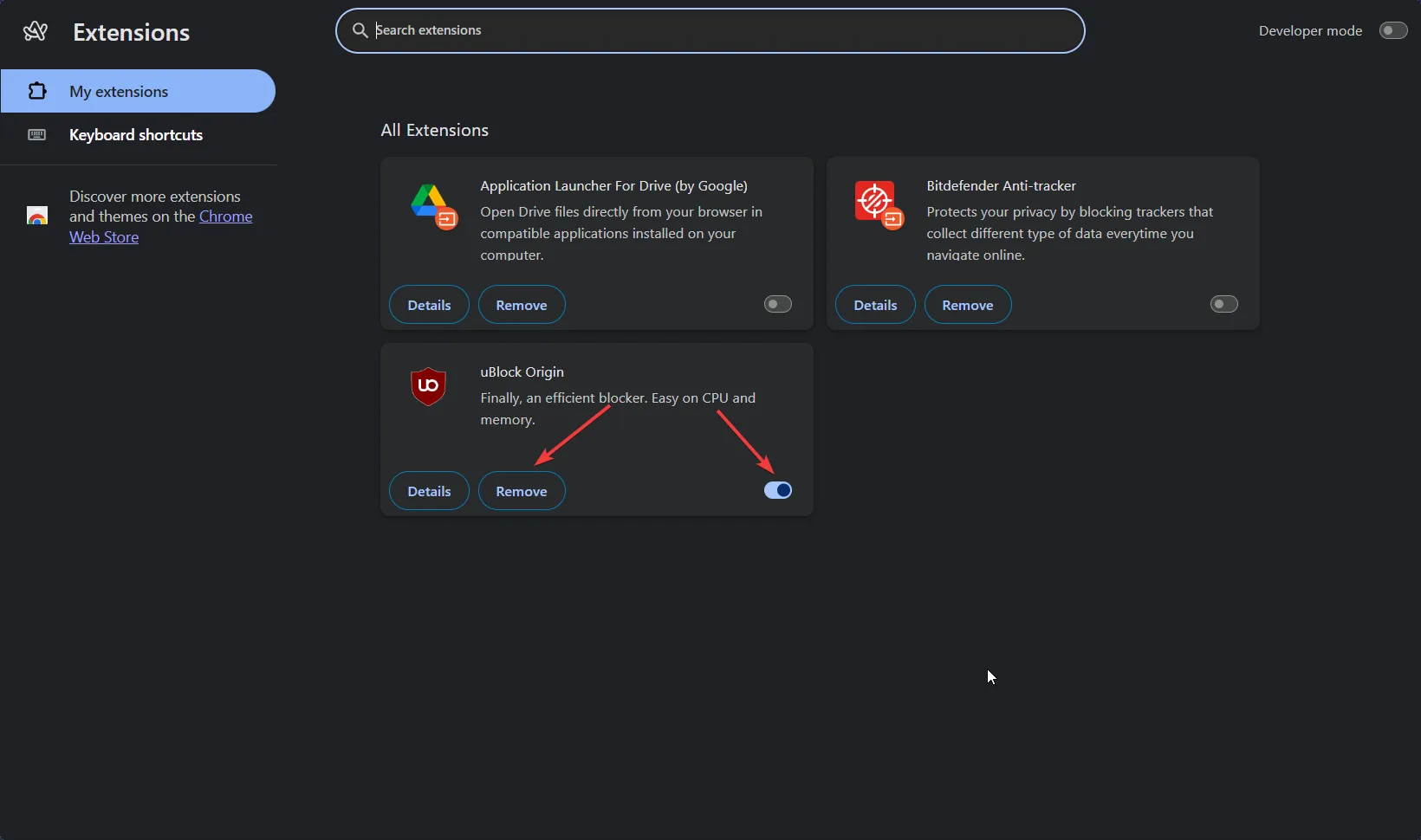
- Reinicie el navegador Arc e intente compartir la pantalla nuevamente en Google Meet.
Puede resultar útil deshabilitar cualquier bloqueador de ventanas emergentes de cookies o complementos similares, ya que pueden interferir con la funcionalidad del navegador relacionada con compartir pantalla.
3. Prueba con otro navegador
- Descargue e instale un navegador diferente si aún no lo tiene.
- Abra Google Meet usando el navegador recién instalado.
- Comparte tu pantalla a través de Google Meet.
A veces, cambiar a un navegador diferente puede resolver problemas de compatibilidad y mejorar el rendimiento de compartir pantalla.
Una excelente opción en este caso es Opera One. Este navegador está debidamente optimizado y viene con muchas herramientas integradas que te permitirán ejecutar Google Meet sin problemas.
4. Actualice o reinstale el navegador
- Asegúrese de que el navegador Arc esté actualizado con la última versión .
- Si el problema persiste, intente reinstalar el navegador.
- Descargue la última versión del sitio web oficial del navegador.
- Instale y reinicie su computadora.
5. Utilizar el modo de imagen en imagen en Google Meet
- Inicie o únase a una sesión de Google Meet.
- Haga clic en el menú de tres puntos en la parte inferior de la pantalla de Google Meet.
- Seleccione Abrir imagen en imagen .
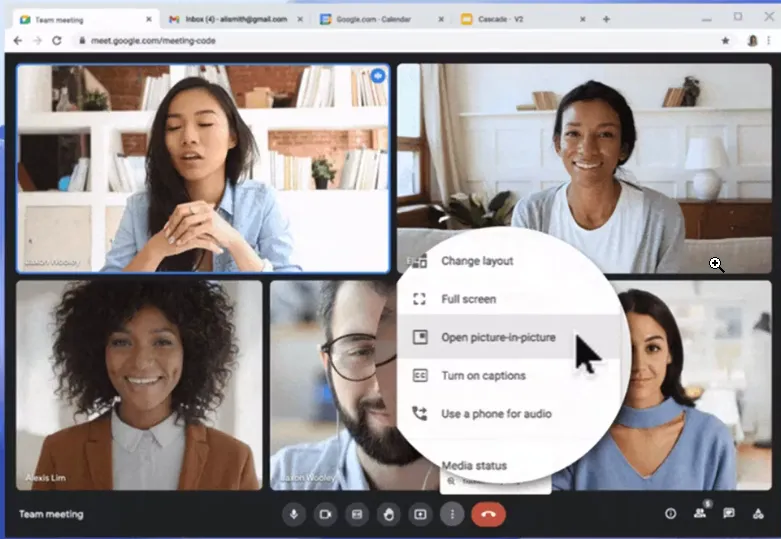
- Mueva y cambie el tamaño de la pequeña ventana flotante de Meet para mantenerla visible mientras navega a otras aplicaciones.
El uso del modo imagen en imagen puede ayudarle a mantenerse involucrado en la reunión mientras navega entre diferentes contenidos, lo que garantiza que no se pierda ninguna reacción o interacción.
Si sigue estos pasos, podrá mejorar su experiencia de Google Meet en Arc Browser. Para futuras referencias, actualice periódicamente su software y desactive los complementos innecesarios para ayudar a evitar problemas similares. ¡Feliz reunión!



Deja una respuesta